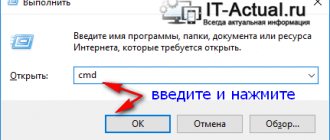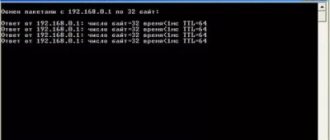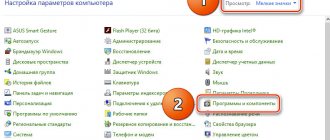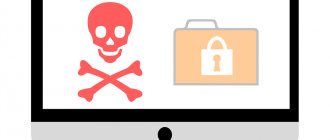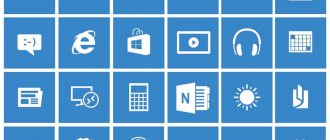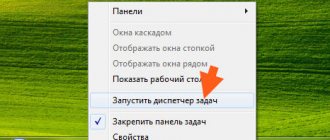Сценарии использования окна «Выполнить»
Прежде, чем я вам покажу все методы открытия и практические применения, я бы хотел вам рассказать основные сценарии, которые можно рассматривать для данного окна:
- Я помню один случай, когда после неправильной настройки сервера были внесены нерабочие сетевые настройки, в итоге сервер отвалился. Так как он был железным, то пришлось идти в серверную, к сожалению порта управления у него не было, пришлось подключать KVM, болью было то, что у него на лицевой стороне не работали USB порты, а это означало, что мышка сзади не дотягивалась. В итоге пришлось все делать без нее, и вот представьте, что происходит когда у вас лежит важный сервер, у которого вы не можете добраться до нужных настроек, но так как у меня богатый опыт работы с Windows, то я знал, как вызвать нужную мне настройку или из командной строки или из окна «Выполнить», чем я и воспользовался.
- Второй случай, мышка у вас есть, но вот соединение до такой степени тормозное, что у вас мышка либо не успевает за вашими действиями или вообще слишком чувствительная и улетает с нужного места, в таких ситуациях умение работать с быстрыми командами окна «Выполнить» просто не заменимо. Такое легко встретить на виртуальных машинах, где не установлены драйвера интеграции.
- Третья ситуация, это просто быстрее, что вы мышкой про щелкаете 3 и более экранов, до того пока достигните нужную вам настройку, а если взять во внимание, что это может быть либо тормозной сервер (перегруженный) или с нестабильным сетевым соединением, то вы будите тратить дополнительное время.
- Есть вообще настройки, в которые вы можете попасть исключительно за счет быстрых команд Windows
Команда «Выполнить» в Windows 10 и других
Такая функция встроена во все версии Windows. Разве что до старенькой XP ее еще не было, не могу сейчас оперативно проверить, поскольку не застал еще более старые операционки  Выглядит так как на изображении выше, т.е. обычное окошко с одной строчкой для ввода команд и кнопкой исполнения «ОК».
Выглядит так как на изображении выше, т.е. обычное окошко с одной строчкой для ввода команд и кнопкой исполнения «ОК».
Я пользуюсь этим средство регулярно для быстрого запуска:
- Редактора реестра;
- Командной строки;
- Расширенной информации о системе;
- Функций системы, к которым не добраться через интерфейс виндовс или слишком муторно.
Бывает применяю для других целей, когда что-то сотрясается с системой. Казалось бы слова для новичка страшные  но главное понимать суть, что если что-то происходит с компьютером и вы пытаетесь сами наладить, то придется запускать всякие встроенные в систему программы, добраться до которых проще именно через «выполнить», если это вовсе не единственный способ.
но главное понимать суть, что если что-то происходит с компьютером и вы пытаетесь сами наладить, то придется запускать всякие встроенные в систему программы, добраться до которых проще именно через «выполнить», если это вовсе не единственный способ.
Как найти и вызвать команду «Выполнить» в windows 10, 8, 7, XP
В 10 версии Windows, как и во всех остальных, вызвать команду «Выполнить» проще всего при помощи комбинации клавиш Win+R. Клавиша Win — это, как правило, 3-я слева в самом нижнем ряду, имеющая иконку Windows. Нужное окно сразу откроется, можно пользоваться.
Вообще применение так называемых «горячих клавиш» в системе очень полезно и здорово ускоряет в общем целом работу на компьютере. Поэтому рекомендую еще один материал к изучению, кому хотелось бы понять, как ими пользоваться.
А если с комбинациями кнопок есть какие-то проблемы, то есть не менее хороший способ — через поиск. Наберите в нем «выполнить» и откройте найденную команду, будь то Windows 7, 8, 10.
Работа с окном «Выполнить» Windows и перечень популярных команд
Начнем со списка самых основной команд для строки «выполнить», которыми время от времени пользуюсь сам:
- Запуск средства для работы с автозагрузкой: msconfig. Это полезная команда окна «выполнить» для 8, 7 и XP, поскольку в 10-ке автозагрука ПО настраивается прямо через диспетчер задач.
- Переход в командную строку: cmd.
- Редактор реестра: regedit.
- Подробная информация о системе: msinfo32. Тут хоть и подробнее, чем в разделе «система», но все же фиг узнаем, к примеру, сведения о жестком диске, подробнее о материнской плате и другом оборудовании. Поэтому, если потребуется, рекомендую такой вариант: перейти »
- Управление учетными записями пользователей (расширенные настройки): netplwiz
- Окно управления локальными дисками: diskmgmt.msc (то, что открывается через «Панель управления» — «Администрирование» — «Управление компьютером»).
Пример: хочу командную строку и для этого нажимаю Win+R, в строке вбиваю «cmd» (команды пишутся без кавычек!) и нажимаю Enter (или «ОК» в окне). В результате откроется нужное мне окно командной строки.
Пара полезных возможностей при работе с «Выполнить»
Сейчас расскажу еще о нескольких полезных особенности, которые кто-то может взять на вооружение при необходимости.
Список последних набранных команд в строке «выполнить» и как их удалить.
В «выполнить» есть возможность посмотреть список последних команд, которые вы запускали, нажав на стрелочку. А также, когда начинаете вводить команду, то сразу будет показываться список совпадений из того, что вы уже сюда пытались вводить. Это позволяет не вбивать полностью команды заново каждый раз.
А если потребуется очистить все введенные команды, то это можно сделать через реестр. Он как раз вызывается через «выполнить», набрав: regedit. Не пугайтесь открытого окна с горой папок с непонятными названиями 
Нам нужно просто переходя по паутине папок, оказаться в конечном итоге в папке «RunMRU». Вот полный путь (начинайте открывать с «HKEY_CURRENT_USER», далее «SOFTWARE» и так до конца пути):
HKEY_CURRENT_USER\SOFTWARE\Microsoft\Windows\CurrentVersion\Explorer\RunMRU
В открывшейся папке в виде значков «а», «b», «c», будут отображаться как раз запомненные системой команды, которые вы уже вводили. Вы можете выделить все, кликнуть правой кнопкой мыши и выбрать «Удалить», либо также убрать какие-то отдельные команды из истории.
НЕ удаляйте при этом значение «MRUList»! Оно нужно для корректной работы функции.
Как выполнить команду от имени администратора.
Некоторые команды потребуется запускать от админа, также, как, например, установку каких-либо приложений, чтобы точно все четенько поставилось 
Изначально все команды, которые вы набираете в «выполнить» будут исполняться со стандартными правами. Чтобы выполнялись от администратора, нужно нажимать не «Enter», а комбинацию «Ctrl + Shift + Enter».
Классический метод открыть окно выполнить
В какой бы версии Windows вы бы не применили данный метод, он будет всегда работать, ну разве, что кроме версии Windows Core, которая лишена графического интерфейса. И так нажимаем одновременно сочетание клавиш Windows +R и в результате вы увидите в левом углу нужное вам окно.
Первый раз я его увидел в эпоху Windows 95, где оно выглядело вот так.
Запуск окна «Выполнить» в Виндовс 10
В предыдущих версиях Windows проще, да и быстрее всего вызвать окно быстрого запуска «Выполнить» можно было через меню «Пуск», но этот способ никогда не был единственным. Рассмотрим те из них, которые актуальны для десятой версии операционной системы, после чего вы сможете выбрать наиболее подходящий для себя или же пойти альтернативным путем.
Способ 1: Поиск по системе
Одним из новшеств Windows 10 стала функция поиска, вызвать которую можно как с панели задач, так и с помощью горячих клавиш. Использовать ее можно не только для быстрого нахождения файлов и папок, но и для запуска приложений и компонентов системы. К числу таковых относится и интересующая нас оснастка «Выполнить».
Воспользуйтесь иконкой поиска на панели задач или клавишами «WINDOWS+S» и начните вводить наименование искомого компонента – Выполнить. Как только увидите его в результатах выдачи, щелкните по этой строке левой кнопкой мышки (ЛКМ) для запуска.
Вызываем окно выполнить через поиск Windows
Как всегда в Windows, использование поиска — это отличная идея, чтобы найти что угодно.
Метод для Windows 10, Windows Server 2020 и выше
Откройте значок с изображением лупы и введите «Выполнить», в результате этих действий у вас будет список из одного пункта, щелкаем по нему и открываем системное окно.
Метод для Windows 8.1, Windows Server 2012 R2
Откройте пуск, в правом верхнем углу нажмите значок с лупой.
В окне поиска вводим слово «Выполнить», где получаем результат поиска.
Метод для Windows 7, Windows Server 2008 R2
В Windows 7 вызвать окошко «Выполнить» можно открыв пуск и в строке поиска ввести соответствующее слово. Выше вы получите результаты поиска.
Как настроить?
Несмотря на множество нововведений и тщательно переработанный интерфейс, в Windows 10 не отказались от многих удобных вещей, отлично зарекомендовавших себя ещё на предыдущих версиях. Одна из таких — команда «Выполнить». Её нет в меню Пуск, но это нет страшно! Достаточно просто нажать комбинацию клавиш «WIN» и «R» и запуститься заветное окно. Пишем команду в строку Открыть и нажимаем кнопку «ОК». Быстро, удобно и не нужно долго лазить по менюшкам и различным параметрам. Получить доступ к нужной настройке можно всего лишь введя одну команду!
Список команд Выполнить:
appwiz.cpl — Установка и удаление программ azman.msc — Запуск диспетчера авторизации certmgr.msc — Консоль управления сертификатами ciаdv.msc — Служба индексирования cleanmgr — Мастер очистки диска cliconfg — Настройка сетевого клиента SQL clipbrd — Буфер обмена Windows control — Открыть панель управления control.exe /name Microsoft.TaskbarandStartMenu — окно «Свойства панели задач и навигации» control.exe /name Microsoft.Troubleshooting — окно «Устранение неполадок» control.exe /name Microsoft.UserAccounts — окно «Учетные записи пользователей» control admintools — системная оснастка «Администрирование компьютера» control netconnections — папка «Сетевые подключения» control printers — Раздел «Принтеры и факсы» панели управления control schedtasks — Планировщик Windows (Назначенные задание) control userpasswords2 — Управление учётными записями comexp.msc — Службы компонентов Windows colorcpl — окно «Управление цветом» credwiz — Архивация или восстановление данных пользователей dcomcnfg — аналог предыдущей команды compmgmt.msc — Системная оснастка «Управление компьютером» compmgmtlauncher — аналог предыдущей команды dcomcnfg — Консоль управления DCOM компонентами dccw — Калибровка цветов экрана ddeshare — Общие ресурсы DDE desk.cpl — Управление свойствами экрана, разрешение экрана Windows 10 devmgmt.msc — Запуск Диспетчера устройств Виндовс devicepairingwizard — Запуск инструмента «Добавление устройства» dfrg.msc — Мастер дефрагментации дисков dfrgui — аналог предыдущей команды diskmgmt.msc — Консоль «Управление дисками» displayswitch — Меню выбора экрана dpapimig — Перемещение защищенного содержимого dpiscaling — окно параметров Экрана dxdiag — Инструмент диагностики DirectX eudcedit — Редактор личных символов eventvwr.msc — Просмотр журнала событий системы hdwwiz — Мастер установки оборудования hdwwiz.cpl — Запуск Диспетчера устройств Windows 10 firewall.cpl — настройки встроенного файрвола (брандмауэра) Windows gettingstarted — Запуск окна «Приступая к работе» gpedit.msc — Редактор груповых политик Windows iexpress — Мастер создания самораспаковывающихся файлов-архивов IExpress2.0 intl.cpl — Запуск региональных настроек inetcpl.cpl — Окно «Свойства: Интернет» iscsicpl — Окна «Свойства: Инициатор iSCSI» joy.cpl — Оснастка управления игровыми устройствами journal — Запуск системного журнала Windows fsmgmt.msc — Работа с общими папки fsquirt — Передача файлов через Bluetooth chkdsk — Консольная системная программа для проверки дисков compmgmt.msc — системная консоль «Управление компьютером» computerdefaults — Настройка доступа программ и параметров компьютера по умолчанию locationnotifications — Просмотрщик событий датчика расположения logoff — завершение сеанса пользователя lpksetup — Установка или удаление языков интерфейса lusrmgr.msc — Мастер работы с локальными группами и пользователями main.cpl — Свойства манипулятора мышь mblctr — Центр мобильности Виндовс mdsched — Запуск средства проверки памяти migwiz — Запуск средства миграции (переноса данных) Windows mobsync — запуск центра синхронизации mmc — создание своей собственной оснастки mmsys.cpl — Параметры настройки звука msconfig — Программа настройки системы. Управление автозагрузкой, запуском служб службы и т.п. msdt — Запуск средства диагностики службы технической поддержки Майкрософт msra — удалённый помощник Windows 10 msinfo32 — Просмотр сведений о системе mstsc — Подключение к удаленному рабочему столу napclcfg.msc — Конфигурация клиента NAP ncpa.cpl — Открыть папку «Сетевые подключения» (аналог control netconnections) netproj — Запуск подключения к сетевому проектору netplwiz — Расширенные параметры учетных записей пользователей ntmsmgr.msc — Работа со съёмными запоминающими устройствами odbcad32 — Оснастка «Администратор источников данных ODBC» odbccp32.cpl — Администратор источников данных optionalfeatures — Включение и отключение компонентов Windows perfmon.msc — Запуск системного монитора производительности системы presentationsettings — Параметры режима презентации powershell — Запуск терминала Windows PowerShell powershell_ise — Интегрированная среда сценариев Windows PowerShell printui — запуск пользовательского интерфейса принтера printbrmui — Запуск мастера переноса принтеров printmanagement.msc — Оснастка «Управление печатью» regedit — Редактор реестра Windows recdisc — Создание диска восстановления Windows rekeywiz — Мастер управления сертификатами шифрования файлов resmon — Монитор ресурсов системы rsop.msc — Оснастка результатирующих политик RSoP rstrui — Запуск мастера восстановления системы shrpubw — Мастер создания общих ресурсов secpol.msc — РедакторЛокальной групповой политики services.msc — Управление Службами Виндовс 10 sdclt — Мастер архивации и восстановления файлов sfc /scannow — Проверка системных файлов и восстановление sigverif — Проверка подписи файла sndvol — Микшер громкости. Управление громкостью звука slui — Клиент активации Windows sysdm.cpl — Окно «Свойства системы»: — systempropertiesadvanced — вкладка «Дополнительно» — systempropertiescomputername — вкладка «Имя компьютера» — systempropertieshardware — вкладка «Оборудование») — systempropertiesremote — вкладка «Удаленный доступ» — systempropertiesprotection — вкладка «Защита системы» sysedit — Редактор системных файлов Boot.ini, Config.sys, Win.ini и т.п. syskey — Защита Базы Данных учётных записей systempropertiesperformance — Окно «Параметры быстродействия системы» systempropertiesdataexecutionprevention — Окно службы DEP -Параметры предотвращения выполнения данных tabcal — Запуск средства калибровки дигитайзера tabletpc.cpl — Параметры планшета и пера taskmgr — Запуск Диспетчера задач Windows taskschd.msc — Запуск планировщика заданий telephon.cpl — Мастер создание телефонного или модемного подключения timedate.cpl — Настройки даты и времени Виндовс 10 tpm.msc — оснастка «Управление TPM» useraccountcontrolsettings — Управление учетными записями пользователей (UAC) utilman — Диспетчер служебных программ verifier — Проверка цифровой подписи драйверов wf.msc — Брандмауэр Windows в режиме повышенной безопасности wfs — консоль «Факсы и сканирование» winver — Просмотр используемой версии Windows wmimgmt.msc — Служба инструментария управления WMI wscui.cpl — Центр поддержки wscript — Параметры сервера сценариев Windows wuapp — Центр обновления Windows wusa — Автономный установщик обновлений Windows
Файлы и папки: documents — открыть папку «Документы» downloads — открыть папку «Загрузки» favorites — открыть папку «Избранное» fsmgmt.msc — Программа «Общие папки» music — открыть папку «Музыка» pictures — открыть папку «Изображения» recent — открыть папку «Последние» videos — открыть папку «Видео» Windows explorer — запустить проводник Windows 10
Прочее: charmap — Таблица символов calc — Приложение «Калькулятор» cttune — Средство настройки текста ClearType dialer — Программа «Телефон» dvdmaker — Программа «DVD-студия Windows» iexplore — Запуск веб-браузера Internet Explorer iexpress — Запустить Мастер создания самораскрывающихся архивов fxscover — Редактора страниц факсов magnify — Экранная лупа mip — Панель математического ввода mspaint — Графический редактор Paint narrator — Экранный диктор notepad — Текстовый редактор «Блокнот» osk — Экранная клавиатура psr — Запуск редактора личных символов sigverif — Запуск проверки подписи файла snippingtool — Запуск инструмента «Ножницы» stikynot — Запуск программы «Записки» xpsrchvw — Запуск средства просмотра XPS wiaacmgr — Мастер сканирования wmplayer — Медиаплеер Windows Media Player write — Запуск редактора WordPad utilman — Открыть окно «Специальные возможности»
Интересное по теме:
- Ошибка при направлении команды приложению в Excel 2007
- VPN ошибка 809 в Windows 7,8,10
- Как отключить все уведомления Windows 10
- Как перевернуть экран в Windows 10
- Сброс настроек TCP/IP и DNS в Windows 10
- Как перенести систему Windows с HDD на SSD
Запуск через меню пуска
Кнопка пуск, это специальное место объединяющее большинство настроек. функций и программ имеющихся в операционной системе. Чтобы вызвать из него диалоговое окно «Выполнить» делаем следующее:
Если у вас Windows 10 или Windows Server 2016 и выше, в пуске найдите раздел «Служебные — Windows». Раскрыв его вы найдете нужный вам пункт.
Если у вас Windows 8.1 или Windows Server 2012 R2, в пуске находим кнопку со стрелкой вниз.
Так же ищем раздел «Служебные — Windows» в котором будет ярлык на диалоговое окно «Выполнить».
Если у вас Windows 7 или Windows Server 2008 R2, в пуске нажмите «Все программы».
В разделе «Стандартные» найдите соответствующий пункт.
Как вызвать строку выполнить?
На самом деле, ничего сложного здесь вообще нет и запоминать надо по минимуму. Давайте сначала вызовем заветную команду Выполнить.
- В windows XP вам достаточно нажать на меню «Пуск» и внизу меню окажется та самая строка. Вот и всё.
- В windows 7 в пуске этой команды нет, но ее можно активировать. Для этого нажмите на меню «Пуск» правой кнопкой мыши и выберите свойства. После этого откроется окно свойств, где вы должны убедиться, что находитесь во вкладке меню «Пуск». Теперь нажмите на кнопку «Настроить», найдите в новом окне пункт «Выполнить» и поставьте там галочку.
А теперь зайдите в меню пуск и вы увидите новоиспеченную кнопку.
- В windows 10 (и даже в восьмерке) можно нажать на левый нижний угол (там где должно быть меню пуск) правой кнопкой мыши и у вас там будет заветная строчка.
- Также в windows 8 переместить мышку в правый верхний или нижний угол, выбрать там поиск (Лупу) и написать там «Выполнить», после чего выбрать первый вариант (со значком).
- Но вообще я сам пользуюсь (И вам настоятельно рекомендую) знакомой сочетанием клавиш WIN+R. Она проста в исполнении и работает во всех версиях windows. У вас сразу откроется искомая строка и никаких проблем, ведь правда? Ну что, дорогие мои, открыли меню ? Тогда идем дальше.
Чтобы воспользоваться данным меню, вам надо лишь вписать имя программы, команду или имя службы и нажать «ОК». Можно также нажать «Обзор» и выбрать программу самому, но тогда смысла в этой команде я не вижу. Когда вы нажмете ОК, то приложение запускается сразу (при условии, что вы всё сделали правильно).
Например, мы хотим убрать какую-нибудь программу из автозагрузки. Тогда вызываем команду выполнить и пишем в строку msconfig. После этого откроется настройка конфигурации системы, среди которых и будет автозагрузка.
Когда вы вызываете вновь строку, то у вас по умолчанию уже стоит та команда, котрой вы пользовались последний раз. Строка Выполнить запоминает последнее введенное значение, и на самом деле это очень удобно, особенно для тех, кто постоянно запускает одну и ту же функцию.
Как запускать программу — решать вам, но как по мне, удобнее всего делать это с помощью горячих клавиш.
Вызываем строку Выполнить с правами администратора
Бывают случаи, когда приложение не может запуститься, и всему виной то, что мы пытаемся запустить задачу с правами обычного пользователя. Но вся штука в том, что нигде нет ни малейшего намека, как вызвать команду выполнить в Windows 10 от имени администратора. Но спешу вас обрадовать. Такой способ есть.
- Для этого вам нужно открыть диспетчер задач, нажав знакомую комбинацию клавиш CTRL+ALT+DELETE, и выбрав ее из доступных вариантов. Либо можно нажать правой кнопкой мыши на меню «Пуск» и также выбрать «Диспетчер задач».
- Теперь, нажмите на значок «Подробнее», чтобы раскрыть окно пошире.
- Далее, идем в меню «Файл» и жмем на пункт «Запустить новую задачу».
- После этого откроется строка «Создание задачи», которая является абсолютно тем же самым, что и «Выполнить». Только теперь, вы можете запустить ее с правами администратора, поставив галочку в определенном месте.
Данный способ мы уже использовали, когда нужно было исправить проблему с неработающей панелью задач. Подробнее об этом вы можете прочитать здесь.
Использование диспетчера задач
Бывают ситуации, что у вас может зависнуть проводник Windows, и единственное что вы можете сделать это вызвать диспетчер задач, или у вас в принципе нет графического интерфейса в случае с Core версией. В такой ситуации вы легко можете выкрутится починив все через окно Windows run. Для этого в меню файл выберите пункт «Запустить новую задачу«,
которая и вызовет окно «Выполнить» и обратите внимание, что тут даже есть возможность запустить задачу в режиме администратора.
Получить доступ к команде «Выполнить» с помощью Диспетчера задач.
Откройте диспетчер задач с помощью меню WinX или нажмите сочетание клавиш Ctrl Shift ESC,
Кликните мышкой меню «Файл» и выберите «Запустить новую задачу».
Обратите внимание, здесь вы можете создать задачу с правами администратора.
Все!
К чему вы хотите получить доступ с помощью окна «Выполнить»?
Командное окно «Выполнить» было впервые представлено Microsoft в Windows 95 и с тех пор остается с нами. Некоторые из нас использует его довольно часто, но многие еще не осознают потенциал и полезность. Мы рады, что эта функция привлекла ваше внимание, но нам любопытно, что привело вас сюда. Вы ищете новые способы открыть командное окно Windows «Выполнить» или пробуете что-то новое на своем компьютере? Дайте нам знать об этом в комментариях.
Рекомендуем:
- Windows 10 Rundll32 Команды — полный список
- CLSID (GUID) Список расположения Shell в Windows 10
- Полный список переменных сред в Windows 10
- Используйте адресную строку Проводника в Windows 10 как команду «Выполнить».
Команды диалогового окна выполнить
Команды для окна «Run Windows» аналогичны тем, что я вам описывал в статье про запуск всего в командной строке, полный список можете посмотреть по ссылке.
Приведу тут наиболее используемые:
- regedit — реестр Windows
- msinfo32 — Если вы хотите быстро получить системную информацию, то команда «msinfo32» — это то, что вам нужно. С первого взгляда он отобразит все детали системы, включая аппаратные ресурсы и программную среду.
- sdclt — эта команда открывает окно «Резервное копирование и восстановление», которое позволяет вам быстро установить расписание резервного копирования или восстановить любую из ваших предыдущих резервных копий.
- compmgmt.msc — в приложении «Управление компьютером» вы можете получить доступ практически ко всем расширенным модулям Windows, таким как «Просмотр событий», «Общая папка», «Системные инструменты»
- cleanmgr — эта команда позволяет открыть утилиту очистки диска Windows.
Это лишь малая часть команд, полный список напоминаю находится по ссылке выше. На этом у меня все, мы с вами рассмотрели ситуации при которых удобно использовать окно «Выполнить», его методы запуска и список быстрых команд Windows. На этом у меня все, с вами был Иван Семин, автор и создатель IT портала Pyatilistnik.org.
Использование поиска
Итак, способ номер «ноль» был указан выше — просто нажать клавиши Win+R (этот же способ работает и в предыдущих версиях ОС и, вероятно, будет работать в следующих). Однако, как основной способ для запуска «Выполнить» и любых других вещей в Windows 10, точного расположения которых вы не знаете, рекомендую использовать поиск в панели задач: собственно, он для этого и сделан и успешно находит то, что требуется (иногда даже когда точно не известно, как оно называется).
Просто начните набирать нужное слово или их сочетание в поиске, в нашем случае — «Выполнить» и вы быстро обнаружите нужный пункт в результатах и сможете открыть этот пункт.
Причем, если кликнуть правой кнопкой мыши по найденному «Выполнить», вы сможете закрепить его на панель задач или в виде плитки в меню пуск (на начальный экран).
Также, если выбрать пункт «Открыть папку с файлом», откроется папка C:\ Users\ Пользователь\ AppData\ Roaming\ Microsoft\ Windows\ Start Menu\ Programs\ System Tools в которой находится ярлык для «Выполнить». Оттуда его можно скопировать на рабочий стол или куда-либо еще для быстрого запуска нужного окна.
Команда выполнить
Многие из нас достаточно много времени проводят за компьютером и, наверняка, часто задумываются как сократить время на выполнение часто повторяющихся операций, в частности на запуск различных стандартных приложений Windows. К примеру, чтобы запустить стандартный графический редактор Paint, нужно нажать на “Пуск“, потом зайти в “Все программы“, выбрать там пункт “Стандартные” и только там запустить нужное приложение.
Утомительно не правда ли? Конечно, можно сделать ярлык на рабочем столе и запускать Paint оттуда, но, во-первых, далеко не каждый любит там нагромождение ярлыков, а, во-вторых, доступное пространство не резиновое и его может просто элементарно не хватить.