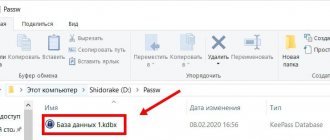Компактный роутер «Yota» – это идеальный выбор для домашнего интернета. Подобное устройство, разработанное и внедренное на рынок телекоммуникационной , позволит даже самому неопытному пользователю персональным компьютером правильно подключить, настроить и использовать высокоскоростной интернет. Внешний вид устройства действительно радует глаз: он обладает минималистичным дизайном, который вписывается в любой интерьер.
Приобретая подобное устройство, юзер получает стандартную комплектацию, в которую входит инструкция по эксплуатации, кабель для зарядки и питания, официальный технический паспорт самого девайса и собственно модем. Кроме того, главная особенность «йоты» заключается в простоте использования. Для того, чтобы получить доступ к интернету после проведения полной процедуры настройки и подключения, необходимо всего лишь зажать кнопку включения на несколько секунд – до того момента, пока не загорится соответствующая лампочка.
Как подключить модем Йота к ноутбуку
Перед покупкой данного устройства с поддержкой инновационного стандарта 4-G необходимо ознакомиться с детальной картой покрытия, чтобы понять, будет ли интернет работать в том месте, где необходимо пользователю.
Как открыть порты
Для того, чтобы была возможность полноценного обмена файлами, обеспечивалась корректная работа сетевых приложений, необходимо проводить процедуру «открытия портов», если они «закрыты». Для этого потребуется:
- Открываем любой браузер и в адресной строке прописываем «status.yota.ru/advanced».
- Осуществляем переход из основного интерфейса в «Порты».
- В поле «Публичный» необходимо ввести числовое значение для внешнего порта.
- «Частный» заполняем информацией о внутреннем порте.
- Выставляем требуемый протокол и IP-адрес устройства, для которого создается порт.
Выставляем требуемый протокол и IP-адрес устройства, для которого создается порт
- Нажимаем «Добавить» для завершения установки.
После проведения данной процедуры могут решиться проблемы с доступом к онлайн-играм, файлообменникам и многим другим программам.
Вход в настройки
Чтобы открыть интерфейс настроек для модема Yota, требуется в адресной строке браузера прописать в кабинете модема: 10.0.0.1 либо status yota.ru. Пользователю откроется веб-интерфейс 10.0 0.1 «Личный кабинет». Здесь находится вся информация о подключении к интернету:
- IP-адрес.
- Идентификатор.
- Уровень сигнала.
- Объем трафика и скорость соединения.
Мнение эксперта
Юлия
Сотрудник торговой точки Йота.
В настройки интернета для модема Yota не всегда можно сразу зайти, после установки модема стоит перезагрузить компьютер. Такое действие помогает в большинстве случаев. В настройках также можно обновить прошивку, сбросить до заводских настроек и многое другое. Интерфейс модема это позволяет.
Как настроить подключение модема к роутеру
Чтобы подключение успешно осуществилось, потребуется иметь в распоряжении специальный маршрутизатор, который поддерживает подключение к модемам «Yota» 4G. Итак, чтобы правильно выполнить присоединение, нужно:
- Проводим подключение модема к необходимому роутеру при помощи «USB».
- Переходим в веб-интерфейс используемого маршрутизатора и активируем «USB»-меню.
В веб-интерфейсе используемого маршрутизатора активируем «USB»-меню
- Открываем «Модем» и заполняем необходимые поля для ввода данных.
Открываем «Модем» и заполняем необходимые поля для ввода данных - В графу «APN» прописываем «yota.ru». В номере для набора потребуется вписать «*99#», а области для ввода имени пользователя и пароля оставляем не заполненными.
Заполняем поля
- Проводим сохранение изменений и перезапуск роутера.
Инструкция подключения Йоты к компьютеру
Подключить модем Йота к ноутбуку или компьютеру с ОС Windows 10 довольно просто. Необходимо установить программу Yota Access. Инструкция следующая:
- Изначально требуется подсоединить оборудование к ПК через USB-порт, предварительно вставив сим-карту в модем.
- После автоматически запустится мастер установки.
- Далее нужно дать соглашение на использование провайдером своих данных.
Установка на ноутбук и современные компьютеры происходит в скрытом режиме. Когда она завершится, на экране появится уведомление об этом. Не требуется проводить никаких дополнительных манипуляций. Если возникают проблемы при подключении модема Yota 4g LTE к ПК, стоит обратиться в службу технической поддержки провайдера. Номер оператора Йота –. Специалисты всегда помогут во всем разобраться и дадут подробный гайд, объяснив все пошагово.
Что делать, если устройство не работает должным образом
Существует большое количество проблем, которые могут возникнуть с устройством. Основными являются:
- Отсутствие сигнала.
- Проблема с драйверами.
Чтобы решить проблемы с потерей сигнала, нужно переподключить устройство к компьютеру и попробовать перенести его в другое место. Возможно, на том месте, где ранее был расположен модем, почему-то отсутствует покрытие.
Лучшее покрытие в квартире
Если же проблема с драйверами , то необходимо загрузить нужный пакет ПО с официального сайта и установить его. После чего потребуется заново подключить используемый девайс.
Вышеописанное устройство предоставляет своему владельцу доступ к практически безграничным возможностям. Во-первых, модем позволит использовать подключенный интернет практически в любом удобном для Вас месте. Во-вторых, тарифные планы телекоммуникационной компании позволят сэкономить без каких-либо потерь в качестве получаемых услуг.
Весь процесс подключения и настройки устройства занимает минимальное количество времени и не требует особых усилий. Поэтому благодаря пошаговым инструкциям любой юзер вне зависимости от собственного опыта взаимодействия с ПК сможет выполнить правильное подключение и настройку девайса.
Расширенные настройки
Для получения значительно больших возможностей по настройке модема от провайдера Йота, требуется посетить страницу: status.yota.ru/advanced либо 10.0.0.1/advanced. Не обязательно быть специалистом, чтобы разобраться в них. Здесь доступны следующие расширенные настройки:
- DMZ – разрешение или запрет подключений извне.
- Локальный IP-адрес – его можно заменить на другой.
- Перенаправление портов – можно настроить проброс портов для игр и файлообменных клиентов.
- Изменение диапазона DHCP – прописывается маска, IP,маршрутизатор.
Это все расширенные настройки для модемов Yota, с помощью которых, ими можно управлять.
Обзор Мобильного LTE роутера от Yota
Привет всем!
Долго-долго искал хоть какую-то инфу про роутер, произведеный китайской фирмой Quanta, который дают на замену Yota Egg и Yota Many. Не нашел ничего кроме фотографий, поэтому кратко опишу его здесь.
Осторожно, траффик! 
Внешний вид и сравнение с Yota Many
Вот так выглядит роутер (он белый):
Как видно по фотографиям, он немного больше Yota Many по всем параметрам.
Батарея 1430 mAh На SIM-карте нет логотипа Yota. Зато пломба поверх нее есть.
Что в коробке?
К сожалению, коробку выбросил сразу же, фотографий не будет.
- Роутер с SIM-картой
- Наклейки
- Шнур 2xUSB — micro-USB
- Аккумулятор (если б не включил роутер перед выбросом коробки — аккум улетел бы в бак вместе с ней. Находится внизу коробки в промежуточном отделении)
Функциональные элементы
Левая грань:
- Кнопка Power
- Кнопка WPS
Лицевая сторона:
- Индикатор питания
- Индикатор 4G
- Индикатор Wi-Fi
Ощущения от роутера
Сразу о минусах:
- Стоит чуть-чуть нажать на корпус — со всех сторон слышен хруст. Продешевили с материалами, у Yota Many корпус гораздо приятнее на ощупь.
- Порт micro-USB присобачен абы-как, дырка в корпусе заметно больше порта. Это не страшно, но не очень приятно.
- Нет кнопки перевода Wi-Fi в открытый режим. Лучше бы ее вместо WPS сделали, больше толку.
- Долго стартует. Специально не замерял, но секунд 15-20 точно
- На стенде Yota сказали, что приблизительное время работы от батареи — 4 часа против 24 у Yota Many. Это очень огорчило.
- Как было написано на коробке, одновременное подключение до 5 устройств
. Тоже огорчило.
UPD: подключал 7 устройств, все работало! - Нет функции отключения Wi-Fi при отсутствии подключения к LTE.
- В инструкции написано, что короткое нажатие переводит устройство в режим ожидания. Ничего подобного. Либо пользуйся, либо выключай, третьего не дано.
- Начинает сильно греться после 5-10 минут работы. Так, что даже через сумку ощущается.
Плюсы:
- Съемная SIM-карта. (скорее даже не плюс, а некая нейтральная особенность)
- Программная начинка (о ней ниже).
Программная начинка
Хоть и «обидели» этот роутер временем автономной работы и материалами, зато программная начинка здесь как у полноценного роутера. Кастрированный со всех сторон Yota Many тихо курит в сторонке.
Скриншоты:
Вход в админку (P.S. инструкции по эксплуатации не было в комплекте, методом подбора нашел пару admin-admin
)
Внутренности:
«Управление режимами электропитания» — как пафосно сказано. На деле там время ухода в режим ожидания в минутах.
Скорость, время работы и прочее измерить не могу, т.к. я не нахожусь в зоне покрытия во время тестирования.
Итого
Довольно-таки неплохой роутер со своими плюсами и минусами. Карман не оттягивает и пол-сумки не занимает. Лично я не успел привыкнуть к Many, т.к. использовал его всего 3 дня, поэтому для меня переход будет безболезненным. Вроде описал по-максимуму все. Если появятся какие-либо вопросы — буду рад ответить  Спасибо за внимание!
Спасибо за внимание!
P.S. не хватило кармы, чтобы запостить в хаб «Железо». Если это возможно — перенесите туда.
UPD: Мне из Yota прислали инструкцию. UPD: Скорость не режет, все отлично в этом плане.
Как подключить модем YotaMany?
YotaMany – портативное устройство, позволяющее использовать интернет автономно. Чтобы зарядить его до 100%, необходимо всего 2 часа. После достижения максимального заряда, выключатель питания на корпусе нужно переключить на левую сторону. Устанавливать ЙотаМани просто, следуйте алгоритму:
- Подключите устройство к компьютеру.
- Подождите 10-20 секунд, после чего на экране появится надпись «Yota».
- Введите в окне персональные данные.
- Откройте любой браузер и введите 10.0.0.1.
- Введите admin в поле логина и пароля.
В открывшемся окне вы получаете персональный доступ к настройкам беспроводной сети. В поле «Имя сети» введите ее название, после чего выберите WPA2 тип защиты и задайте любой 8-значный пароль. Не забудьте сохранить настройки, теперь вы можете использовать интернет не только с ноутбука, но и раздавать его на другие устройства.
Подключение и настройка модема Yota
Как подключить модем Yota к компьютеру? Для этого нужно отыскать свободный USB-порт, повернуть USB-механизм и установить модем в заданный порт. Это относится как к обычному модему, так и к модему с Wi-Fi. Что касается модема Yota Many, то он подключается через USB-порт, либо через Wi-Fi. Как только мы подключим модем к USB-порту, компьютер начнёт автоматическую установку драйверов. Управляющая программа для модема Yota не нужна – все представленные модемы работают без посторонних драйверов и программного обеспечения.
Как настроить модем Yota? Ничего настраивать здесь не нужно – как только модем завершит автоматическую установку драйверов, мы увидим в «Центре управления сетями и общим доступом» новую сеть, находящуюся в активном состоянии.
После этого нам нужно будет запустить браузер и открыть любой сайт – сработает переадресация, которая перенаправит нас на страницу регистрации профиля. Выполнив регистрацию, мы можем пополнить счёт и приступить к серфингу, выбрав нужную скорость доступа.