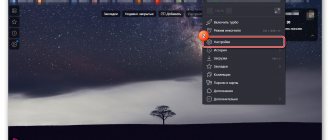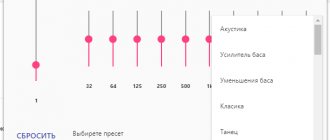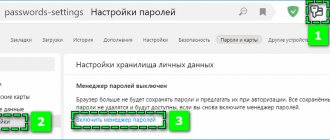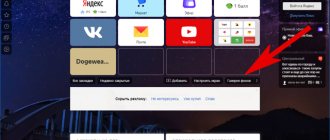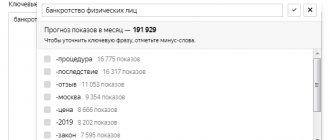В Яндекс браузере появился полноценный менеджер паролей, который позволяет не только безопасно хранить пароли от сайтов, но помогает заполнить логин и пароль при авторизации на сайте.
Нас часто просят зарегистрироваться на сайте, соответственно при посещении необходимо авторизовываться, но вручную заполнять логин и пароль не всегда хочется, а в некоторых случаях вообще пароль забыт или вовсе один и тот же от всех сайтов.
Сегодня я расскажу, как настроить мастер паролей, а также как им пользоваться.
Как настроить менеджер паролей Яндекс браузер
Менеджер паролей – это встроенная функция браузера для хранения паролей. С помощью менеджера можно не только хранить, но управлять, редактировать и добавлять пароли, а удобная функция автозаполнение паролей в Яндекс браузере, помогает быстро авторизоваться на сайте.
Для настройки открывает Яндекс браузер, далее главное меню Настройки Яндекс Браузер, далее Пароли и карты.
Второй способ – так же заходим в главный настройки Яндекс Браузера, далее Настройки -> вкладка Пароли.
Таким образом мы можем посмотреть пароли в Яндекс браузере.
Управление сохраненными аккаунтами
Хотя менеджер имеет достаточно скромный вид, он позволяет совершать большинство необходимых операций. Так, кликнув по строке какого-то сайта, вы сможете:
Сменить учётную запись. Полезно, если вам надо посетить какой-то сайт под другим именем и виду не подать, что вы там бывали. Если использовать основной аккаунт, то он автоматически залогиниться. В менеджере паролей вы можете прописать другие данные, чтобы автоматически заходить под другим аккаунтом. Главное – чтобы аккаунт существовал, а данные были корректные.
- Посмотреть пароль. Иногда это помогает его вспомнить.
- Скопировать. Это бывает нужно, чтобы авторизоваться на сайте через другой браузер или отправить его самому себе или кому-то ещё. Главное – не путайте окна чатов!
- Удалить запись. Иногда в памяти менеджера паролей можно встретить призраков. Автор этих строк, например, с удивлением обнаружил в списке даже аккаунты в социальных сетях, которые он давно удалил, как страшный сон. Чтобы было проще ориентироваться, можно рассортировать сохранённые учётки в алфавитном порядке по логину, кликнув на название колонки «Логин».
- Создать мастер-пароль. Он блокирует доступ к менеджеру для посторонних. Для этого вам нужно ввести имя пользователя своей операционной системы (для шифрования применяются средства Windows или OS X, а не собственные механизмы браузера) и задать пароль. При желании можно заменить произвольное выражение пин-кодом или привязать его к почтовой учётной записи.
Мастер-пароль не записывается нигде в браузере, поэтому риск его утечки минимален. А если вы его забудете сами – есть шанс восстановить его штатными средствами. Всё, что вам понадобится –ваши данные от аккаунта Яндекса и запасной ключ. Так что не забудьте придумать запасной.
Главное меню менеджера паролей
В главном меню менеджера происходит вся настройка, по центру видим уже сохранённые пароли, справа можно добавить новый пароль, кнопка Добавить.
Далее заполняем форму создания нового пароля:
- URL сайт – адрес сайта;
- логин;
- пароль;
- примечание – указываем заметку, далее нажимаем кнопку Сохранить.
Пароль создан и сохранен.
Слева в главном меню есть поиск паролей и настройки менеджера паролей.
Доступны следующие настройки:
- создать мастер-пароль;
- разрешать сайтам сохранять пароли в браузере для автоматической авторизации;
- сохранять пароли по умолчанию;
- автоматически заполнять формы авторизации: логин и пароль или только логин.
Создать мастер-пароль – это защита паролей Яндекс браузер. Если компьютером пользуется несколько человек, но все смогут посмотреть пароли, для защиты паролей рекомендую создать единый пароль.
- нажимаем создать мастер паролей;
- вводим данные от своей учетной записи компьютера;
- придумываем пин-код, для доступа к паролям.
Далее необходимо включить синхронизацию паролей и возможность сброса мастера-пароля.
Два варианта на выбор, включить или кнопка я не забуду пароль. Первая включает, вторая позволяет не включать синхронизацию и возможность сброса мастера-пароля.
В главном меню, в настройках появилась возможность настроить мастер-пароль:
- запрашивать мастер-пароль для доступа к паролям, на выбор несколько вариантов;
- выключить возможность сброса мастера-пароля;
- сменить мастер-пароль;
- удалить мастер-пароль.
Как хранить пароли
Свой менеджер паролей Яндекс.Браузер получил в апреле 2020 года. Разумеется, и раньше была возможность сохранять пароли в настройках браузера, чтобы не вводить их вручную каждый раз при входе на конкретный сайт. Однако с апреля это не просто функция, а полноценная утилита внутри программы.
Доступ к нему предельно прост:
- Откройте Настройки (кнопка-сэндвич в правом верхнем углу)
- Выберите в выпадающем меню пункт «Менеджер паролей»
Перед вами откроется список всех паролей, сохранённых в вашем Яндекс.Браузере. Наверняка вы с удивлением обнаружите большое количество сайтов, на которых вы авторизовались последний раз достаточно давно. История помнит всё.
Чтобы посмотреть пароль к конкретному ресурсу, вам нужно:
- Долистать список сайтов до нужного вам
- Кликнуть по строке
- Нажать на иконку с глазом в строке «Пароль», чтобы вместо звёздочек увидеть настоящее содержимое
Важно отметить: все пароли в менеджере хранятся в открытом виде, а значит, любой пользователь сможет их посмотреть, если знает, как. Это ещё одна причина запаролить Яндекс.Браузер, что помешает нехорошим людям в ваше отсутствие получить доступ к личным данным.
В качестве довеска вы получаете ещё несколько приятных бонусов. Пытаясь авторизоваться на сайте, для которого сохранено несколько логинов, вы сможете легко выбрать из них нужный, даже если его не помнили. Все функции менеджера в реальном использовании доступны без захода в соответствующий раздел: предложения всплывают прямо там, где вы вводите или придумываете свои пароли.
Для отображения аккаунтов для входа нужно кликнуть на значек ключа и выбрать нужный логин
Данная функциональность реализована как в десктопной, так и в мобильной версии Яндекс.Браузера, однако мы рассмотрим десктопную. На июнь 2020 года в мобильной версии эта функция до сих пор сохраняет статус беты, так что лучше подождём финального релиза.
Как пользоваться менеджером паролем в Яндекс браузере
Когда заходите на сайт, предварительно сохранив пароль в менеджере паролей, то при авторизации на сайте, происходит автозаполнение паролей в Яндекс браузере.
Когда происходит регистрация на сайте, менеджер паролей генерирует сложный пароль и предлагает использовать именно его. В этом огромный плюс, так как для каждого сайта будет свой пароль.
Как открыть пароли в Yandex browser без доступа к компьютеру
Можем изучить на Андроиде сохранённые пароли в Яндекс браузере с компьютера. Единственное условие – на ПК должна быть активирована синхронизация паролей с сервером. Суть идеи в том, чтобы подключить телефон к аккаунту, где хранятся пароли десктопной версии Яндекс браузера. Система автоматически загрузит пароли на смартфон, а здесь уже их не составит сложности посмотреть.
Как смотреть пароли, записанные в Яндекс браузере на компьютере через смартфон:
- Жмём на многоточие в поисковой строке, а затем – на «Настройки».
- Нажимаем на соответствующую кнопку в разделе «Синхронизация».
- Вводим логин и пароль от Яндекс почты.
- Подключаемся к интернету и ждём загрузку синхронизированных файлов. Уведомления или строка загрузки отсутствуют.
- Смотрим пароли с компьютера (по примеру с прошлого раздела).
Экспорт паролей из Яндекс браузера
Экспорта в отдельный файл, в Яндекс браузере не предусмотрено, однако если вы хотите перейти на другой браузер, то всегда есть возможность импортировать настройки Яндекс браузера в другой браузер, а вместе с настройками и сохранённые пароли.
Opera
Быстрый доступ к настройка браузера: opera://settings или открываем главные настройки браузера ->настройки ->браузер -> импорт закладок и настроек.
Далее выбираем откуда и что необходимо импортировать из Яндекс браузера.
Google Chrome
Быстрый доступ к настройкам chrome://settings/ или главное меню настроек ->Настройки -> Импорт закладок и настроек.
В других браузерах нет прямого импорта настроек из Яндекс браузера.
Как активировать функцию
Менеджер паролей предусмотрен на компьютерах и смартфонах. Принцип активации на Windows и macOS, Android и iPhone идентичен – незначительно может различаться интерфейс в зависимости от установленной версии.
На компьютере
Чтобы в десктопной версии Яндекс Браузера включить мастер-пароль:
- Кликните на иконку в виде ключа в верхней панели веб-обозревателя.
- Перейдите в раздел «Настройки».
- Нажмите на пункт «Создать мастер-пароль» в блоке «Пароли и карты».
- Введите в появившемся окне данные учетной записи, привязанной к компьютеру – во вкладке «Больше вариантов» отобразится текущий аккаунт.
- Заполните поля комбинацией для шифрования – «Продолжить».
После чего мастер-пароль автоматически заблокирует личные данные, хранящиеся в Яндекс Браузере.
В окне создания менеджера будет также предложено активировать возможность сброса. Рекомендуется кликнуть «Включить», чтобы при необходимости восстановить доступ к мастеру паролей с помощью профиля Яндекс.Паспорт.
На смартфоне
Для активации менеджера на телефоне:
- Перейдите в раздел «Настройки» через меню веб-обозревателя.
- Пролистайте страницу до блока «Пароли и карты» – «Настройки».
- Нажмите на вкладку «Создать мастер-пароль».
- Задайте секретный шифр и подтвердите действие кликом на «Создать».
Готово – пароли и прочая информация защищена секретным кодом.
Банковские карты
Теперь для удобства можно сохранять данные своих банковских карт.
Для добавления новой банковской карты открываем Настройки, далее вкладка Пароли и карты, меню Банковские карты, кнопка Добавить.
Далее заполняем данные, но обратите внимание, менеджер не хранит код CVC.
Теперь когда будет совершаться покупка, менеджер будет автоматически заполнять данные, остается только указать код CVC.
Где находится и как установить в Яндекс Браузере на компьютере
- Менеджер хранения паролей доступен в главном меню обозревателя: достаточно нажать на пиктограмму, изображающую три полоски, и выбрать в выпадающем перечне соответствующий раздел.
Для перехода в менеджер паролей нужно выбрать соответствующий пункт в меню браузера
Далее система предложит задать мастер-пароль, открывающий доступ ко всей сохранённой информации.
Пользователю нужно создать единый мастер-пароль для входа в систему
Дополнительная мера — генерация запасного пароля: на тот случай, если мастер-пароль окажется забыт.
Кроме основного пароля, рекомендуется создать резервный ключ
Процедура запуска и последующего использования полезного дополнения проста:
- При первом входе на сайт, где пользователь уже зарегистрирован, система предложит сохранить введённый им пароль. При регистрации на новом сайте Яндекс нужно ввести автоматически сгенерированный системой пароль и запомнить его.
Пользователю будет предложено сохранить пароль
Перечень учётных записей доступен в менеджере паролей
Чтобы изменить данные, нужно кликнуть по учётной записи
Как удалить логин из памяти браузера Яндекс
При желании подобную процедуру, как и в прошлом пункте, можем провернуть с логином. Удалить сохранённый логин в Яндекс браузере можем практически таким же способом.
Как удалить логин из памяти браузера Яндекс:
- Переходим на страницу «Пароли» в веб-обозревателе Yandex.
- Вводим мастер пароль.
- Ищем нужный сайт и нажимаем на строку с ним.
- Удаляем содержимое строки «Логин» и жмём на кнопку «Сохранить».
Полезно! Данный способ полезен в тех случаях, когда есть несколько профилей на сайте и у всех из них одинаковые пароли. Для авторизации останется только указать логин.
Как сохранить пароль в менеджере автоматически и вручную
В первом случае обозреватель немедленно отображает окно «Сохранить в браузере», где первоначально уже поставлена галка. Это означает, что написанные в соответствующих полях регистрационной формы сведения сохранились локально, а возникшая слева наверху надпись сообщила об успешном окончании операции. Если процедура автосохранения пароля не выполнилась, нажимается кнопка с тремя горизонтальными линиями. Затем щелкаются «Пароли и карты», где с помощью одноименного пункта левой панели открываются настройки.
Там ставятся галка «Разрешать сайтам сохранять пароли в браузере для автоматической авторизации». Если автоматическое запоминание невыгодно применить, рекомендуется через перечень меню открыть страницу, носящую наименование «Пароли и карты». Затем нажимается «Добавить», после чего пишется веб-адрес веб-сайта, логин, секретная строка и текст примечания. Введенные изменения подтверждаются «Сохранить».