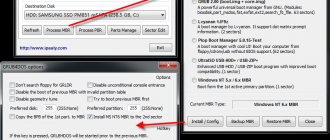Wine — специальное ПО, которое позволяет запускать приложения, созданные для Windows, в UNIX-подобных системах, в том числе Linux. Слышали про Wine, думаю, если не все, то многие. Хочу и я пографоманствовать на эту тему. Множество статей о Wine гласят, что надо жать на пимпу, дергать загогулину, и тогда программа (вписать название) заработает. Я бы хотел оставить это в стороне, и рассказать о Wine в целом, о том, какие существуют тонкости, и как вообще его использовать. По крайней мере, именно этого мне не хватало по началу.
Во многих дистрибутивах Wine установлен «из коробки» — достаточно выполнить двойной щелчок на файле с расширением .exe, и, вполне вероятно, все заработает. Если же этого оказалось мало, то давайте погружаться в детали.
Где взять Wine и какую выбрать версию?
Тоже немаловажный вопрос. Выбору версии Wine у меня посвящена отдельная статья. Говоря же коротко — в каждый момент доступно три версии Wine: Stable — стабильная, проверенная версия. Beta — бета-версия, тестовая. Development release — релиз для разработчиков. В большинстве дистрибутивов предустановлена версия Stable, сейчас это Wine 1.6.2. Бета-версия, на момент написания статьи — 1.7.55, и это две большие разницы. Wine сейчас развивается очень быстро, недавно была большая оптимизация кода всего проекта. Поэтому, вообще в целом, и особенно в том случае, если Вы собираетесь устанавливать игры, я рекомендую пойти сюда: https://www.winehq.org/download/ и разжиться бета версией.
Выводы
Теперь вы знаете как запустить exe на Linux. Не пренебрегайте инструментами упрощения установки вроде PlayOnLinux. Они очень сильно экономят ваше время, так как имеют уже готовые профили для многих программ. Экспериментируйте и пусть ваши программы работают без ошибок!
Похожие записи:
- Установка Crossover в Ubuntu
11 июля, 2015
- Установка СловоЕб в Linux
25 мая, 2016
- Установка Wine Linux Mint
27 февраля, 2018
- Установка WoT на Linux
22 марта, 2018
Что работает под Wine?
Прежде чем пробовать запустить что-то, целесообразно отправиться на сайт Wine, в раздел AppDB (https://appdb.winehq.org/) и поискать в базе интересующую программу. Здесь вы сразу узнаете, работает ли интересующая программа под Wine, если работает — то как, и если нужны пляски с бубном — то какие. Если же говорить и ситуации в целом, то под Wine работают очень многие программы (причем без «плясок»), однако встречаются такие, которые работают, но не очень хорошо (я, например, писал про Microsoft Office под Wine) или не работают вовсе.
Урок #32. Запуск Windows-программ на Linux
Как бы ни было велико многообразие программ под Линукс, но все же далеко не всегда получается найти аналоги привычных приложений, да и те что находятся, не всегда имеют абсолютно аналогичные возможности.
В связи с этим возникает вполне закономерный вопрос — можно ли запустить Windows-приложение на Linux?
Ответ — ДА! И тут есть два варианта…
Во-первых, можно установить среду виртуализации, или по просту говоря, создать виртуальную машину с Windows и работать с программами из нее. Для этого подойдет уже нам известный Virtual Box.
И во-вторых, можно воспользоваться средством, специально разработанным для таких случаев, а именно программой Wine.
У обоих вариантов есть свои плюсы и минусы. Например, на виртуальной машине гарантированно запустятся windows-приложения, но виртуальная машина существенно перетягивает на себя ресурсы компьютера, кроме этого нам нужно будет устанавливать Windows, а значит опять возникают вопросы с пиратством. Ну и работа с документами на виртуальной машине создает определенные неудобства, ведь для того, чтобы открыть, скажем, электронную таблицу Excel, нужно будет ее перекинуть на виртуальную машину, которую предварительно нужно запустить и уже в ней открывать программу Excel.
В то же время Wine не является эмулятором, а значит и не тратит избыточно ресурсы компьютера, что несомненно сказывается на производительности лучшим образом.
Кроме этого, для Wine не нужен Windows и все Windows- и Linux-приложения запускаются одинаково, как и все стандартные программы Linux.
Но есть и минус — не все приложения удастся запустить и не все они будут работать как нужно.
Дело в том, что ряд программ основывается на некоторых особенностях Windows, которые в Wine не учтены. Определить будет ли работать программа в Wine или нет, можно только опытным путем, ну или заранее поискать информацию по теме на тематических форумах в интернете.
Довольно часто для запуска той или иной программы приходится, как говорится, прыгать вокруг компьютера с бубном:) Все же Wine пока совсем не совершенна и до стабильной работы ему далеко. Но не стоит забывать, что проект постоянно развивается и вполне возможно в следующих обновлениях появятся более широкие возможности.
Еще существует масса надстроек над Wine, то есть дополнительных программ, основывающихся на Wine и позволяющих запускать, например, игры или конкретные Windows-приложения.
Давайте более детально остановимся на Wine, так как такой вариант работы с Windows-программами кажется мне наиболее простым. Но все же я бы хотел, еще раз подчеркнуть, что использование Wine никак не гарантирует работоспособность всех программ, ориентированных на Windows.
Установить Wine можно как через Менеджер программ, так и через Терминал. В принципе, у меня уже есть на компьютере эта программа, так как я ее установил в ходе прошлого видео, хоть это и не была самая ее свежая версия. Поэтому перейду сразу к демонстрации работы с ней.
Какого-то четкого универсального алгоритма, к сожалению, не существует и в большинстве случаев нужно пользоваться не чистым Wine, а различными надстройками, то есть программами, базирующимися на Wine и решающими проблему запуска Windows-приложений.
Я продемонстрирую два варианта установки Windows-приложений. У меня есть дистрибутив офисного пакета Microsoft Office 2010 и программы GoldenSection Notes. Процесс установки этих программ отличается и давайте начнем с GoldenSection Notes.
Это достаточно простая программа, не требующая каких-то дополнительных Windows-возможностей, поэтому я ее установлю прямо в Wine.
Линукс по умолчанию не понимает файлы с расширением EXE, то есть стандартные для Windows исполняемые файлы. Но после установки Wine ситуация поменялась и я запускаю установочный файл стандартным двойным щелчком левой кнопки мыши. Если файл не запускается, то сделаем это через контекстное меню.
Процесс установки любого Windows-приложения в Wine ничем не отличается от стандартного процесса в Windows.
После установки программа готова к своей работе. В главном меню появились дополнительные пункты, позволяющие запускать или удалять программу. Также мы тут можем увидеть виртуальный диск С, на который и было установлено приложение.
Итак, это был самый простой способ, который, к сожалению, можно использовать далеко не всегда и он подходит в основном для очень простых программ.
Для установки Microsoft Office 2010 нам понадобится дополнение для Wine, которое называется PlayOnLinux. По сути даже сам Wine не нужен, так как он будет скачан по ходу установки. Кроме этого будут скачаны все необходимые дополнения, поэтому потребуется постоянное подключение к интернету. PlayOnLinux можно установить через Менеджер программ.
Заходим в Менеджер программ и ищем PlayOnLinux, далее устанавливаем его стандартным образом.
После установки заходим в главное меню и запускаем PlayOnLinux.
Я не буду подробно описывать процесс работы с PlayOnLinux, так как там есть достаточно много нюансов и то, что можно за пару минут показать в видео, в текстовом варианте превратится в многостраничную инструкцию со множеством скриншотов. Поэтому предлагаю посмотреть видеоролик, который находится в верхней части этой заметки.
Итак, подводя итоги скажу, что поскольку каждая Windows-программа индивидуальна и нет готового алгоритма запуска всех без исключения приложений, то при возникновении сложностей стоит обращаться на тематические форумы.
Вокруг самой программы существует обширное сообщество — //winehq.org
Также существует wiki-сайт — wiki.winehq.org, на котором есть масса полезной информации.
В общем, могу сказать одно — Линукс намного больше, чем Windows приучает к самостоятельности. Слишком широко многообразие как возможностей, так и потенциальных проблем, и в то же время круг пользователей Линукс пока незначителен, а значит и помощь искать нужно самостоятельно через интернет. Я бы эту особенность даже выделил как плюс, ведь все же в моем понимании уверенным пользователь становится только в тот момент, когда становится способным самостоятельно отвечать на вопросы, которые у него возникают при работе на компьютере, с помощью того же самого компьютера:)
Как работают игры?
Ситуация с играми, в целом, схожая — то есть, что-то работает, что-то нет. Подробную информацию можно найти все в том же AppDB .
Здесь, правда, есть еще два важных момента.
Начнем с того, что в очень многих играх вы сможете использовать только DirectX 9. Работа над поддержкой 10-й и 11-й версий идет полным ходом, но работают они пока не во всех играх, местами некорректно, местами — медленнее, чем DX9. Однако, тот факт, что на момент написания статьи, в декабре 2015-го года, под DX10 и 11 не работало вообще ничего, а на момент внесения этой правки в марте 2018-го работает уже многое — внушает оптимизм.
Вторым краеугольным камнем является производительность. Проведенные мной тесты (этот, вот этот ну и вообще — следите за разделом про Wine) показали, что игры, использующие OpenGL, в производительности практически не теряют (если сравнивать с Windows), а вот с DirectX все не так радужно, и по сравнению с окошками она падает — на примере использованного мной в тестах бенчмарка Unigine Valley 2013 — более чем на 10% в DirectX 9.
Упрощённая установка exe в Linux
Вариант, который мы рассмотрели выше слишком сложный и не очень то подходит для новичков. Специально для таких ситуаций были придуманы различные программные решения вроде PlayOnLinux или CrossOver. Это оболочки над wine, которые уже знают какие библиотеки надо ставить для той или иной программы. Вы просто выбираете программу, выбираете установщик, а дальше программа сделает всё за вас сама.
Утилита Crossover поддерживает множество программ и работают они довольно неплохо, но единственный минус этой программы в том, что она платная. Программа PlayOnLinux бесплатная, но поддерживает намного меньше программ.
Как установить программу под Wine и куда она установится?
Устанавливаются программы, зачастую, точно также, как и под Windows — запускаем установщик, жмем «далее, далее…», никаких хитростей. Ну а если есть какие-то тонкости? Как установить именно вот эту, конкретную программу? Помните рекомендацию посетить AppDB, на несколько абзацев выше? Правильно, если есть какие-то нюансы, там они, скорее всего, описаны.
Возвращаемся к установке программ. Если у Вас почему-то Wine не интегрировался в контекстное меню и не ассоциировался с exe’шниками, открываем терминал в папке с нужным файлом и выполняем:
wine filename.exe
Если надо просто запустить какой-то файл, действуем так же. Если установщик программы запускается файлом с расширением .msi, используем команду:
wine msiexec /i filename.msi
Устанавливаются программы в ваш домашний каталог, в папку .wine (папка скрытая).
После установки ярлыки программ, как правило, создаются автоматически. Если что, запускать программы можно уже известной командой:
wine /путь/к-файлу/program.exe
Единственная тонкость в этом процессе, про которую я хотел бы рассказать, это префиксы Wine. Для разных программ могут потребоваться разные дополнительные компоненты, разные настройки Wine и т. п. Для этого и существуют префиксы Wine. Используя для каждой программы свой префикс, Вы сможете обеспечить им индивидуальное окружение. Для того, чтобы задействовать эту возможность, выполняем команду:
WINEPREFIX=~/.wine_example/ winecfg
Где example, например, название программы, которая в этом префиксе будет «жить».
Будет создан новый префикс и откроется панель управления Wine. Здесь можно что-то настроить, можно ее просто закрыть.
Все дальнейшие команды выполняем добавляя:
WINEPREFIX=~/.wine_example/
Например, запуская установщик нужной программы, вводим:
WINEPREFIX=~/.wine_example/ wine filename.exe
Соответственно, и установлена программа будет в папку .wine_example, а не в просто .wine. И удалить вы ее «со всеми потрохами» тоже сможете гораздо проще, просто «прибив» папку .wine_example.
Запускать программу, которая установлена таким образом, надо, соответственно, командой:
WINEPREFIX=~/.wine_example/ wine /путь/к-файлу/program.exe
Установка и запуск Windows-приложения в Linux
Теперь давайте я покажу, как установить и запустить Windows-приложение в операционной системе Linux, в качестве примера я возьму программу Notepad++, которая была разработана для Windows, т.е. версии для Linux на текущий момент у этой программы нет.
Шаг 1 – Установка Wine
Сначала необходимо установить программу Wine. Пример установки Wine можете посмотреть в материале – Установка Wine в Linux Mint, в этой статье я подробно рассказывал и показывал, как установить Wine в дистрибутиве Linux Mint.
После того, как Wine Вы установили, повторно, для установки другой программы, Wine устанавливать не нужно.
Шаг 2 – Скачивание установочного файла программы
Следующее, что нужно сделать, это, конечно же, скачать установочный дистрибутив программы, в нашем случае Notepad++, т.е. так же, как и в Windows, Вам необходимо скачать ровно тот же самый установочный файл, который Вы бы использовали, если устанавливали программу на Windows.
Шаг 3 – Установка программы
После того как Вы установили Wine, Вы можете запускать exe файлы точно так же, как и в Windows.
Таким образом, для запуска установки программы мы просто щелкаем двойным кликом по скаченному файлу.
Потом программа Wine попросит загрузить и установить необходимые для корректной работы пакеты (в случае их отсутствия в системе). Нажимаем «Установить» и ждем окончания процесса установки этих пакетов.
После чего запустится установка программы, в нашем случае установка Notepad++, и этот процесс ничем не будет отличаться от установки в Windows, ведь это тот же самый установщик.
Более подробно посмотреть на процесс установки Notepad++ Вы можете в материале – Установка Notepad++ в Linux Mint
Шаг 4 – Запуск программы
После окончания установки ярлык программы появится в меню, а также на рабочем столе, если Вы поставили соответствующую галочку в процессе установки программы.
Для того чтобы запустить программу, просто щелкаете по ярлыку.
Как видите, в нашем случае проблем с установкой программы в Linux не возникло, но так бывает далеко не всегда, ведь установка Windows-приложений в Linux, как я уже говорил, это дело индивидуальное и непредсказуемое, и в большинстве случаев будут появляться различные ошибки.
Да и тогда, когда установка пройдет успешно, никто не дает гарантии, что приложение будет работать корректно, т.е. так же как в Windows.
Про дополнительные компоненты
Не редко для нормальной работы программе требуются какие-либо компоненты (например .net или msxml), DLL-ки и т. п.
DLL-ки переносим из Windows или, если нет под рукой «окошек», ищем в сети. Потом кладем в папку .wine/drive_c/windows/system32/. Затем выбираем эту DLL-ку в панели управления Wine (winecfg, вкладка «Библиотеки»).
Вариант третий — обращаемся за помощью к Winetricks. Это специальный набор скриптов, который поможет Вам быстро установить различные библиотеки, компоненты и шрифты (не забудьте в начале выбрать нужный префикс, если успели создать их несколько).
Разжиться этим счастьем и почитать инструкцию можно вот тут: https://wiki.winehq.org/winetricks_ru
По поводу установки уточню лишь, что во многих популярных дистрибутивах Winetricks может быть установлен из репозиториев.
Чтобы запустить Winetricks для префикса по умолчанию, достаточно выполнить команду:
winetricks —gui
Если же вы успели создать различные префиксы, то используйте команду:
WINEPREFIX=~/.wine_example/ winericks —gui
Установка недостающих библиотек (утилита Winetricks)
Очень часто для работы программ требуются дополнительные компоненты (библиотеки, шрифты), которых нет в Wine. Их можно установить самостоятельно, но это может стать очень трудоемким процессом, так как придётся искать и устанавливать каждый компонент вручную.
Для автоматического поиска и установки библиотек была создана специальная вспомогательная утилита Winetricks.
Winetricks — это графическая утилита, которая умеет автоматически скачивать и устанавливать необходимые компоненты. Также, Winetricks поддерживает автоматическую загрузку и установку некоторых игр и программ (для некоторых требуется наличие оригинального диска).
Winetricks поддерживает установку более сотни различных компонентов. Среди них — .Net Framework, Mono, DirectX, DivX и XviD кодеки, шрифты Windows и многие другие.
Нужно понимать, что Winetricks не является таблеткой от всех проблем и всегда могут потребоваться компоненты, которые Winetricks не поддерживает.
При первом запуске Winetricks предложит установить некоторые из часто используемых компонентов.
А есть какая-нибудь программа, которая вообще все вышеописанное сделает за меня?
Есть, причем целых две. Начнем с PlayOnLinux — https://www.playonlinux.com/ru/. Эта программа содержит большое количество сценариев для установки тех или иных приложений под Wine. Иногда нужен дистрибутив, в некоторых случаях PlayOnLinux скачает его сам, а также создаст отдельный префикс с нужными настройками Wine, скачает и установит все необходимые компоненты и т. п. В списке программ, в «общеобразовательных целях» имеются и те, которые не работают. Они подсвечены красным. Интерфейс у PlayOnLinux простой да еще и на русском языке.
Второй вариант — платное и достаточно известное решение CrossoOver (https://www.codeweavers.com/). Позиционируется как коммерческая версия Wine. Продукт, с одной стороны, нацелен на запуск офисных приложений. С другой — так же, как и в PlayOnLinux имеются сценарии для установки большого количества других приложений, в том числе игры. Лично я как-то не очень просек «фишку» этой программы. Стоит она не дешево, к тому же речь идет не о покупке «однажды и навсегда», а о подписке: 12 месяцев — 40 долларов. При этом, воспользовавшись тестовой версией (при желании сделать это можете и Вы), я увидел, что интересующие меня программы (в частности Microsoft Office, а также еще кое-что по-мелочи) работают ничуть не лучше, чем под «простым»Wine, и покупать CrossOver не стал. Не могу не заметить, что на подходе новая, 15-я, версия CrossOver, в которой нам обещают много нового — например, работающий Office 2013. Как он будет работать — конечно, большой вопрос. Но между тем.
Обзор инструментов Wine, Winetricks и PlayOnLinux
Итак, если у Вас все-таки остро стоит задача запустить Windows-кую программу в Linux, то существует специальная программа под названием Wine.
Wine – это альтернативная реализация Windows API.
Иными словами, Wine создает условия для запуска Windows-программ в Linux. При этом Wine – это не эмулятор, т.е. это не виртуальная машина, она не эмулирует оборудование, не эмулирует операционную систему, как я уже отметил, она является альтернативной реализацией Windows API, что и позволяет запускать Windows-программы в Linux.
Но как я уже отметил, совместимость программ не полная, не все программы поддерживаются, а те, которые поддерживаются, могут работать некорректно. В то же время большинство популярных программ работают в Wine очень даже неплохо, например, есть возможность запустить даже Microsoft Office.
Для упрощения установки и запуска Windows-программ в Linux разработчики также придумали специальные вспомогательные инструменты, которые упрощают всю эту работы.
К таким инструментам относится скрипт Winetricks.
Winetricks – скрипт для загрузки и установки различных распространённых библиотек, необходимых для запуска некоторых программ в Wine. Winetricks автоматически создаёт для программ правильные настройки и скачивает требуемые для их работы компоненты.
Winetricks – скрипт для упрощения работы с Wine.
Еще одним инструментом для упрощения установки Windows-приложений в Wine является программа – PlayOnLinux. Она создана для автоматизации установки программ и игр, созданных для Windows в Linux, т.е. она может автоматически скачать и установить некоторые программы (игры). Также PlayOnLinux в случае необходимости может скачать специальную версию Wine вместе с настройками для конкретной программы, и даже применять к программе некоторые исправления для того, чтобы добиться более стабильной работы.
PlayOnLinux – графическая программа, надстройка над Wine, которая упрощает установку и использование программ и игр в Linux, которые были разработаны для Windows.
По факту PlayOnLinux – это что-то вроде менеджера программ с графическим интерфейсом, в котором уже по умолчанию отображаются программы, которые можно установить, т.е. Вы просто выбираете программу и запускаете установку. И тем самым по сути, если программа есть в списке PlayOnLinux, то Вы сможете установить ее и запустить в Linux, для этого выполнив всего несколько простых шагов мастера.
Однако работа с PlayOnLinux и, в частности, с Wine непредсказуемая, иными словами, стандартного сценария установки программ нет, в процессе установки любой программы могут (и, наверное, будут) появляться различные ошибки, например, отсутствие какого-нибудь пакета или еще что-нибудь.
Поэтому установка Windows-приложений в Linux — это дело индивидуальное, и рассчитывать на стандартный способ установки не приходится. А лучше вообще использовать приложения на той платформе, для которой они были разработаны, т.е. Windows-приложения на Windows, а Linux-программы на Linux.
Но, как говорится, если Вы не ищете легких путей, то можете установить Wine или PlayOnLinux, и пробовать устанавливать различные Windows-приложения.
Что в итоге?
А в итоге все просто: — имейте свежую версию Wine; — в случае возникновения сложностей с какой-то программой, не поленитесь посетить AppDB и просто почитать форумы. Например, на форумах многих MMO существуют специальные темы о запуске их под Wine; — дополнительные компоненты, коль скоро такие нужны, устанавливайте при помощи Winetricks; — особо «тяжелый» софт устанавливайте, используя специальный префикс.
Кстати, о дополнительных компонентах. Многие пытаются установить DirectX под Wine, в большинстве случаев это совершенно не обязательно. Если же игра жалуется на отсутствие какой-то конкретной библиотеки, просто установите ее через Winetricks.
А вообще — используйте Wine взвешенно. Нет никакого смысла переходить на Linux, лишь для того, чтобы пробовать запустить все свои привычные программы под Wine.
Во-первых в Linux много хорошего нативного софта, просто поищите получше, и обязательно найдете искомое. Я, например, уже описал несколько программ, которые подобрал взамен тем, которыми пользовался в «окошках».
Во-вторых, «Wine» тянет за собой не только приложения для Windows, но и различные проблемы, присущие этой платформе. Например вирусы. А учитывая тот факт, что приложения, запущенные под Wine, имеют доступ к Вашему домашнему каталогу… Некоторые, насколько я знаю, даже устанавливают под Wine антивирусы. Но это, как мне кажется, совсем перебор.
Достаточно просто соблюдать осторожность и не устанавливать все подряд. Я под Wine запускаю две игры, да еще, время от времени, архиватор 7-zip — никак не подберу полностью устраивающий меня аналог под Linux.
В противовес предостережениям, хочется сказать, что само по себе наличие такого ПО как Wine открывает много возможностей, особенно если взять во внимание тот факт, что в последнее время Wine совершенствуется буквально на глазах.
Запуск exe программ в Linux с помощью wine
Первым делом, надо посмотреть страницу программы на сайте appdb.winehq.com. Здесь есть поиск, поэтому вы можете попытаться искать нужную программу. Например, я хочу установить довольно популярную программу Notepad++. Cначала надо посмотреть поддерживается ли она Wine. Для этого на сайте есть поиск:
На странице программы есть версия Wine, с которой она была протестирована, версия тестируемой программы, а также оценка. Оценка может быть Platinum, Gold, Silver или ниже, она зависит от того насколько хорошо программа работает:
Как видите, программа тестировалась с версией wine 5.0 и работала довольно неплохо. К тому же на странице есть ссылка на загрузку программы, так как она бесплатна. Если при запуске программы возникают сложности, то на странице winehq обычно сообщается что надо сделать чтобы программу всё-таки запустить.
Если вам нужно запустить программу, полностью поддерживаемую Wine, например, проводник или notepad, достаточно выполнить:
$ wine /адрес/файла/программы.exe
Например, для программы Notepad++ надо выполнить:
wine ~/Загрузки/npp/notepad++.exe
Здесь я использую portable версию, её надо перед этим скачать и распаковать. Как видите, программа полностью работает:
Но как я уже говорил, нам придется запускать мало таких программ, большинство из них будут требовать функциональности, которая ещё не реализован в wine. Тогда нам придется заменить библиотеки Wine, на оригинальные библиотеки Windows.
Конечно, есть оболочки для Wine, которые автоматизируют этот процесс, например, Crossover, PlayOnLinux, Lutris и другие. Но мы рассмотрим ручной вариант.
Для установки компонентов Windows в wine существует специальный инструмент — winetricks. Устанавливать его лучше из сайта программы, так версия будет новее:
wget https://raw.githubusercontent.com/Winetricks/winetricks/master/src/winetricks chmod +x winetricks
Чтобы установить нужный компонент достаточно передать имя этого компонента:
$ winetricks имя_компонента
С установкой компонентов более-менее понятно, но как узнать какие компоненты нужны? Скорее всего, вашу программу уже пытались устанавливать и другие пользователи нашли решение проблемы. Поэтому воспользуйтесь поиском Google для того, чтобы найти способы установки программы. Также очень полезным будет сайт appdb.winehq.org.
Давайте рассмотрим пример. Наберите в поиске по appdb.winehq.com программу Internet Explorer 8, это последняя версия программы, которую можно установить в Linux. Как видите, здесь бронза, значит программа поддерживается:
На её странице сообщается, что программа работает, но для её работы надо установить компонент msxml и urlmon:
winetricks msxml6 urlmon
После установки этих пакетов программа надо добавить ключ в реестр, который описан на странице winehq. После этого установщик запуститься и установит программу.
wine ~/Загрузки/iexplorer.exe
После установки вы можете её запустить:
Выглядит всё не очень, но зато работает. Инструкции не обязательно искать только на winehq, это могут быть различные форумы, блоги и так далее.
Остается вопрос, что же делать, если инструкций нет, информации минимум, а нужно чтобы программа работала. Мы можем анализировать вывод Wine при запуске программы. Причем нас будут интересовать не все сообщения из лога программы, а только последние, именно то что вызвало ошибку. Например если программа вывела:
fixme:richedit:ITextRange_fnEndOf (0xa04410)->(6 0 (nil)): stub fixme:richedit:ITextRange_fnEndOf (0xa04410)->(6 0 (nil)): stub fixme:richedit:ITextRange_fnEndOf (0xa04410)->(6 0 (nil)): stub
Осталось понять, что такое richedit, и Microsoft TechNet нам любезно сообщает что это их API и состоит оно из Riched32.dll, это последняя версия, но раньше это была riched20.dll, уже понимаете какие библиотеки нужны?
Их можно установить с помощью winetricks, но это делать необязательно, можно и вручную. Скачайте библиотеки, найти их не составит труда с помощью Google. Только ищите версию для Windows XP.
Копируем библиотеку в наш префикс, в папку system32:
cp ~/Загрузки/riched32.dll ~/program/drive_c/windows/system32/
cp ~/Загрузки/riched20.dll ~/program/drive_c/windows/system32/
Для 64 битных библиотек используется папка syswow64, а поскольку мы указали архитектуру 32 бит нужно и библиотеки использовать соответствующие. Затем запустите winecfg и на вкладке библиотеки, в поле новое замещение для библиотеки наберите *riched32, затем добавить и *riched20 и опять добавить:
Все, теперь можете пробовать запускать программу. Если программа снова падает с ошибкой, смотрите дальше логи и ищите библиотеки, которых ей не хватает.
Таким образом, вы можете заменить много библиотек Wine. Можно запустить практически любую программу, написанную несколько лет назад и не требующую сверх новых технологий. Достаточно только заменить нужные библиотеки. Вы можете не только использовать winetricks или копировать библиотеки из интернета, но и брать их прямо из Windows. Точно не стоит заменять gdi32.dll, kernel32.dll, и user32.dll — эти библиотеки реализуют функции ядра Windows на самом низком уровне, и если их заменить, это только нарушит работу Wine. Наверное, есть и другие библиотеки, которые нельзя заменять, но это вычисляется только путем экспериментов.
Не можете найти адекватную замену определенного приложения для Windows в Linux? Лучшим решением данной проблемы является организация двойной загрузки в процессе установки Linux. В этом случае вы всегда сможете загрузить Windows для работы с необходимым приложением. Также вы можете воспользоваться менеджером виртуальных машин VirtualBox для установки Windows в рамках виртуальной машины, работающей в Linux.
Но существует и третье решение, которое не может быть рекомендовано начинающим пользователям: вы можете установить эмулятор Windows в Linux Mint, Ubuntu и Fedora. Wine является сложным приложением, позволяющим запускать многие (но не все) приложения для Windows в Linux. По своей сути, это небольшое технологическое чудо.
Однако, данное технологическое чудо имеет один серьезный недостаток: благодаря Wine в Linux могут запускаться не только полезные приложения для Windows, но и некоторые вредоносные программы, разработанные специально для Windows.
Проблемы с безопасностью системы
Несмотря на то, что все вредоносное программное обеспечение для Windows не сможет получить доступ к файлам вашей системы (Wine работает с правами обычного пользователя, а не пользователя root), ему доступны все файлы из вашей домашней директории. А в этой директории обычно хранятся документы, музыка, фотографии и так далее. Разумеется, это серьезная проблема безопасности.
По этой причине я не рекомендую Wine начинающим пользователям. Я считаю, что лучше не увлекаться установкой эмуляторов, если вас беспокоит безопасность вашей системы, и сам не устанавливаю их при отсутствии веских оснований. Для тестирования сборок своих программ для Windows я использую Windows 7 в виртуальной машине VirtualBox (об этом будет сказано позднее).
Дополнительно защитить Wine практически невозможно
Несмотря ни на что желаете использовать Wine? В этом случае следует помнить о том, что файлы в вашей домашней директории будут подвержены теоретической опасности, которую невозможно свести к нулю. Даже при изменении стандартной директории Wine и ограничении количества доступных «дисков» файлы из вашей домашней директории не будут полностью защищены.
Wine позволяет вредоносному программному обеспечению для Windows повреждать любые файлы в вашей домашней директории без вашего ведома. Данное утверждение также справедливо в случае использования таких графических оболочек для Wine, как CrossOver и PlayOnLinux.
Что еще можно сделать в том случае, если нужно использовать приложения для Windows?
Вам нужно использовать некоторые приложения для Windows и вы не желаете использовать Wine? В этом случае вы можете либо организовать двойную загрузку на своем компьютере для загрузки Windows при необходимости, либо установить бесплатную лицензионную версию Windows 7 в виртуальной машине VirtualBox в Linux.
Установка Wine с графической оболочкой PlayOnLinux
Если вы все же решились установить эмулятор Wine, вы можете установить вместе с ним простую графическую оболочку PlayOnLinux. Для этого следует открыть окно терминала и ввести в него следующую команду:
Linux Mint/Ubuntu:
sudo apt-get install playonlinux
Fedora:
sudo dnf install playonlinux
После окончания ввода команды следует нажать клавишу Enter. При запросе пароля вы должны будете ввести свой пароль. Символы вашего пароля не будут отображаться никоим образом, даже с помощью точек, и это нормально. После ввода пароля следует снова нажать клавишу Enter.
PlayOnLinux: установка поддерживаемого приложения
A. После окончания процесса установки следует запустить приложение PlayOnLinux и дождаться окончания процесса обновления его метаданных (ход процесса отображается с помощью индикатора в строке состояния в нижней части окна приложения).
B. Теперь вы можете выбрать приложение для установки. Для этого следует нажать на кнопку «Установка» на панели инструментов основного окна приложения. В результате откроется окно с разделенным на категории списком поддерживаемых приложений, с помощью которого вы сможете выбрать интересующее вас приложение.
C. Для установки поддерживаемого приложения достаточно выбрать его, нажать на кнопку «Установить» и ответить на вопросы мастера установки. PlayOnLinux самостоятельно загрузит подходящую для его запуска приложения версию Wine и подготовит рабочее окружение. Процесс установки может занять некоторое время.
D. После успешного окончания установки приложения следует выбрать приложение из списка в главном окне PlayOnLinux и нажать на кнопку «Запуск» на панели инструментов.
E. В результате приложение должно запуститься и корректно функционировать.
PlayOnLinux: установка неподдерживаемого приложения
A. В том случае, если после запуска PlayOnLinux вы не можете найти необходимое вам приложение в списке поддерживаемых приложений, вы можете установить это приложение вручную, перейдя по ссылке «Установить программу, отсутствующую в списке» в нижней части окна со списком приложений. В результате будет запущен мастер ручной установки.
B. Давайте попробуем установить игру NOLF 2. На вопрос «Что бы вы хотели сделать?» следует ответить «Установить программу на новый виртуальный диск».
Далее следует указать название приложения без пробелов.
C. В случае NOLF 2 потребуется определенная версия Wine и дополнительные библиотеки.
Для начала вы можете выбрать системную версию Wine и одну из библиотек времени исполнения (выпущенную во время выпуска приложения), а после окончания процесса установки игры доустановить нужную версию Wine («1.5.22-vertex-blending-1.5.21 (x86)» для NOLF2), а также нужные библиотеки («vcrun6» и «vcrun2005» для NOLF2). Информацию о совместимой версии Wine, а также о необходимых для запуска приложения библиотеках можно получить в базе данных приложений проекта Wine.
D. Далее нужно просто выбрать файл установщика и приступить к установке.
E. После успешного окончания установки вам будет предложено выбрать ярлык.
F. Осталось настроить окружение исполнения игры и проверить его работоспособность. Если вы ошиблись с выбором версии Wine или библиотек, вы всегда можете исправить ситуацию, нажав на кнопку «Настроить» на панели инструментов в главном окне PlayOnLinux. С помощью вкладки «Wine» вы можете установить нужную версию Wine (не забудьте также изменить версию на вкладке «Основные»).
C помощью вкладки «Установка компонентов» несложно установить все необходимые библиотеки.
G. Если для игры были выпущены какие-либо патчи, следует перейти на вкладку «Разное», нажать на кнопку «Выполнить файл .exe на этом виртуальном диске», выбрать файл патча и следовать инструкциям мастера установки. Для модификации файлов в ручном режиме предназначена кнопка «Открыть каталог программы» на этой же вкладке.
H. В конце концов как меню запуска игры, так и сама игра должны начать корректно функционировать.
PlayOnLinux: удаление приложения
Если вам более не требуется какое-либо из установленных приложений, вы можете выбрать его из списка приложений в главном окне PlayOnLinux, нажать на кнопку «Удалить» на панели инструментов и ответить на простые вопросы мастера удаления виртуального диска.
Хотите ознакомиться с дополнительными советами?
Хотите узнать о других настройках и приемах работы с Linux-системами? На данном веб-сайте размещено большое количество подобных материалов.