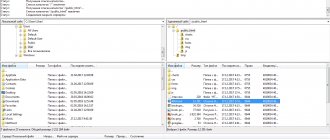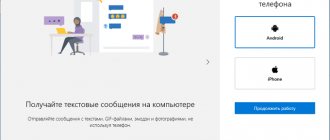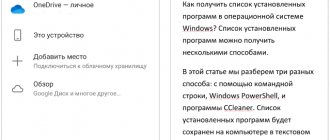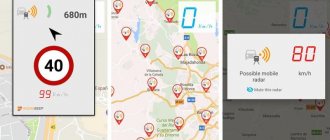Как переслать видео с телефона на телефон с помощью мессенджеров
Все современные мессенджеры позволяют отправлять не только текстовые сообщения, но и мультимедийные файлы. С учетом того, что большинство мобильных операторов предоставляет безлимитный трафик для таких программ, они очень удобны для передачи видео.
Механизм отправки медиафайлов другому пользователю во всех мессенджерах похож.
Рассмотрим его на примере Telegram. Чтобы отправить видео с помощью этого сервиса, потребуется выполнить следующие действия:
- зайти в свой профиль;
- выбрать пользователя, которому необходимо переслать клип (или общий чат, где его надо разместить);
- нажать на значок скрепки, который расположен слева от поля для текста;
- выбрать путь к нужному файлу и отметить его галочкой;
- когда видео прикрепиться к сообщению, отправить его.
Популярные мессенджеры предлагают сразу несколько способов выбора пути к видеофайлу. Наиболее простые – использование стандартной галереи Android или одного из проводников.
Portal — Телепортация уже тут
Portal позволяет передавать отдельные файлы и даже целые папки другим пользователям. Это приложение для обмена файлами на Android использует Wi-Fi Direct для обмена файлами. В отличие от большинства других приложений для обмена файлами с ПК, Portal не требует наличие дополнительного программного обеспечения, а это, на наш взгляд, весомый плюс.
Скачать: Portal
Отправка видео в социальных сетях и YouTube
Следующий способ отправки видео – использование социальных сетей или популярного видеохостинга YouTube.
Рассмотрим процедуру на примере ВКонтакте. Чтобы выслать с помощью этой социальной сети мультимедийный файл, потребуется выполнить следующие действия:
- перейти в профиль пользователя, которому необходимо выслать видео;
- выбрать пункт «Написать сообщение»;
- слева от открывшегося поля для ввода текста нажать значок скрепки;
- в появившемся меню выбрать нужный файл;
- дождаться, когда приложение социальной сети прикрепит его к сообщению;
- отправить клип.
Процедура для YouTube будет несколько отличаться. Она потребует выполнить следующие действия:
- запустить мобильный клиент видеохостинга;
- перейти в раздел «Библиотека»;
- выбрать пункт «Ваши видео»;
- нажать кнопку «Загрузить видео»;
- выбрать нужный файл;
- зайти на страницу закаченного клипа;
- нажать значок стрелки с надписью «Поделиться»;
- выбрать в качестве способа отправки ссылки SMS;
- выслать линк на видео нужному абоненту.
При использовании такого способа видеофайл не окажется на телефоне адресата. Он только получит ссылку на него, по которой сможет открыть клип в приложении YouTube.
По почте
Видео можно отправить на другой телефон и по электронной почте. Для этого потребуется выполнить следующие действия:
- зайти на мобильную версию почтового сервиса или на его клиент для смартфонов;
- нажать кнопку «Написать письмо»;
- рядом с полем для ввода текста выбрать значок с надписью «Прикрепить» (иногда на нем изображена скрепка);
- указать путь к видеофайлу;
- отправить письмо.
Почтовые клиенты для смартфонов обычно работают быстрее и стабильнее мобильной версии сайта сервиса. Поэтому если планируется пользоваться им часто, лучше установить приложение.
Через сеть Wi-Fi
Подключите ПК и смартфон к одной точке доступа Wi-Fi, затем:
- Запустите «Диспетчер файлов» или «Проводник».
- Откройте меню «Еще» и выберите «Удаленное управление». В зависимости от приложения, функция может называться «FTP» или «Передача файлов».
- Нажмите «Включить».
- Появится адрес, который необходимо ввести в браузере на ноутбуке, чтобы получить доступ ко внутреннему хранилищу.
- После ввода на ПК, отобразится упрощенный интерфейс для перехода между папками на внутреннем накопителе.
- Чтобы скачать документ, один раз щелкните по нему левой кнопкой мыши.
- Он будет загружен в папку для скачанных файлов, установленную в браузере по умолчанию.
Когда подключение не происходит:
- Зайдите в «Конфигурация» или «Настройки подключения».
- Включите «Доступ для всех» и поменяйте «Кодирование передачи».
Когда функция «FTP» отсутствует в проводнике на смартфоне:
- Откройте «Play Маркет».
- Нажмите на строку поиска.
- Введите «Shareit», тапните «Установить» возле первого приложения в окне выдачи.
- Загрузите и установите программу «SHAREit» для компьютера.
- Запустите софт на ноутбуке. Появится окно подключения.
- Откройте ПО на мобильном устройстве и нажмите «Начать».
- Выберите аватар, введите имя пользователя, тапните «Войти в SHAREit».
- Зайдите в меню «Еще».
- Выберите «Подключить к ПК».
- Появится сканер QR-кода. В окне на компьютере нажмите «Показать штрих-код» и наведите на него камеру телефона.
- После сканирования активного подключения, используйте телефон, чтобы с него отправлять данные на ПК и наоборот.
Внимание! Если подключение не удалось с первого раза, нажмите «Повтор» на телефоне и выберите компьютер, найденный поблизости.
Как передать видео с телефона на телефон через Bluetooth
Следующий метод передачи видеофайла – протокол беспроводной связи Bluetooth. Чтобы им воспользоваться, получатель клипа должен находиться в непосредственной близости от отправителя и включить на своем телефоне Bluetooth-модуль. Кроме того, на обоих смартфонах должна быть разрешена видимость для других устройствах.
Для отправки потребуется выполнить следующие действия:
- перейти в стандартную галерею Android;
- выбрать нужное видео, нажав пальцем и не снимая его в течение нескольких секунд;
- открыть меню файла;
- найти и нажать пункт «Отправить через»;
- указать в качестве способа Bluetooth.
После этого получателю придет уведомление о поступлении медиафайла. Ему предложат на выбор два варианта: принять или отклонить информацию. Он должен выбрать первый. После этого начнется передача. Обычно она длится не больше 5 – 7 секунд. Хотя если видео большое по объему, процедура может занять и больше времени.
Как передать видео с Андроида на Андроид через Wi-Fi
По умолчанию в операционной системе Android не предусмотрена отправка файлов между двумя разными устройствами с использованием беспроводного протокола беспроводной передачи данных Wi-Fi. Однако она становится возможной если установить на смартфон специальное приложение. Одна из таких программ — WiFi File Transfer. Она доступна для скачивания и установки в официальном магазине приложений Google Play.
Помимо WiFi File Transfer существуют и другие аналогичные программы. Выбирать подходящую нужно исходя из удобства использования – с какой комфортнее работать, ту и следует оставить. Функционал у подобных приложений абсолютно одинаковый – передать видео с одного телефона на другой сможет любая.
Когда программа инсталлирована, она позволяет просматривать файловую систему телефона с компьютера или другого мобильного устройства. Для этого используется браузер. В его адресную строку необходимо ввести IP-адрес, который можно увидеть после нажатия в окне приложения кнопки Start. Из браузера можно найти и скачать нужный видеофайл.
Как пользоваться программой, показано в этом видео
WI-FI передача со смартфона на смартфон
Основной путь — передача файлов по wifi с телефона на телефон, через WIFI Direct. Устройство, полноценно поддерживающее функцию, должно при вызове контекстного меню показывать в списке способов поделиться и данный протокол тоже. Так работают некоторые модели Samsung, на смартфонах Asus есть аналог Share Link, а на Xiaomi — Mi Drop. Также можно скачивать приложения, которые призваны стабилизировать работу технологии.
Кроме данной функции, передача данных с телефона на компьютер через wifi может быть использована:
- программы для передачи файлов через wifi с телефона на телефон. Это файловые менеджеры, например ES проводник «ES Explorer». На обоих устройствах отрываем приложение. Просто на первом телефоне выбираете файлы и отправляйте. На втором потребуется только принять все,что хотели переслать;
- приложения, которые успешно наладят «взаимообмен» данными. К примеру, для Android есть SHAREit. Его нужно скачать и установить на оба устройства. Затем открыть программку и, отправив фото или документ, на втором смартфоне нажать «Принять». Устройства должны обнаружить друг друга.
Для разных моделей мобильников существуют свои приложения, позволяющие мгновенно обменяться файлами через WI-FI. При условии наличия быстрого Интернет-соединения.
Передача видео с помощью внешнего накопителя
Передать видео с одного смартфона на другой можно также с использованием внешнего накопителя. Лучше всего на его роль подойдет карта памяти. Использовать можно как стандартную USB, так и microSD (при условии, что телефон поддерживает ее подключение).
Для передачи видео с помощью USB флеш-карты понадобится OTG-переходник, который позволит подключить накопитель к разъему micro USB или USB Type-C. Процедура очень проста и потребует выполнения следующих действий:
- надеть на карту памяти переходник;
- подключить его к телефону;
- с помощью проводника скопировать нужное видео на накопитель;
- извлечь флешку;
- таким же образом подключить ее к другому смартфону;
- с использованием проводника найти в корневом каталоге карты памяти нужный файл и скопировать его на внутреннюю память устройства.
Некоторые модели флеш-карт имеют сразу два разъема для подключения – USB и micro USB (или USB Type-C). Это избавляет от необходимости использования переходника.
Процедура для microSD будет отличаться. Будет нужно:
- скопировать на карту памяти нужное видео;
- выключить телефон;
- извлечь накопитель;
- выключить смартфон, на который надо передать файл;
- подключить карту памяти к нему;
- включить его;
- найти и скопировать на внутреннюю память гаджета видеофайл;
- подключить microSD к первому телефону в обратном порядке.
Посмотреть, как пользоваться OTG, можно здесь
Другие способы передачи
Способы перекинуть данные с телефона на компьютер по Wi-Fi появились относительно недавно. Существуют универсальные, проверенные методы, которыми можно воспользоваться независимо от типа ОС, наличия роутера.
Облачные хранилища
Такие виртуальные хранилища дают возможность перекинуть файлы с телефона на компьютер по wifi в больших объемах. Как пользоваться:
- зайти в облако, введя свой логин и пароль (скорее всего он привязан к электронной почте);
- загрузить данные, фото, видео;
- открыть с другого устройства (ПК, планшет, смартфон) приложение или хранилище через браузер и скачивать, просматривать данные.
Проблемы, которые могут возникнуть:
- нужно Интернет-соединение с хорошей скоростью;
- многие производители предусмотрели собственное хранилище, как iCloud для Apple. Конечно, можно воспользоваться универсальными вариантами – Гугл Диск, Яндекс Диск, OneDrive. Они предустановлены заранее, чтобы сохранить и передать данные с телефона на компьютер через wifi, а также отправлять на любые устройства.
USB-шнур
Передача с USB-шнуром — способ для сопряжения смартфона с ПК (соединение мобильный-мобильный не предусмотрен). Как пользоваться:
- подключить устройство к ПК с помощью шнура USB;
- при необходимости установить драйверы (к примеру, Blackberry потребует распаковать небольшую программку);
- разрешить на телефоне передачу данных;
- смартфон появится в «Моем компьютере» как самостоятельный жесткий диск;
- можно загружать с ПК.
Сложность тут одна— не удобно из-за необходимости искать шнур (это тот ощутимый недостаток в сравнении с вариантом передать видео или фото с телефона на компьютер через wifi).
Bluetooth
Bluetooth — старая добрая технология передачи данных, не требующая соединения устройств кабелем или интернетом. Думаем, что каждый знает, как пользоваться Блютуз, но мы сейчас все-равно напомним:
- включить функцию Bluetooth на обоих устройствах (мобильник-компьютер, мобильник-ноутбук, планшет-ноутбук);
- выбрать данные и поделиться с помощью Bluetooth;
- на втором устройства принять.
Вот и все, каких-либо сложностей особо и нет, но пара моментов все-равно присутствует:
- не удобно передавать большие объемы информации;
- на устройствах Apple отсутствует подобная технология обмена данным.
Отправить фото с телефона на компьютер через wifi или поделить любыми другими файлами можно легко и просто. Постоянное сопряжение устройств или хранение данных в облаке позволит навсегда забыть о боязни удалить что-то нужное, лишиться важного документа, папки.
Подытоживая тему о том, как передать файлы с телефона на компьютер через wifi, следует заметить, что специальные приложения, облако и Wi-Fi Direct станут незаменимыми спутниками. Это комфортные и простые способы.
Как с помощью ПК передать видео с телефона на телефон
Передача видео с помощью стационарного персонального компьютера или ноутбука – пожалуй, самый простой и интуитивно понятный способ. Он потребует выполнения следующих действий:
- подключить смартфон, на котором находится нужный мультимедиа-файл, к компьютеру (это можно сделать с помощью USB-шнура);
- щелкнуть левой кнопкой мыши по значку «Мой компьютер»;
- в открывшемся меню накопителей выбрать появившийся подключенный гаджет;
- в корневом каталоге телефона отыскать нужное видео и скопировать его на жесткий диск ПК;
- отключить смартфон;
- подключить к компьютеру устройство, на которое нужно перенести видео;
- скопировать клип в его корневой каталог.
Возможен и другой вариант соединения телефона с ПК. Он подразумевает извлечение карты памяти и подключение ее в SD-порт с помощью переходника. Перенести видео можно и таким образом.
Зачем нам нужно перекачивать файлы с телефона на компьютер
Здравствуйте друзья! Все Вы используете в своей повседневной жизни компьютеры и телефоны. Телефон, практически всегда. Иногда возникает крайняя необходимость перекачивать различные файлы со смартфона на компьютер. Зачем нужно переносить информацию с телефона на компьютер?
На это влияет много поведенческих факторов. Например, можно выделить такие, как нехватка памяти на телефоне, сохранение важных данных, заражение телефона вирусами, сброс телефона до заводских настроек и другие факторы влияния. Вместе с тем, у людей возникает вопрос, а как передать файлы с телефона компьютер чтобы их не потерять? Ответ на него мы узнаем дальше в статье. Рассмотрим шесть способов передачи файлов с телефонного устройства на компьютеры.
Передача файла через облачные хранилища
Передать видео можно также с помощью облачных хранилищ. В последнее время они стали чрезвычайно популярны, так как позволяют пользователям хранить довольно большие объемы информации, но не требуют приобретения физических носителей.
В качестве примера облачного хранилища можно привести Google Disk. Эта программа предустановлена почти на всех смартфонах на операционной системе Android. Рассмотрим, как с ее помощью передать видео. Для этого потребуется выполнить следующие действия:
- запустить программу;
- в правом нижнем углу главного экрана нажать значок плюса;
- в открывшемся меню выбрать пункт «Загрузить» (обозначен направленной вверх стрелкой);
- указать путь к видео, которое необходимо отправить;
- дождаться завершения загрузки файла;
- вызвать его меню;
- выбрать пункт «Доступ по ссылке» и передвинуть переключатель в активное положение;
- скопировать линк на файл;
- отправить его на смартфон пользователя, которому необходимо передать видео.
После того, как ссылка окажется у получателя, он сможет открыть по ней видеофайл и скачать его на свое устройство.
Мобильная версия сайта сервиса Google Disk на смартфонах работает плохо. Поэтому для того, чтобы можно было использовать такой способ обмена видео, на телефонах получателя и отправителя должен быть установлено соответствующее приложение. С ним никаких проблем не возникает.
Xender — Передача файлов в режиме многозадачности
Xender выделяется на фоне конкурентов тем, что позволяет обмениваться любыми файлами сразу с несколькими устройствами (до 4 штук единовременно). Кроме того, во время передачи файлов вы можете параллельно что-то скачивать себе с устройств других пользователей. А еще тут в наличии поддержка не только Android, но и iOS, Windows и MacOS. И все эти платформы отлично работают и передают данные между собой.
Скачать: Xender
Если возникли проблемы
При попытке передать видео с одного смартфона на другой могут возникнуть определенные трудности. Ниже приводим распространенные проблемы и пути их решения.
Вячеслав
Несколько лет работал в салонах сотовой связи двух крупных операторов. Хорошо разбираюсь в тарифах и вижу все подводные камни. Люблю гаджеты, особенно на Android.
Задать вопрос
Вопрос эксперту
Bluetooth не видит телефон получателя
Нужно убедиться, что включена видимость смартфона для других устройств. Также нужно проверить, не защищено ли подключение по Bluetooth паролем.
Смартфон не видит подключенный к нему флеш-накопитель
Некоторые версии фирменных прошивок Android не поддерживают подключение карт памяти с использованием OTG. Чтобы проверить, возможно ли соединение, на телефон устанавливают программу OTG-Checker. Также причина проблемы может крыться в неисправном разъеме телефона.
Файл не закачивается в облачное хранилище
Чаще всего подобное затруднение связано со слабым уровнем Интернет-сигнала. Стоит попробовать запустить другие приложения, открыть страницу браузера. Подобные действия дадут понять, действительно ли в этом проблема. Если интернет хороший, скорее всего, некорректно работает клиент облачного хранилища. В таком случае его надо переустановить.
На смартфоне получателя не открывается файловая система телефона отправителя с помощью WiFi File Transfer
Программа корректно работает исключительно в связке смартфон + ПК. Если не получается открыть файловую систему телефона с другого мобильного гаджета, стоит попробовать сделать это с компьютера или ноутбука.
Передать видео с одного телефона на другой можно различными способами. К числу наиболее распространенных относят отправку в мессенджерах или социальных сетях, передачу по Bluetooth или Wi-Fi, использование внешнего накопителя или персонального компьютера. Каждый метод имеет как преимущества, так и недостатки.
3 / 5 ( 2 голоса )
Настройка сети передачи данных
И так для того чтобы передать файл через телефон на компьютер нам потребуется выполнить два этапа это произвести настройки на компьютере если мы будем копировать с телефона на компьютер и посмотрим вариант когда мы на компьютере видим всю файловую структуру телефона.
И так первым делом, подключаем ваш телефон к wifi роутеру для того, чтобы он попал в туже локальную сеть что и компьютер. Далее запускаем es проводник. Выбираем удаленный доступ.
как видите у меня есть подключение по Wi-Fi, снизу нажимаем кнопку Включить.
es проводник выдаст вам адрес ftp сервера вида ftp://ip адрес:3721. Его то мы и будем использовать для доступа с компьютера на телефон.
Если сверху нажать значок колесика, то вы попадете в настройки ftp. Тут вы можете задать логин и пароль для доступа, так как по умолчанию доступ анонимный, можете изменить номер порта.
Далее открываем проводник на ноутбуке или компе и вводим полученный ip адрес. У вас должна открыть файловая система Android. Для меня был важна папка DCIM, в которой Android хранит фотографии.
Передать файл с телефона на компьютер
Теперь произведем копирование наоборот, нам поможет все тот же es проводник. В начале нужно выполнить определенные вещи на компьютере.
Во первых узнаем ip адрес. Сделать это можно командой ipconfig в командной строке. У меня это 192.168.0.77.
Далее нужно настроить службу в настройках сети, для этого заходим в центр управления сетями и общим доступом, через правый клик по значку сети.
Выбираем Дополнительные параметры общего доступа.
Убеждаемся,что включена галка:
- Включить общий доступ, чтобы сетевые пользователи могли читать и записывать файлы в общих папках (потребуется вводить логин и пароль от компьютера)
- Можно включить без парольный режим, поставив галку Отключить общий доступ с парольной защитой.
Теперь создадим на любом из локальных дисков новую папку 123 и сделаем ее доступной по сети для всех. Заходим в свойства папки и нажимаем общий доступ
выбираем группу все с правами чтение/запись и нажимаем Поделиться.
Все видим общая папка создана, жмем готово.
Все теперь начинаем передавать файлы с Android телефона на ваш компьютер, ддя этого открываем раздел LAN Сеть в es Проводник.
У вас откроется раздел сеть, в котором вы увидите доступные компьютеры в локальной сети, у меня это ADMINKO.
Если у вас не появились сразу ваши устройства, то сверху можно нажать кнопку поиска.
Выбираем нужное устройство, у меня это комп ADMINKO, и я вижу папку 123, которую создал ранее. Как видите ip адрес 192.168.0.77.
Создадим для примера папку с названием Здравствуйте
Проверяем новую папку
Как видите мы с телефона получили доступ на компьютер, теперь можно копировать какие угодно файлы.
Материал сайта