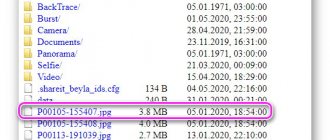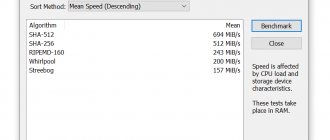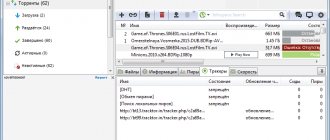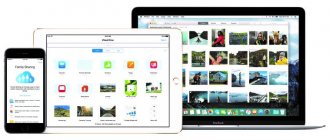FileZilla
FileZilla — это один из самых популярных бесплатных FTP-клиентов, имеющий версии под все популярные десктопные операционные системы. Программа приобрела свою популярность благодаря удобному интерфейсу и широкому функционалу. Основными возможностями этого клиента являются: поддержка FTP, FTP поверх SSL / TLS (FTPS) и SSH File Transfer Protocol (SFTP). Также возможность удобной работы с файлами и возможность настройки скорости соединения.
CoreFTP LE
Одна из самых старых и популярных программ для подключения по FTP. Многофункциональный и гибкий, CoreFTP LE поддерживает работу с большим количеством протоколов, включая SFTP, SSL, TLS, FTPS и IDN. Стоит отметить также поддержку прокси и командной строки, среди функций программы доступны быстрое соединение, добавление ресурсов в закладки, фильтрация, возобновление закачек, обмен файлами между удаленными серверами. Встроенный менеджер сайтов выделяется большой гибкостью настроек, доступно много опций для SSH, SSL/TSL. Помимо LE-версии (облегченной), есть еще профессиональная версия FTP-клиента, отличающаяся наличием дополнительных опций – шифрования, архивации в ZIP и т.д.
Плюсы и минусы
- Хороший функционал.
- Гибкие настройки.
- Поддержка командной строки.
- Расширенные настройки SSH, SSL/TSL.
- Поддержка прокси.
- Несколько устаревший интерфейс.
- Нет русского языка.
- Нет планировщика.
Total Commander
Мобильная версия известного файлового менеджера Total Commander. Приложение также имеет характерный двухпанельный интерфейс, как и его десктопный аналог. С помощью этой программы можно управлять файловой системой, заниматься распаковкой и архивированием файлов. Одним из ключевых преимуществ этого FTP-клиента есть возможность расширения благодаря большому количеству плагинов.
WinSCP
WinSCP — это графический клиент SFTP с открытым исходным кодом для операционной системы Windows. Также программа поддерживает уже устаревший протокол SCP, который предназначен для защищенного копирования файлов между ПК и удаленными серверами.
Есть поддержка технологии «Drag & Drop» — чтобы загрузить файл на сервер, достаточно просто перенести его в окно ПО WinSCP. После этого начнется автоматическая загрузка.
Доступна синхронизация папок по нескольким алгоритмам: автоматическим и полуавтоматическим. Поддерживается авторизация по паролю и keyboard-interactive. Пользователи могут сохранить текущие настройки соединений.
Загрузить и установить программу можно бесплатно. Интерфейс WinSCP переведен на русский язык.
После запуска утилиты откроется окно «Вход». Здесь нужно выбрать протокол передачи данных: FTP, SCP, SFTP. Далее следует выбрать шифрование (опционально), имя хоста, порт, имя пользователя и пароль.
Можно совершить анонимный вход. Когда закончится синхронизация с удаленным сервером, пользователи могут приступать к работе: загружать или скачивать файлы, вносить изменения в код сайта.
FTP — клиенты:
FileZilla
— удобный и главное бесплатный FTP-менеджер, который сделает работу с файлами простой и понятной. Поддерживает большинство языков (в том числе русский) и имеет возможность настроить скорость передачи. FileZilla поможет вам скачивать и загружать файлы с любых FTP-серверов. Большое количество настроек сделает Вашу работу удобной. Кроме того, FileZilla доступна для разных ОС, а приятный интерфейс станет дополнительным бонусом.
Найти программу и скачать без проблем можно на сайтах filezilla.ru и filezilla-project.org.
Cyberduck
– FTP-клиент с поддержкой, кроме основного протокола, еще шифрованный SFTP идругие менее распространенные, например WebDAV, Amazon S3, Google Docs, включая протокол для iPhone и iPad — SSH.
Для FTP соединений разработчики могут использовать менеджер закладок, есть автоматическое возобновление передачи при потере соединения, поддержка различных кодировок, возможность самоназначения программы по умолчания для FTP-соединения, встроенный журнал. Cyberduck — полезный инструмент, который даст вам возможность соединяться с удаленными хостами и загружать или скачивать нужные файлы. Программа имеет множество функций и дружелюбный минималистичный интерфейс, который приятен в работе.
WinSCP
— не менее известный FTP-клиент, который помогает безопасно перемещать файлы с локального компьютера на сервер. Правда, он немного уступает в скорости предыдущим FTP-менеджерам, но имеет удобную особенность — осуществляет поиск файлов по всему серверу.
FTP-клиент WinSCP поддерживает следующие протоколы: SFTP, SCP, SSH-1, SSH-2, чем также отличается от аналогов. WinSCP мультиязычный, в том числе с поддержкой русского языка. Программа работает на ОС Windows.
SmartFTP
— мощная и надежная программа для передачи файлов между локальным компьютером и сервером в Интернете по протоколу FTP. Компактная и безопасная программа даст возможность использовать ее для публикации и обслуживания сайтов, загрузки изображений, документов, фильмов и музыки, обмена файлами между единомышленниками, создание бекапов локальных или отдаленных файлов. Стоит отметить, программа платная и предназначена только для ОС Windows.
Core FTP
— бесплатный, но многофункциональный FTP-клиент. Кроме FTP, программа поддерживает также протоколы HTTP, HTTPS, SSL, TLS, SSH, SFTP.
Стандартная графическая оболочка и наличие только английского языка не влияет на простоту и удобство использования этой программы.
FTP-клиент с гибкими настройками, легко интегрируется в браузеры, поддерживает докачку прерванных передач, позволяет пересылать файлы непосредственно с одного удаленного сервера на другой и тп.
FlashFXP
— функциональный и удобный FTP менеджер, который имеет высокую производительность и поддерживает необходимые для разработчика технологии. С помощью него без проблем можно работать через прокси, программа не имеет ограничений на размер скачиваемого файла, может импортировать списки серверов из большинства распространённых программ, поддерживает SSL/TLS авторизацию и многое другое.
С помощью программы очень удобно производить загрузку файлов, которые расположены в разных папках или даже на разных FTP-серверах. Графическая оболочка FlashFXP простая и понятная для пользователя.
Кроме того FlashFXP имеет возможность управлять пересылкой файлов между серверами (FXP).
Эти и многие другие FTP-клиенты используются для более удобной и качественной работы в Интернете. Если используемого Вами FTP-клиента нет в этом списке, поделитесь в комментариях своим мнением, почему Вы выбрали именно этот FTP-менеджер.
Вторая часть нашего обзора
— это
SSH-клиенты
. Для чего же необходим SSH-клиент? SSH — сетевой протокол прикладного уровня, позволяющий производить удалённое управление операционной системой и туннелирование TCP-соединений (wikipedia). SSH-клиент нужен для работы по SSH. Клиент используют для входа на удаленную машину и выполнения необходимых команд.
Давайте рассмотрим самые популярные и часто используемые SSH-клиенты. Если Вы используете какой-то другой SSH-клиент, которого нет в нашем списке, напишите о нем в комментариях. Возможно, Ваш совет поможет определиться читателям блога с выбором.
Как подключиться через FTP?
Настройте FTP-клиент FileZilla по инструкции:
- 1. и установите клиент FileZilla.
- 2.
Запустите клиент. В меню «Файл» нажмите Менеджер Сайтов:
FTP.Сервер.Хостинг
- 3.
Нажмите Новый сайт и заполните поля:- Протокол
: FTP-протокол передачи файлов;
- Хост
: имя сервера хостинга, IP-адрес сервера хостинга или домен. Используйте домен, только если он привязан к хостингу;
- Порт
: можно не указывать или указать стандартный порт протокола FTP — 21;
- Шифрование
: использовать явный FTP через TLS, если доступен;
- Тип входа
: нормальный;
- Пользователь
: логин хостинга вида «u1234567». Также можно создать дополнительный FTP-аккаунт и использовать, чтобы подключиться по FTP;
- Пароль
: пароль от хостинга «u1234567». Данные для подключения указаны на странице услуги хостинга в Личном кабинете: Пароли для доступа к хостингу, серверу, FTP и MySQL.
- 4.
Затем перейдите во вкладку «Настройки передачи» и укажите следующие настройки:- Режим передачи
: пассивный;
- Ограничение одновременных подключений
: поставьте галочку и укажите значение
8
в поле «Макс. число подключений». При работе по FTP с серверами REG.RU допустимо
не более 8 одновременных
FTP-подключений с одного IP-адреса. - 5.
Для пользователей виртуального хостинга доступ предоставляется только к корневой директории аккаунта. Чтобы при подключении по FTP сразу открывалась директория пользователя, нужно настроить каталог подключения. Для этого перейдите в настройки Быстрого соединения (вкладка «Дополнительно») и в графе Удаленный каталог по умолчаниюпропишите нужный путь (до директории):
Хостинг. FTP. Сервер
FTP. Хостинг. Сервер
Затем нажмите Соединиться
.
Готово, вы настроили FTP-клиент и теперь вы можете загрузить сайт на хостинг через FileZilla.
Особенности работы с FTP
:
- Файл ftpaccess на виртуальном хостинге не работает. При необходимости вы можете использовать его на сервере VPS.
- Для основного аккаунта хостинга «u1234567» доступ по FTP отключить нельзя. Вы можете отключить доступ по FTP только для дополнительных FTP-аккаунтов. Для этого просто удалите их.
Клиент sftp. Краткое описание
Описывается что такое sftp и как использовать клиент sftp для передачи файлов.Приводятся основные команды и несколько примеров. The same in English
SFTP (Secure FTP – безопасный FTP) – сетевой протокол прикладного уровня, предназначенный для копирования файлов на/с удаленную систему поверх надёжного и безопасного соединения. В отличии от протокола FTP данные и команды передаются через интернет в зашифрованном виде.
sftp клиент – программа, использующая SFTP протокол для доступа, управления и передачи файлов. Для подсоединения sftp клиента к серверу, на сервере должен быть установлен и настроен ssh сервер. Как настроить сервер ssh описано в статье “Как настроить сервер ssh“.
Для запуска сессии sftp, в терминале ОС Linux или MAC OSX, надо набрать:
sftp [email protected]
где username – имя пользователя, host – полное доменное имя или IP адрес сервера.
Допустим, имя пользователя admin и IP адрес сервера 192.168.22.4. Тогда строка запуска клиента sftp имеет вид (рис. 1.):
sftp
[email protected]
Каждая сессия завершается командой exit.
Рис. 1. Передача файла на сервер
Как только сессия запущена, пользователь может использовать команды для передачи или управления файлами:
Команды передачи файлов:
- put имяфайла
– передает файл
имяфайла
на сервер; - get имяфайла
– загружает файл
имяфайла
с сервера на компьютер клиента.
Имена файлов могут содержать звездочку как символ, заменяющий несколько других символов для упрощения ввода или передачи нескольких файлов одной командой, например:
put a*
передает на сервер все файлы, которые начинаются с буквы «a».
Команды на удаленном компьютере:
- cd имяпапки – перейти в папку имяпапки;
- ls – распечатать содержимое папки
- mkdir имяпапки – создать папку имяпапки на сервере;
- pwd – показать текущую папку на сервере;
- rm имяфайла – удалить файл имяфайла на сервере;
- rmdir имяпапки – удалить папку имяпапки на сервере.
Команды на локальном компьютере
- lcd имяпапки – перейти в папку имяпапки;
- lls – распечатать содержимое папки
- lmkdir имяпапки – создать папку имяпапки на сервере;
- lpwd – показать текущую папку на сервере;
Используя перечисленные выше команды клиента sftp, Вы можете не только передавать файлы, но и осуществлять простейшие операции над ними.
Добрый совет. Использовать клиент sftp для чего-либо, кроме передачи файлов, по моему мнению, не самая лучшая идея. Я обычно паралелльно с сеансом sftp открываю один или несколько сеансов ssh и выполняю все необходимые операции с файлами и папками в терминале ssh, что гораздо удобнее.