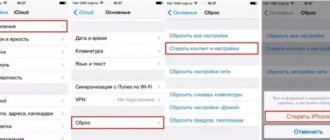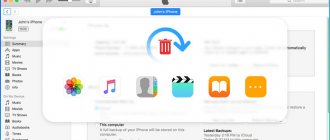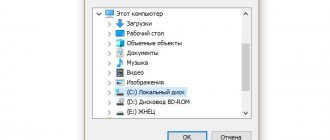Алгоритм действий
Загрузите ваш компьютер или ноутбук и откройте приложение iTunes. Обновите программу при необходимости. Установите сопряжение между гаджетами. Теперь все готово к копированию.
Совет!
Для повышения скорости передачи данных рекомендуется использовать провод.
Пошаговая инструкция, как сделать резервную копию Айфона через iTunes на компьютере:
- После сопряжения, если потребуется, введите пароль от смартфона.
- Перейдите в раздел «Обзор». Выберите iPhone.
- Укажите, какие данные нужно скопировать. Нажмите «Создать копию сейчас».
- Проверьте, прошла ли процедура успешно. В разделе «Обзор» должна отобразиться копия с указанием даты и времени создания.
Альтернативы iTunes для резервных копий на примере iMazing
Преимущества: с их помощью можно не только получить доступ к данным без интернета, но и почувствовать себя настоящим гиком, который использует не только стандартный софт. Кроме того, альтернативы могут быть более удобны в каких-то конкретных случаях — например, чтобы быстро сохранить фотографии на жесткий диск.
Недостатки: для всех процессов резервного копирования все еще нужен компьютер, доступ к которому есть далеко не всегда.
Что можно сохранить: практически тот же объем данных, который сохраняет iTunes (но в разных приложениях могут быть свои нюансы).
Как это сделать: в большинстве случаев, резервная копия в альтернативах iTunes создается или восстанавливается по нажатию одной-двух кнопок (например, в том же iMazing). Но в каждом конкретном варианте могут быть свои нюансы — в некоторых решениях можно отдельно сохранить сообщения, контакты или другие данные.
Мое мнение: в некоторых случаях использование альтернатив для iTunes может быть даже более чем уместным — особенно на PC, под которые программа от Apple просто не заточена. Она работает крайне неуклюже даже на достаточно производительных компьютерах. Но на Mac сам я сегодня все-таки склоняюсь к стандартному решению.
Дополнительные особенности
Прежде чем приступать к созданию резерва, нужно учесть несколько нюансов:
- Чтобы создать резервную копию на компьютере, необходимо использовать устройства в операционной системе OS X или Windows. Владельцам ПК на Linux придется искать другие способы копирования данных.
- При создании копии не получается установить шифрование, не удается перенести на ПК такие данные, как «Здоровье» и «Активность».
- После шифрования получить доступ к резерву можно только после ввода пароля. Пароль нужно записать. Если забыть его, даже сотрудники компании Apple не помогут восстановить доступ к информации.
Рекомендуется делать резервное копирование хотя бы раз в неделю. Никто не защищен от краж и внезапных поломок телефона. При желании можно одновременно пользоваться и этим способом, и облачным хранилищем.
Создание резервной копии iPhone, iPad или iPod
Создать резервную копию несложно, причем сделать это можно не только через программу iTunes, но и на самом Apple-устройстве, а данные могут быть сохранены как на компьютер, так и в облачное хранилище iCloud.
Вариант 1: iTunes
Прежде чем приступить к созданию бэкапа, выполните запуск программы iTunes и подключите свое устройство к компьютеру с помощью комплектного USB-кабеля.
Как сделать резервную копию айфона на компьютере через iTunes
1. Откройте iTunes на своем компьютере или ноутбуке, если у вас не установлена эта программа — сделайте это. Подключите айфон к компьютеру. Если появится запрос на доверие к ПК или ввод пароля от учетной записи — подтвердите.
2. Кликните по иконке телефона в панели управления вверху программы и в главном окне, разделе «Обзор» увидите блок с опциями резервного копирования.
3. Кликните по «Создать копию сейчас», чтобы начать процесс и дождитесь его окончания не вынимая кабель из смартфона, также можете установить галочку у пункта шифрования, чтобы пароли тоже были сохранены. По времени нужно будет ждать около пяти минут, зависит от того, сколько данных сейчас есть на девайсе.
Важно! Вас могут попросят подтвердить покупки, которых нет в медиатеке iTunes — можете сделать это. Но, они все равно не будут восстановлены если их не будет в медиатеке. Обычно так пишется про приложения, которые были удалены из App Store, и их в любом случае уже не получится скачать повторно.
По окончании процесса можно будет увидеть время создания последнего бекапа в программе, как в iTunes, так и в iCloud.
Где хранится резервная копия iPhone
При создании Apple ID, Вас бесплатными 5-ю гигабайтами пространства iCloud для хранения и резервирования данных. Честно говоря, мне этого объема пока хватает (iPhone 4S + iPad mini 2), при том что я пользуюсь своими устройствами как средне-статистический человек.
БОльшая часть резервной копии будет состоять из сделанных вами фотографий и видео. Я не имею привычки хранить в памяти iPhone снимки, сделанные 2-3 года назад, а периодически скидываю «ненужные» фото на внешний жесткий диск. Таким образом высвобождается память телефона, а резервные копии очень демократичны по размеру.
Если с iCloud резервированием все как-то виртуально, то копию, созданную на компьютере, можно реально «ощутить и пощупать» на жестком диске. Чтобы получить доступ к резервным копиям, хранящимся на вашем компьютере, необходимо в Настройках iTunes выбрать вкладку Устройства.
В зависимости от используемой операционной системы, резервные копии находятся в следующих папках:
- Mac: ~/Библиотеки/Application Support/MobileSync/Backup/ Символ тильды (~) соответствует папке пользователя. По умолчанию папка «Библиотека» не видна. Для ее отображения кликаем в верхнем меню Переход и зажимаем кнопку Option — в открывшемся меню появится ссылка Библиотека.
- Windows XP: \Documents and Settings\(имя пользователя)\Application Data\Apple Computer\MobileSync\Backup\.
- Windows Vista, Windows 7,8,10: \Пользователи\(имя_пользователя)\AppData\Roaming\Apple Computer\MobileSync\Backup\.
Как сделать резервную копию вашего iPhone онлайн в iCloud
С большой вероятностью можно утверждать, что на вашем устройстве уже и так включено резервное копирование iCloud. Проверить это легко:
1. Разблокируйте свой iPhone и перейдите в Настройки → <�Ваше имя> → iCloud.
2. Прокрутите меню вниз до пункта Резервная копия в iCloud и нажмите на него.
3. Убедитесь, что переключатель стоит в положении Включено. Обратите внимание на возможные уведомления о размерах хранилища iCloud и времени совершения последнего бэкапа.
4. Нажмите кнопку «Создать резервную копию», чтобы заставить iPhone начать эту процедуру или же проделайте ее позже, в удобное время.
Если вы видите сообщение о том, что ваш iPhone не может создать резервную копию из-за недостатка свободного места, то в этом случае необходимо либо уменьшить количество данных на устройстве (например, фото) или обновить свой тарифный план использования облачного хранилища. При регистрации в iCloud компания Apple бесплатно предоставляет только 5 ГБ места, что не очень-то и много по современным меркам. Перейдите в Настройки → <�Ваше имя> → iCloud → Управление хранилищем и нажмите «Изменить план хранилища» для увеличения его объема.
Если у вас iPhone с малым объемом памяти и на устройстве хранится немного фотографий, игр или видео, то вполне достаточно будет приобрести 50 ГБ облачного пространства по цене 1 доллар в месяц. Если же есть потребность делать резервные копии для нескольких устройств или совместно использовать хранилище с членами семьи, или вы активно пользуетесь цифровым контентом, то отличным вариантом будут 200 ГБ места в облаке за 149 рублей в месяц.
Как самостоятельно выбрать данные для резервной копии в iCloud?
Есть возможность тонко настроить резервирование вашего устройства в разделе Настройки → <�Ваше имя> → iCloud → Управление хранилищем → Резервные копии.
Нажмите на значок своего устройства и просмотрите все элементы, запланированные для резервного копирования в iCloud. Исключите Медиатеку (фото и видео) или выборочные приложения из резервирования, установив переключатель в положение Выключено.
♥ ПО ТЕМЕ: Все функции кнопок оригинальных наушников из комплекта iPhone.
Для чего вообще нужно резервное копирование iPhone?
Очевидно, что резервное копирование, или, как его еще называют, бэкап данных, нужно для того, чтобы обезопасить себя от утери важных данных. На самом деле, не всегда обязательно терять iPhone, чтобы потерять информацию и данные, которые не были заблаговременно скопированы. Бывают случаи, когда данные , такие как видео или фото, могут исчезнуть из памяти Вашего телефона без вашего ведома. Такое может произойти, если память телефона сильно переполнена и/или если Вы часто доводите телефон до полной разрядки батареи. Такой случай действительно был у одного нашего клиента: все видео были начисто стерты из памяти iPhone, хотя фото при этом были на месте. К сожалению, восстановить 40 Гб утраченных видео не удалось – резервная копия данного iPhone не была создана заблаговременно.
Как удалить резервную копию iPhone из iCloud
1. На телефоне откройте настройки, перейдите в свою учетную запись и откройте iCloud.
2. В «Управление хранилищем» зайдите в «Резервные копии», выберите нужную и удалите ее. Также можно по отдельности удалить данные от определенных приложений.