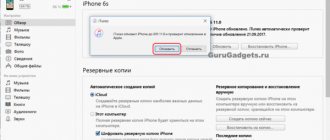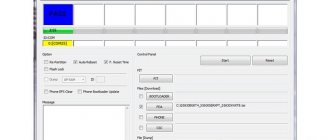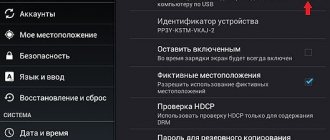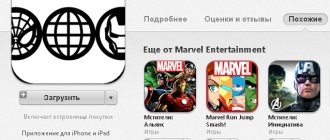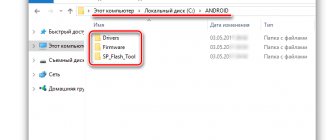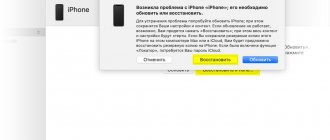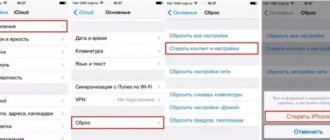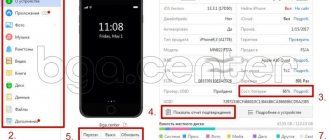При возникновении проблем с прошивкой на iPhone, следует обновить систему или выполнить сброс к заводским значениям. Ниже описаны действия в порядке убывания серьезности последствий от их использования. Неподготовленному пользователю следует воспользоваться стандартными способами прошивки, восстановления или обновления.
Действия над программным обеспечением, предназначенные для опытных пользователей, выполняются исключительно под вашу ответственность, но в некоторых случаях позволяют избежать дорогостоящего ремонта в официальном сервисе.
Обновление ОС на iPhone 7 штатными средствами без компьютера
Способ подойдет, если возникшая проблема — баг конкретной версии прошивки и исправлен в последующих её выпусках.
- Нажмите иконку Настройки на Рабочем столе.
- Выберите Основные.
- Нажмите Обновление ПО.
- Процесс апдейта пройдет автоматически. На iPhone установится последняя версия программной прошивки. Если проблема не решена, переходим к следующим действиям.
Способ введения iPhone и iPad в режим восстановления
Справедливости ради стоит заметить, что существует и другой способ, предполагающий сначала выключение мобильного устройства, которое не соединено кабелем с компьютером, а потом подключение его к последнему с зажатой кнопкой. Итак, для введения в Recovery mode нужного нам гаджета отключаем его описанными выше способами. Затем на iPhone 6s, iPhone SE первого поколения (2016 г) и более старых моделях, а также на всех iPad с кнопкой “Домой” необходимо зажать и удерживать эту самую кнопку “Домой” и при этом подключить кабель от компьютера к смартфону/планшету. Держим нажатой кнопку “Домой” до появления экрана режима восстановления.
На выключенном iPhone 7 нам нужно будет нажать и удерживать кнопку уменьшения громкости, а вот на iPhone 8 и новее потребуется удерживать боковую кнопку. На iPad Pro с Face ID будем удерживать верхнюю кнопку. При этом подключаем кабель от компьютера к гаджету и ждем появления экрана режима восстановления.
Обновление iPhone через iTunes
Обновление iPhone по-воздуху, через Wi-Fi занимает значительное время. Некоторые проблемы с системой повышением её версии не решаются. В этом случае требуется полностью перезаписать образ системы в памяти устройства. Для этого потребуется использование компьютера и USB-кабель.
На первом этапе по-возможности полностью заряжаем батарею смартфона и выключаем его. Для гарантированного процесса восстановления минимальное подключения к зарядному устройству — не менее 5 минут. Отключать USB-кабель или сам телефон во время работы в режиме DFU нельзя.
Подготовка к обновлению через iTunes
- Подсоединяем кабель USB к телефону и ПК/ноутбуку, нажимаем кнопку питания на смартфоне для включения.
- На компьютере под управлением Windows или iOs запускаем iTunes. Дожидаемся установки необходимых драйверов, чтобы телефон стал виден в программе.
- Если телефон увиделся iTunes, то он отобразится в списке с указанием текущей версии ПО и серийным номером.
Создание резервной копии устройства
Обратите внимание на раздел Резервные копии. Он индивидуален для каждого устройства под управлением iOs и привязанного к iCloud. Если проблема с программным обеспечением произошла недавно, восстановите iPhone из последней доступной копии. Если решили сделать сброс данных, предварительно создайте резервную копию в облачном хранилище.
Обновление через Айтюнс
Внимание! Любые действия с модификацией программного обеспечения на телефоне с установленным Jailbreak, по сути взломанным, могут привести к “вечному яблоку” — состоянию, когда устройство по циклу уходит на перезагрузку. Проверить наличие джейлбрейк можно по наличию такой иконки на Рабочем столе.
В появившемся окне нажимаем на кнопку Обновить. Программа найдёт свежую версию программного обеспечения, скачает его на компьютер и загрузит в смартфон. По отзывам пользователям и экспертов, происходит это много быстрее, чем “по-воздуху”, без компьютера.
Как перепрошить Айфон 5 RecoveryMode?
Рассмотрим как перепрошить Айфон 5 самостоятельно, то есть без обращения в сервисный центр. Данная инструкция подразумевает выполнение предыдущего этапа подготовки.
- Выключите устройство;
- Удерживайте Home и подключите iPhone к ПК;
- Компьютер должен самостоятельно определить устройство и, что оно находится в RecoveryMode;
- Запустить iTunes, если этого ещё не сделали;
- Если появилось окно с предложением восстановить гаджет, подтверждаем его. Если характерная реакция не последовала, необходимо перейти в программу и выделить Айфон;
- Далее зажать Shift (Windows) или Alt (Mac) и кликнуть по «Восстановить iPhone»;
- Используя проводник необходимо указать скачанную ранее прошивку с расширением .ipsw;
- Процедура автоматизирована и не требует участия пользователя.
Далее придется просто перезагрузить устройство, предварительно отсоединив от ПК и проверить работоспособность.
Полное восстановление iPhone через iTunes
Способ подойдёт, если нужно устранить сбой, обновлением не исправляемый. В меню действий над Айфон в меню iTunes выбираем Восстановить iPhone.
Программа выберет свежую прошивку и полностью заменит ею программное обеспечение телефона. Контакты, фотографии и видеоролики синхронизируются с облачным хранилищем после логина под Apple ID пользователя.
Этот способ восстановления подходит, если пользователь передает другому человеку телефон в постоянное пользование. В этом случае будет полезно отключить гаджет от системы глобального поиска. Делается это в настройках, пункт Найти iPhone.
Когда новый пользователь активирует гаджет со своим Apple ID, личные данные синхронизируются и телефон полностью перейдет под его контроль. Функция поиска телефона будет управляться им.
Полное восстановление заранее скачанной прошивкой через iTunes
В некоторых случаях требуется загрузить в память телефона заранее скачанный файл прошивки. Например, это нужно для downgrade на старых устройствах, установки операционной системы старой версии вместо автоматически установленной. Или для изучения возможностей бета-версии официально не выпущенной версии ОС.
Внимание! Скачивание прошивки на сторонних ресурсах требует осторожности. Под видом программного обеспечения могут предлагаться сбойные или вирусные сборки, влекущие серьезные проблемы для пользователя. Пользуйтесь проверенными ресурсами, заслуживающим доверия и существующим в интернете не менее 5 лет.
Для загрузки в телефон заранее скачанной прошивки зайдите в itunes и выберите пункт Восстановить с нажатой клавишей Shift для компьютеров на Windows-платформе или Option на Маках. В появившемся окне находим файл скачанной прошивки и подтверждаем выбор левой клавишей мыши и кнопкой Открыть. При нажатии подсвеченной синим цветом кнопки Восстановить процесс установки прошивки в телефон начнётся.
Виды прошивки
Существует множество способов прошивки айфона, но принцип проведения операции для всех случаев одинаковый. Различие заключается в том, что для каждой модели телефона устанавливается индивидуальный дистрибутив. Для устройств на базе iOS имеется два варианта прошивки:
- Восстановление. Такой метод используется в тех случаях, когда смартфон функционирует со сбоями в системе либо вовсе перестает работать. Восстановление поможет айфону избавиться от ряда системных проблем. Самым распространенным методом восстановления является использование сервиса iTunes, однако прошить телефон получится только с помощью компьютера. Пользователю понадобится позаботиться о своевременной загрузке дистрибутива операционной системы и сервиса iTunes, который должен быть установлен в ПК. Прежде чем приступить к восстановлению системы, необходимо тщательно перепроверить каждый этап процедуры. Стоит заметить, что при блокировке ID прошивка не поможет, так как для исправления проблемы потребуется вмешательство в аппаратную часть телефона.
- Обновление ПО. Данная процедура предназначена для улучшения операционной системы после того, как разработчик выпускает более производительную версию ОС. Обновить смартфон можно с помощью iTunes или воспользовавшись методом «по воздуху», который подразумевает применение встроенных сервисов телефона.
Полная замена версии ПО на iPhone 7 через DFU режим
Внимание! DFU — режим, предназначенный для продвинутых пользователей. Выше показано, что его использование не требуется для типовых операций с ПО телефона. Применение DFU рекомендовано, если не помогло обновление/восстановление в обычном режиме с подключением через USB-кабель к компьютеру или ноутбуку с запущенной программой iTunes.
Вход в DFU режим на iPhone 7
- Вставьте кабель в гаджет.
- Зажмите Домой и Питание, пока не увидите черный экран.
- Отпустите клавишу Питания, а Домой держите 15 секунд.
Переход в DFU никак не отобразится на телефоне, но в iTunes он идентифицируется по следующему сообщению.
Восстановление iPhone 7 в режиме DFU
Как правило, работа идёт с заранее скачанной прошивкой. Поэтому в Айтюнс нажимаем кнопку Восстановить с зажатой клавишей Shift или Option на клавиатуре, зависит от операционной системы компьютера/ноутбука.
Как выключить iPhone и iPad
Практически всем известно, что в меню Настроек наших гаджетов предусмотрена возможность выключения устройства. Для этого нужно перейти в “Настройки” — “Основные”, прокрутить до конца и выбрать “Выключить”. Появится экран с ползунком “Выключите”, который просто останется передвинуть вправо.
В настройках iPhone и iPad есть специальный пункт для выключения
Но обычно мы поступаем по-другому. Для iPhone с Touch ID (это все модели до iPhone X) следует нажать и удерживать боковую кнопку. На iPhone 5s и старее удерживать придется верхнюю кнопку. На iPad с Touch ID также придется удерживать верхнюю кнопку. А вот на современных iPhone (начиная с iPhone X) и на iPad Pro 2020 и 2020 гг., где установлен Face ID, такой вариант уже не проходит, поскольку удержание боковой кнопки iPhone и верхней кнопки iPad используются для вызова Siri. Поэтому, чтобы выключить эти гаджеты нам потребуется комбинация кнопок. На iPhone с Face ID нужно удерживать боковую кнопку и одну из кнопок увеличения или уменьшения громкости, пока не появится знакомый нам ползунок. На iPad с Face ID придется удерживать соответственно верхнюю кнопку и одну из кнопок управления громкостью.
Для выключения iPhone с Face ID зажимаем боковую кнопку и одну из кнопок управления громкостью