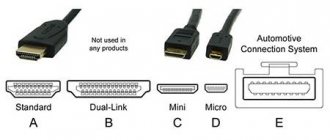Содержание:
- 1 Что выбрать: монитор или телевизор 1.1 Доводы за установку монитора к стационарному ПК
- 1.2 Почему все-таки подключают телевизоры?
- 3.1 Общая схема подключения
- 4.1 План подключения телевизора к ПК через HDMI
- 5.1 Подключение по шагам
- 6.1 Схема подключения устройств через Wi-Fi
Монитор ноутбука или стационарного компьютера обладает меньшими размерами и четкостью, чем экран современного телевизора. При сопряжении устройств можно легко смотреть фильмы, сериалы по большому экрану. Нередко, при наличии джойстиков, 3D очков, ТВ и ПК соединяют для компьютерных игр с полным погружением в мир виртуальной реальности. Рассмотрим все способы, как подключить телевизор к компьютеру вместо монитора.
Подключение телевизора к компьютеру
Это просто. Нюанс может быть лишь в отсутствии подходящих разъемов на обоих устройствах. Но и эта задача поправима.
Как подключить телевизор вместо монитора? Через кабель или Wi-Fi.
- Шнуры HDMI и DisplayPort обеспечат высокого рода показ картинки в Full HD качестве и отменный звук, без дополнительных подключений.
- А вот к VGA, DVI стоит прибегать при отсутствии вышеуказанных штепселей. Почему? Читайте ниже.
В тему: 5 действенных способов, как подключить телемонитор к ПК
HDMI
Самый простой и распространенный метод подключения. Таких разъемов на телеке может быть несколько. Один кабель передает аудиосигнал и картинку высокого качества. Других кабелей не нужно, при условии если телек и видеокарта снабжены данным портом.
Используя DVI и VGA
DVI передает качественную картинку. Но, без аудио-провода не обойтись.
Три варианта DVI-кабеля проанализируем в таблице:
| Вид | Характеристика | Версия DVI |
| DVI-A (практически не используется) | Качество картинки невысокое. | аналоговая |
| Преобразование сигнала из цифры в аналог. | ||
| DVI-D (распространенный вариант) | Высокое качество сигнала и передачи видео- информации. | цифровая |
| Двухканальный подвид Dual Link (разрешение 2560х1600 пикселей, частота 60 Гц) и одноканальный Single Link — 1920х1200 точек, частота 60 Гц. | ||
| DVI-I | 1 цифровой и 1 аналоговый сигнал передачи (Single Link). | комбинированная |
| Может быть 2 цифровых и 1 аналоговый (Dual Link) — независимо функционируют друг от друга. |
В отличие от модернизированного DVI, VGA — устаревший вид сопряжения. Исходит только «пикчерз» не лучшего качества. Картинку в HD-формате не отобразит. В дополнение нужно использовать кабель (RGA) или «миниджек» (3.5 Jack), чтобы передать аудиосигнал. Современные модели ТВ им не оснащены. Для соединения оба устройства должны быть в выключенном состоянии.
В телеке нет DVI-I, но есть на видеокарте ПК — в помощь соединительные приспособления. Варианты: DVI—VGA или DVI—HDMI.
«Минусы» шнуров — крепежное соединение гнезда. Зацепившись за шнур, повреждений обоим устройствам не избежать.
Полезная статья: Что делать, если пропал звук на телемониторе — 5 актуальных причин и советы по устранению неисправностей
DisplayPort
Передает изображение, видеоконтент и аудиосигналы в виде пакетов. Обеспечивает высокое качество передачи без помощи других устройств. Звук или видео можно передавать отдельно. Отличие от HDMI — применение. Несмотря на то, что последний можно синхронизировать с ПК, все же главное его предназначение — мультимедийная техника.
Переходник поможет синхронизировать шнур с источником DisplayPort и дисплеем VGA. Или же подсоединить к 1 каналу DVI или HDMI дисплею.
Интересная статья: Как соединить Макбук к телевизору или к монитору: 7 эффективных советов
Wi-Fi
Бесспорно лучший вариант, нежели шнур. Нет необходимости располагать системный блок вблизи телевизора из-за короткой длины кабеля. Это сказывается на привлекательном внешнем виде комнаты при отсутствии большого количества висящих шнуров.
«Минус» — зависим от скорости нета. Коннектится, если интернет не меньше 30 Мбит/секунду. Беспроводная синхронизация в три способа:
- через Wi-Fi-адаптер (внешний). Для телеков без общего Wi-Fi-адаптера;
- через DLNA. Для домашней локальной сети. В ПК подключить сетевое обнаружение и общий доступ к файлам. Для активации перейти в «центр управления сетями и общим доступом». В меню ТВ клацнуть на беспроводное соединение;
- через программное обеспечение WiDi (Miracast). Это домашний медиа-сервер для удобного дублирования воспроизведений контента на внешние устройства через Wi-Fi.
Что выбрать: монитор или телевизор
Современные широкие ТВ обладают хорошей контрастностью и яркостью. На них удобнее смотреть полнометражные фильмы и сериалы. Картинка получается насыщенней, легче заметить все спецэффекты.
Современные Smart TV поддерживают игровые консоли и 3D кинотеатр. Считается, что они почти полностью заменяют компьютер, позволяя использовать социальные сети и поисковые системы Гугл, Яндекс.
К другим достоинствам применения телевизора вместо монитора относят:
- Удобство регулировки звука, настройки изображения;
- Больше параметры видимой области;
- Подключить ПК к ТВ достаточно просто;
- Звуковые эффекты лучше, если нет хороших колонок к ПК.
Но есть ситуации, когда не стоит использовать телевизор как монитор.
Доводы за установку монитора к стационарному ПК
Компьютерные мониторы оснащены регулировкой высоты и угла наклона. Их легко отвернуть от солнца и настроить так, чтобы экран располагался на уровне глаз пользователя. Такой функции в ТВ нет. Высоту можно регулировать только при помощи кронштейнов, закрепленных на стене.
На маленький компьютерный стол также нет смысла устанавливать телевизионный экран. Он займет слишком много места или вовсе не поместится в отведенном пространстве.
Важно! Решая, что лучше для компьютера монитор или телевизор, учитывайте, что расстояние от экрана TV до места просмотра должно быть больше, чем от монитора. Вплотную смотреть на ТВ вредно для глаз. В итоге может появиться головная боль, усталость глаз.
При правильном расположении сидящий человек должен находиться на расстоянии в 50 см от монитора. А смотреть телевизор с диагональю в 25 дюймов необходимо на дальности в 2 метра.
Важно! Телевизоры не поддерживают большинства графических редакторов, фоторедакторов, текстовых приложений. Им невозможно полноценно заменить монитор, только для просмотра фильмов и развлекательных мероприятий.
Почему все-таки подключают телевизоры?
Телевизор вместо монитора для компьютера применяется часто. И для этого есть немало поводов:
- Стоимость хорошего по качеству телевизора с большой диагональю меньше, чем хорошего монитора. Так, можно сэкономить на обустройстве домашнего кинотеатра для просмотра фильмов по большому экрану.
- В функционал современного ТВ входит режим подсветки темных сцен или эпизодов игр. Это позволяет рассмотреть интересующий момент в максимальном качестве.
- Большой дисплей позволяет работать с мелкими деталями. Это важно при монтаже видео, поэтому часто видеографам приходится использовать и ТВ и монитор. Один для отсмотра, другой – для монтажа.
- Выше качество воспроизведения фильмов и сериалов. Именно TV позволяет полностью погрузиться в мир кинофильма и разглядеть все экшн-сцены. А вот на мониторе видео будет смотреться не так ярко и динамично.
Выходит, что лучше подключать телевизор вместо монитора в момент просмотра кинолент и воспроизведения компьютерных игр. А вот для работы и монтажа видео предпочтение стоит отдать классическому набору домашнего ПК.
Как подключить приставку к старому и современному телевизору
Плееры коннектятся с любым «ящиком» — старый он или новый. Главное, запастись нужным кабелем, переходниками и 3-5 минутам свободного времени.
Процесс коннекта происходит в пять этапов.
- Выключить телик и плеер. Необходимо обезопасить технику от короткого замыкания.
- Определить порты на приставке и мониторе.
- Если есть одинаковый, подключиться через него. Если нет, найти тот, который передает контент с наименьшим искажением. Или купить нужные переходники и законнектиться через них.
- Подключить и подождать 5-10 секунд пока ресивер подключится к ТВ.
- Включить устройства, выполнить все инструкции на экране и смотреть то, что хочется.
Но как подключить ТВ приставку к монитору, если у них разные порты? Разбираем самые часто встречаемые комбинации, которые описаны в последующих разделах.
Покупаем качественное: Как проверить телевизор на битые пиксели: 2 решения
HDMI to VGA
Для коннекта плеера с HDMI к экрану с VGA нужны:
- HDMI-провод;
- переходник с HDMI на VGA;
- динамики, через которые будет воспроизводиться звук.
Какими они будут — зависит от плеера. Одни модели поддерживают только mini-Jack (3,5 мм стандарт), другие работают с RCA (тюльпан), третьи коннектятся «по воздуху».
Подключение происходит таким образом.
- Выключить ТВ, плеер и динамики от сети.
- Подключиться к плееру через HDMI.
- Законнектить переходник.
- Подключить его к экрану.
- Законнектить динамики к плееру.
- Включить всю систему.
Коннектить динамики напрямую к телику бесполезно. VGA срезает аудио. Поэтому подсоединяться нужно только к плееру.
На заметку: Что делать, если пропал звук на телевизоре — 5 актуальных причин и советы по устранению неисправностей
HDMI to DVI-D, DVI-I
Любителям кино рекомендуем приобрести HDMI-DVI кабель или переходник (если какой-то из проводов уже есть). Алгоритм коннекта стандартный: выключить → законнектить → включить.
С DVI можно получить только Full-HD картинку со стереозвуком. Этого достаточно для просмотра большинства фильмов и сериалов.
HDMI to RCA, VGA to RCA
Что делать тем, у кого плеер либо телик поддерживают только «тюльпан»? Как им присоединиться к тем же HDMI или VGA? Опять же — помогут специальные переходники! И если с HDMI-RCA он передаст звук с картинкой, то вот с VGA-RCA всё немного сложнее. VGA работает только с изображением, поэтому к переходнику достаточно подключить желтый провод «тюльпана». Такому конвертеру нужно внешнее питание. Он работает от батареек или через USB-зарядку по типу 2E USB Wall Charger.
Познавательная статья: Частота обновления экрана телевизора: какая лучше
Владельцам девайсов с RCA и VGA стоит присмотреться к запасному варианту коннекта. Если девайс с «тюльпаном» имеет видеовход S-Video, можно попробовать подключиться к VGA-дисплею. Качество картинки в этом случае намного лучше, чем в «тюльпане».
RCA to VGA, HDMI
Переходники в помощь! Но не стоит рассчитывать на хорошую картинку и чистейший звук. «Тюльпан» выдает изображение в SD-качестве. Помехи неизбежны — сказывается возраст интерфейса. Его стали использовать ещё в 40-х годах прошлого столетия.
Читайте: Обзор Медиаплеер Apple TV (A1625): будущее телевидения
SCART to VGA, HDMI
SCART-разъем есть во всех ТВ, в том числе и в Smart-TV. Имея «на руках» переходники, к телеку можно подсоединить любую технику. Старые медиаплееры и игровые приставки (та же Sega) коннектятся к любому ТВ через SCART-VGA кабель. Да, качество изображения будет не самым лучшим, но это позволит погрузиться в ностальгическую атмосферу. При таком подключении звука не будет. Придется смиряться — таковы особенности VGA.
При соединении SCART-ТВ к HDMI-приставке (PlayStation) нужно купить SCART-HDMI шнур и законнектить его в соответствующие порты. Качество изображения будет лучше, поскольку SCART выдает почти Full HD. А так как HDMI передает звук, то к плееру не нужно подсоединять внешние динамики.
При должной подготовке, сам коннект не займет больше 2-3 минут. Однако, перед тем как подключить цифровую приставку к монитору, следует найти необходимые переходники. Только так все пройдет без сучка и задоринки!
Как выбрать подходящий экран ТВ
Взвесив все плюсы и минусы телевизоров вместо мониторов, стоит определиться с типом экрана, который лучше всего подойдет для ПК. Среди современных технологий производства дисплеев выделяют по качеству ЖК и плазменные панели. Последние уже уходят на второй план из-за малого срока эксплуатации.
Использовать кинескопные модели для подключения к персональному компьютеру не имеет смысла. Они не поддерживают современных форматов видео и звука.
А при выборе жидкокристаллических телевизоров стоит помнить, про разновидности данных видов техники. К примеру, компания Samsung выпускает ТВ с дисплеем Super Amoled с более яркой и качественной цветопередачей.
Варианты подключения ПК к ТВ
Чтобы использовать телевизор как монитор, необходимо выбрать оптимальный метод подключения и соединить устройства по общей схеме. После этого проверяется качество передачи звука и видео. И только потом наслаждаются просмотром кинолент.
Подключать ТВ к ПК можно следующими методами:
- Беспроводное соединение подразумевает создание локальной сети или прямого подключения по Wi-Fi со специальными адаптерами или со встроенными модулями в ТВ.
- Проводное подключение через соответствующие разъемы. Среди доступных интерфейсов выделяют HDMI, VGA, DVI.
При выборе метода подключения необходимо учитывать, что не все провода поддерживают передачу сразу и звука, и видео. Поэтому лучше выбирать современные методы подключения типа HDMI 2.0 и выше.
Совет. Выбирать тюльпаны для подключения приборов можно, но они обладают малой пропускной способностью и не смогут транслировать Full HD и стерео звук.
Общая схема подключения
Использовать телевизор как монитор можно. Для этого необходимо:
- Посмотреть, какие варианты проводного подключения доступны в ПК и ТВ.
- Определиться с наличием беспроводного соединения или по локальной сети – для Smart RV.
- Подобрать оптимальный кабель или адаптеры.
- Провести синхронизацию по инструкции для выбранного метода.
- Просматривать файлы и видео с ПК на экране телевизора.
Помните, что расстояние от телевизора до места просмотра должно быть намного больше, чем от монитора ПК. Поэтому работать за компьютером рекомендовано в базовой комплектации устройства.
Особенности подключения через HDMI или Displayport
Чтобы телевизор заработал как монитор для компьютера, его необходимо правильно подключить. Для этих целей был создан HDMI интерфейс, который встречается в большинстве пользовательской электроники. Он применяется для подключения игровых консолей, проекторов, проигрывателей, различного оборудования и компьютера. Особенность и достоинство – передача высокого качество видео с одновременной трансляцией чистого звука.
Displayport – разработка компании VESA для соединения техники с персональным компьютером. По сути, это усовершенствованная версия HDMI, но не аналог. Качество и скорость передачи файлов таким методом намного быстрее и лучше.
Но далеко не все производители оснащают ПК входом для DP. Они отдают предпочтение только HDMI, что уменьшает возможности воспроизведения разрешения 4К и выше.
Совет. Если вы планируете пользоваться лэптопом с отдельным экраном, лучше немного доплатить и сразу купить вариант с разъемом Displayport. Так, получится большая пользовательская гибкость, чем в варианте с HDMI.
План подключения телевизора к ПК через HDMI
Подключить телевизор вместо монитора проще всего через HDMI. Такой разъем есть в большинстве современной техники. И искать его несложно – он подписан соответствующими буквами.
Этапы подключения следующие:
- Проверить наличие соответствующих разъемов в ноутбуке или ПК и в телевизоре.
- Приобрести кабель нужной длины, чтобы штекеры свободно входили в разъемы, без натяжки провода.
- Включить один конец в ПК, другой в ТВ.
- Взять пульт от телевизора. Найти клавишу Input или в меню и перейти в раздел «Источник сигнала» и сменить его на HDMI. Некоторые телевизоры предлагают HDMI 1 и 2. Переключить нужно на тот, в который вставлен штекер.
- Экран ТВ может начать слегка мигать, а потом появится корректный сигнал и отображение рабочего стола компьютера.
При первом подключении техники могут возникнуть проблемы с некорректным отображением экрана. Исправить ошибку можно через соответствующие настройки ПК. Для этого необходимо:
- Кликнуть правой кнопкой мыши по пустому пространству на экране.
- Выбрать в выпавшем окне пункт «Свойства».
- Найти вкладку «Параметры».
- В них найти клавишу «Дополнительно» и в выпадающем меню для настройки экрана выбрать нужный вариант.
- Нажать сохранить через клавишу ОК.
Там же желательно выставить максимальное разрешение выбранного экрана. Последующее подключение должно пройти автоматически.
Дополнительные настройки подключения
Иногда, чтобы настроить телевизор как монитор, требуются дополнительные настройки. Они нужны в том случае, если компьютер на нашел ТВ автоматически. Для поиска необходимо:
- Щелкнуть правой кнопкой мыши по пустому месту на экране. Выбрать в открывшемся меню Свойства – Параметры.
- Там в центре, где нарисованы мониторы, нажать клавишу «Найти».
- По завершению поиска выбрать максимальное значение развертки экрана.
- Перейти во вкладку «Монитор» и выбрать «Частое обновление».
- Затем, вернуться в настройку и присвоить каждому дисплею номер, где 1 это основной, а 2 – дополнительный.
- Нажать на «определить». На телевизоре появится цифра 2.
- Сохранить все изменения.
Важно! Для проведения максимально гибких настроек стоит учитывать характеристики видеокарты. И только потом устанавливать разрешение и цветовую палитру. После внесения всех изменений, ПК необходимо перезапускать.
Устранение ошибок с передачей звука
Иногда после подключения телевизора в качестве монитора не воспроизводится звук. При этом сам кабель HDMI или DP передают одновременно звуковые и видео дорожки. Для исправления данного параметра необходимо:
- Щелкнуть правой кнопкой мышки по свободному месту на экране.
- Найти пункт «Устройства воспроизведения».
- В открытом меню выбрать в списке подключенных устройств «Динамики» и «LG TV» или другую подключенную модель техники.
- Кликнуть по названию телевизора. И поставить «Использовать по умолчанию».
- Нажать сохранить изменения при помощи кнопки «ОК».
После этих простых настроек можно использовать телевизор вместо монитора.
Проводное подключение
Это самый стабильный и простой вариант. Он не требует каких-то специфических настроек и прекрасно работает в формате «как есть». Подключить к компьютеру телевизор вместо монитора можно несколькими способами: через DVI, VGA, HDMI или DisplayPort.
HDMI / DisplayPort
HDMI-интерфейс используется для подключения медиа-проигрывателей, игровых консолей и другой техники. Через HDMI-порт можно передать высококачественный видеосигнал в высоком разрешении вкупе с аудиодорожкой, причём практически с идеальным откликом.
DisplayPort – следующее поколение интерфейсов, разработанное компанией VESA. Для подключения к системному блоку это идеальный вариант, отвечающий всем современным технологическим веяниям. Оба интерфейса достаточно распространены, в особенности HDMI. DisplayPort встречается только на новой технике, поэтому далеко не каждый телевизор можно подключить к ноутбуку или видеокарте ПК.
Как подключить ТВ к ПК через HDMI или DisplayPort:
- Вставляем штекер в телевизор с одной стороны и в видеовыход на ПК с другой стороны (видеокарта, порт лэптопа).
- На пульте дистанционного управления вызываем техническое меню, нажав на клавишу Input (аналогичное действие можно выполнить через настройки ТВ).
- В качестве основного источника сигнала выбираем HDMI-интерфейс или DisplayPort.
- Технике необходимо несколько секунд на принятие подключения, после чего экран ПК переключится на экран телевизора.
Иногда может понадобится больше времени для синхронизации. Это зависит от прошивки ТВ и видеокарты компьютера. Если картинка отображается некорректно, то следует настроить параметры на ПК.
Отладка изображения на ПК:
- Вызываем контекстное меню, кликнув правой клавишей мыши на рабочем столе.
- Выбираем «Параметры экрана».
- В разделе «Несколько дисплеев» выставляем штатное разрешение телевизора.
Здесь же в дополнительных параметрах можно настроить частоту обновления экрана и задать другие пресеты. Если телевизор не определился как второй монитор, то нужно нажать на клавишу «Обнаружить».
DVI / VGA
Порты давно потеряли свою актуальность, и встретить их можно на старой технике. VGA-интерфейс транслирует только аналоговый сигнал, в то время как DVI-порт может работать ещё и с цифровым вещанием. О возможностях последнего указывает соответствующий префикс:
- DVI-I – универсальный вариант;
- DVI-D – только цифровая трансляция;
- DVI-A – только аналоговая.
Если на телевизоре установлен DVI-порт, а на компьютере VGA, или же наоборот, то можно воспользоваться переходником.
Важно! Здесь нужно уточнить, что таким образом передаётся только видеосигнал. Для передачи аудио необходимо дополнительно подключить другой 3,5-миллиметровый кабель формата миниджек.
Подключение ТВ к ПК через DVI / VGA:
- Вставляем штекеры для видео в соответствующие интерфейсы.
- Подключаем аудиокабель в порт Audio-In.
- В меню телевизора в качестве источника сигнала выставляем DVI или VGA (иногда D-Sub).
При необходимости настраиваем изображение на ПК по инструкции выше.
Проблемы со звуком
При подключении ТВ как монитора звук иногда может не воспроизводиться. Здесь также необходимо выполнить ряд действий на персональном компьютере.
Настройка звука:
- Кликаем правой клавиши мыши на значке динамика в нижней части интерфейса.
- Находим пункт «Устройства воспроизведения».
- В представленном списке кроме колонок для ПК должна быть модель телевизора.
- Выбираем ТВ правой клавишей мыши и жмём на «Использовать по умолчанию».
- Сохраняем изменения, нажав на кнопку ОК.
Как подключить ТВ к ПК через DVI или VGA разъемы
HDMI кабель – оптимальный вариант использования телевизора вместо монитора. Вариант версии от 2.0 и выше передает даже формат 4К. Но не вся техника оборудована этим современным разъемом. Или дома может не оказаться подходящего переходника.
В этих ситуациях можно применять один из интерфейсов: DVI или VGA. На практике, одним из них обязательно оснащен стационарный компьютер или ноутбук. Подключается провод к соответствующему разъему в TV.
Чаще всего переходник будет иметь стандартный разъем со штекером 3,5. Это классический вход для аудиосистемы компьютера. Шнуры такого типа продаются практически во всех магазинных бытовой и компьютерной техники.
Подключение по шагам
Сделать из телевизора монитор компьютера можно через провода DVI-DVI или VGA-VGA. Для этого необходимо следовать следующей схеме подключения:
- Вставить кабели в соответствующие разъемы в телевизоре и ПК.
- Вставить штекер в аудиовход в ТВ. Он обозначается Audio-In.
- Включить компьютер и TV. Зайти в параметры (настройки) телевизора и выбрать источник сигнала – VGA, DVI в зависимости от выбранного способа. Быстро перейти можно через кнопку Input.
Важно! Для применения экрана телевизора в качестве монитора компьютера важно расширить рабочий стол. Алгоритм расширения зависит от типа операционной системы.
Настройка расширения рабочего стола разных ОС
Чтобы использовать телевизор в качестве монитора, необходимо выполнить все настройки. В них входит корректность подключения, настройка экрана, описанная выше, и выставление параметров расширения рабочего стола. Его проводят в зависимости от операционной системы следующим образом:
- Windows XP. Необходимо по свободному пространству рабочего стола кликнуть правой кнопкой мыши. Выбрать в открывшемся окне пункт «Свойства». Найти вкладку «Параметры». И поставить самое большое разрешение.
- Виндовс 7. Также кликнуть правкой клавишой мыши по рабочему столу и выбрать в открытом меню пункт «Расширение экрана». Выставить параметр на максимум.
В ряде операционных систем можно зайти в панель управления, найти управление экранами. И там выставить все необходимые данные.
Основные способы подключения приставки к монитору
Теперь давайте поговорим о способах подключения ТВ приставок к экрану компьютера.
Для начала стоит учесть некоторые детали. Некоторые модели современных дисплеев снабжены динамиками, но таких остаётся меньшинство. В том случае, если у вас старый монитор или новая модель без динамиков, вам потребуется подключение к колонкам.
Как подключить VGA и DVI монитор к DVB-T2 приставке
Приставка DVB-T2 – интересный вариант превращения вашего монитора в телевизор. Это устройство обладает всеми необходимыми разъёмами, и подключение будет весьма простым.
Изначально цифровая приставка DVB-T не предназначалась для подключения к дисплеям компьютеров и служила только для подсоединения к телевизорам. Однако приставка обладает разъёмом HDMI, а также входом для аудиосистемы, что сделало её отличным вариантом для приспособления к мониторам. На старых дисплеях HDMI входа нет. Но в этом случае можно использовать адаптер HDMI-VGA или HDMI-DVI.
Способ подключения приставки зависит от вида монитора. В том случае, если вы хотите превратить в телевизор старый ламповый дисплей, вам, скорее всего, потребуется конвертер сигнала AV в VGA. Обосновано это тем, что на некоторых старых компьютерных экранах встречается SCART разъём. А для него не приспособлены современные цифровые TV приставки. Купить переходник можно в любом магазине электротехники.
Что же касается современных мониторов, то вам просто требуется выбрать нужный кабель, желательно HDMI или DVI. А для подключения колонок к приставке вам понадобятся обычные «тюльпаны».
Обязательно стоит учесть длину кабеля подключения. Многие игнорируют этот момент, однако он достаточно важен. Ведь от длины кабеля зависит качество сигнала.
- VGA – не более трёх метров.
- HDMI – не более пяти метров.
- DVI – не более десяти метров.
Выбрав правильный кабель и купив необходимы переходники, подключаем монитор к ТВ тюнеру.
Проверка совместимости подключения
После того как все подключения были выполнены просто включаем дисплей компьютера, а затем HDMI приставку. Если на экране появился процесс загрузки ТВ гаджета, а потом открылся интерфейс Смарт ТВ, то у вас всё получилось.
В том случае, если дисплей компьютера активен, но изображения нет, или появилось окно ошибки, тщательно проверьте правильность соединения кабелей. Если ошибка останется, то попробуйте подключить приставку к телевизору или другому монитору. Так как проблема может крыться в неисправности кабелей.
Беспроводное подключение через Wi-Fi
Сделать из телевизора монитор для компьютера можно и без проводов, если в технике есть модуль Wi-Fi. Он предусмотрен в Smart TV и в большинстве ноутбуков в базовой комплектации. Для соединения потребуется домашний роутер с беспроводной сетью, к которой подключаться оба устройства. Именно через него проводится синхронизация оборудования.
Сопряжение возможно провести по двум технологиям: Miracast или Intel WiDi. Для них не потребуется роутер, если ноутбук работает на процессоре Intel от 3 и старше версии. Также необходимо проверить, есть ли в компьютере встроенный Wi-Fi и графический чипсет от производителя. Лэптопы автоматически поддерживают WiDi.
Важно! Чтобы использовать телевизор вместо монитора беспроводным способом, на ноутбуке должна быть ОС Windows 7 и выше. На него также потребуется установить утилиту Intel Wireless Display.
Лэптопы чаще всего имеют ОС Виндовс 8.1 и выше. Они автоматически поддерживают соединение по типу Miracast. Для них нужно только проверить, поддерживает ли Смарт ТВ ее же. В противном случае, для телевизора потребуется адаптер – специальная флешка, устанавливаемая в разъем USB.
Схема подключения устройств через Wi-Fi
Чтобы подключить телевизор как монитор к компьютеру по беспроводной сети нужно:
- Зайти в меню телевизора и активировать синхронизацию по Miracast/WiDi. По умолчанию в умных TV опция уже включена. К примеру, на технике Samsung она называется «Зеркальное отображение экрана».
- Для подключения по WiDi надо установить на ПК приложение Intel Wirelles Display. Оно быстро устанавливается. По завершению необходимо найти клавишу «Беспроводной монитор».
- Пройти проверку безопасности – ввести код на ноутбуке, который появится на экране ТВ.
После таких простых действий монитор компьютера отобразится на экране телевизора.
Важно! Для применения технологии Миракас на ПК необходимо открыть панель Charms в ОС Виндовс 8.1. Для этого нужно навести курсор мыши на правый нижний угол. Выбрать подраздел «Устройства», в нем «Проектор» и «Добавить беспроводной дисплей». Если команды нет – телевизор не поддерживает Miracast и нужен адаптер.
Способы подключения
Условно, их можно разделить на 2 категории:
- проводные, то есть при помощи кабеля;
- беспроводные – по локальной сети, Wi-Fi или через адаптер.
У каждого способа свои достоинства и недостатки. Начать следует с изучения разъемов и интерфейсов на технике и уже после делать выбор.
HDMI или DisplayPort
HDMI был специально разработан для потребительной электроники, поэтому встречаются чаще остальных. Через этот интерфейс подключают игровые приставки, медиапроигрыватели, домашние кинотеатры и другие устройства. Хорош он тем, что в одно время передает чистый звук и качественное изображение.
HDMI для подключения ТВ к компьютеру.
Алгоритм подключения ТВ к компьютеру через HDMI:
- Один конец кабеля вставляют в порт компьютера, другой – в телевизор.
- На пульте жмут «Input» (или «Source») и выбирают источник сигнала «HDMI».
- Дисплей сперва может начать мигать, но после выведет изображение с ПК.
DisplayPort, разработанный фирмой VESA, изначально создавался для связки техники с компьютером. Грубо говоря, это обновленная версия HDMI, обеспечивающая лучшее качество и скорость передачи данных. Но, как ни странно, сегодня этот порт встречается не так часто, несмотря на его преимущества.
DVI и VGA
Эти интерфейсы, по крайней мере один из них, точно будут у ПК и ТВ. Разница между ними в том, что DVI – более современная версия VGA. Порт находится сзади корпуса компьютера – на видеокарте.
DVI кабель.
Бывает, хочется связать технику через VGA разъем, но он занят монитором. В такой ситуации пригодится переходник с DVI на VGA. Здесь стоит учесть, что интерфейс способен передавать только видеосигнал, то есть картинку. Чтобы был еще и звук, придется докупать аудиокабель, на каждом конце которого есть штекер 3,5 мм.
Как подключить:
- Шнур вставляют в порт компьютера и телевизора.
- Аналогично вставляют аудиокабель 3,5 мм, в интерфейс «Audio-In».
- На пульте жмут «Input» и выбирают DVI или VGA (в зависимости от источника сигнала).
Недостатком обоих способов является винтовое соединение разъемов. Если случайно задеть шнур ногой, можно повредить и телевизор, и видеокарту ПК.
Через Wi-Fi
В телепанелях со Smart TV стоит аппаратный модуль, используемый для подключения к интернету, причем без проводов. Для синхронизации понадобится роутер, к которому подключают оба устройства.
Доступно 2 интересные технологии: Miracast и WiDi. Они не требует сетевого оборудования, главное, чтобы в ПК имелся встроенный Wi-Fi, видеокарта от Intel и чипсет той же фирмы старше 3 поколения. Все выпускаемые сейчас лэптопы поддерживают WiDi.
Подключение:
- В меню телевизора включают синхронизацию Miracast или WiDi (если есть). Обычно опция активна по умолчанию.
- Если выбран вариант WiDi, то на ПК ставят программу «Intel Wireless Display».
- После установки выбирают пункт «Беспроводной монитор».
- На ПК вводят код, который отобразится на экране телевизора.
С Miracast немного иначе. ПК должен работать под ОС не младше Windows 8.1. Открывают панель Charms, в нижнем правом углу кликают на «Устройства» – «Проектор» – «Добавить беспроводной дисплей». Если команда неактивна, значит ТВ без поддержки Miracast. Решение – подключение адаптера.
По LAN
Чтобы воспользоваться этим способом нужно скачать и настроить DLNA-сервер. В сети достаточно подходящего софта, например, «Домашний медиа-сервер».
К ТВ подводят LAN кабель и настраивают сервер:
- Открывают программу, заходят в «Настройки» – «Устройства».
- Жмут «Поиск».
- По завершении сканирования высветятся доступные устройства.
- Выбирают телевизор, подтверждают подключение.
- Заходят в «Настройки» – «Media-ресурсы».
- Жмут «Добавить» и указывают те папки, которые будут видны телевизору.
- В нижней части окна можно выделить сразу несколько жестких дисков, открыв к ним доступ.
- Жмут «Ок», запуская сканирование.
- Открывают медиа-сервер нажатием на кнопку «Запуск» с главного окна.
Настройка завершена. Теперь с пульта выбирают источник сигнала «LAN» – на экране отобразится проводник с папками.
LAN кабель.
Как применять домашнюю локальную сеть
Допускается использование телевизор в качестве монитора, подключив его по локальной сети. Для этого потребуется установить и настроить DLNA-сервер на ПК. В интернете в бесплатном доступе достаточно много подобных приложений, к примеру «Домашний медиа-сервер». Подключение рассмотрим на его примере.
Подключение по DLNA также поддерживают Smart-TV. Для создания общей сети потребуется:
- Запустить ПО, к примеру, «Домашний медиа-сервер».
- Зайти в настройки найти пункт «Устройства». Нажать там на «Поиск».
- Дождаться завершения поиска и выбрать из списка устройств ТВ.
- Снова зайти в настройки и включить media-сервис.
- Найти кнопку «Добавить», указать паки жесткого диска, к которым разрешен доступ с ТВ. Можно сразу перенести туда папку «Мой компьютер», где содержатся все локальные файлы.
- Нажать на кнопку сохранить «ОК». Начнется сканирование. После него еще раз запустить медиа-сервер и нажать на кнопку «Запуск» в главном меню.
После синхронизации на экране TV отобразятся все папки, открытые для доступа.
Важно! До начала процесса необходимо подключить к телевизору интернет-кабель (LAN). Затем, зайти в меню через Source или Input. И можно будет переключать файлы при помощи пульта от ТВ.
Как настроить отображение экранов
Все варианты использования телевизора в качестве монитора компьютера, способы соединения техники рассмотрели выше. Осталось последнее – не всем пользователям нравится одновременно смотреть фильмы по двум дисплеям. Для этого необходимо настроить отображение экранов через компьютер:
- Щелкнуть правой клавишей мыши по пустому пространству на рабочем столе.
- Зайти в параметры и выбрать отображение экранов.
- Можно поставить: только на ПК, только на ТВ, расширение пространства (телевизор будет продолжением ПК), дублирование экранов.
Оптимальным считается вариант только на ТВ для просмотра различного контента.
Важно! Помните, что полноценной заменой компьютерного монитора телевизор не станет. Он не оснащен такими возможностями, как отображение большинства редакторов и программ для видеомонтажа. Поэтому рекомендуется переключать экраны только при необходимости просмотра фото, видео или клипов.
Нашли ошибку? Выделите ее и нажмите ctrl+enter
- 60