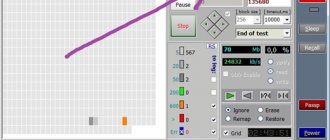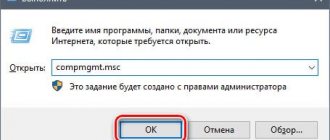Уборка
Первое и самое важное, что необходимо сделать в сложившейся ситуации, — выполнить полноценную очистку HDD от различного мусора. Под ним подразумеваются неиспользуемые программы, старые версии обновлений системы, остатки файлов, разбросанные по всем папкам после того, как была удалена какая-нибудь утилита. Такую уборку необходимо выполнять регулярно, так как из-за жесткого диска тормозит компьютер. Для начала рассмотрим стандартный способ:
- используя строку поиска, запустите приложение под названием «Панель задач»;
- здесь найдите и откройте раздел «Система и безопасность»;
- найдите подраздел «Администрирование» и запустите функцию освобождения места на диске;
- во всплывшем окошке укажите необходимый к обработке HDD и следуйте указаниям системы.
Разберем еще один способ очистки, когда тормозит жесткий диск ноутбука или стационарного компьютера. Для этого необходимо воспользоваться программой под названием RevoUninstaller. Алгоритм работы следующий:
- запустите утилиту;
- в верхней панели откройте вкладку с именем «Инструменты» и в выпадающем контекстном меню активируйте раздел «Чистильщик ненужных файлов»;
- в правой части открывшегося окна укажите устройство, которое необходимо обработать, и запустите процесс;
- дождавшись его окончания, нажмите кнопку «Удалить».
ВНИМАНИЕ! При стирании оставшихся файлов может появиться сообщение о том, что некоторые из них используются системой, а потому не могут быть удалены сейчас. Чтобы их «снести», просто выполните процедуру тогда, когда все программы, кроме данной, закрыты.
Очистка Windows, дефрагментация, проверка на ошибки
Первое, что нужно сделать, когда компьютер начинает тормозить — это очистить диск от мусорных и ненужных файлов, провести дефрагментацию HDD, проверить его на ошибки. Рассмотрим более подробно каждую операцию.
1. Очистка диска
Очистить диск от мусорных файлов можно различными способами (есть даже сотни утилит, лучшие из них я разобрал в этом посте: ).
В этом подразделе статьи рассмотрим способ очистки без установки стороннего ПО (ОС Windows 7/8):
— сначала заходим в панель управления;
— далее переходим в раздел «система и безопасность»;
— затем в разделе «Администрирование» выбираем функцию «Освобождение места на диске»;
— во всплывающем окне просто выберите ваш системный диск, на котором установлена ОС (по умолчанию диск C:/). Далее следуйте указаниям Windows.
2. Дефрагментация жесткого диска
Рекомендую воспользоваться сторонней утилитой Wise Disk (о ней более подробно в статье про очистку и удаления мусора, оптимизации Windows: ).
Дефрагментацию можно выполнить и стандартными средствами. Для этого зайдите в панель управления Windows по пути:
Панель управления\Система и безопасность\Администрирование\Оптимизация жестких дисков
В открывшемся окне можно выбрать нужный раздел диска и оптимизировать его (дефрагментировать).
3. Проверка HDD на ошибки
Как проверить диск на бэды будет рассказано ниже в статье, а здесь пока затронем логические ошибки. Для проверки онных будет достаточно встроенной в Windows программы scandisk.
Запустить такую проверку можно несколькими способами.
1. Через командную строку:
— запускаем командную строку под администратором и вписываем команду «CHKDSK» (без кавычек);
— зайти в «мой компьютер» (можно, например, через меню «пуск»), далее нажать правой кнопкой мышки по нужному диску, перейти в его свойства, и во вкладке «сервис» выбрать проверку диска на ошибки (см. скриншот ниже).
Свойства диска
Еще один вариант исправления ситуации, когда жесткий диск тормозит игры и программы, — это выполнение очистки системных файлов. Алгоритм работы следующий:
- запустите программу «Этот компьютер»;
- среди отображенных устройств найдите необходимый HDD;
- нажмите на него правой кнопкой компьютерной мышки и активируйте функцию «Свойства»;
- в открывшемся окошке нажмите кнопку очистки диска;
- после недолгой загрузки откройте новый раздел, нажав на «Очистить системные файлы»;
- в списке будут приведены все варианты, доступные к удалению, которые не слишком важны для дальнейшей работы системы, отметьте их все и запустите процесс очистки.
Очистка диска
Файлов становится слишком много, и файловая система уже не может работать столь быстро. Дело в том, что система постоянно работает с данными, и чем их больше, тем больше ресурсов системы они отнимают. А если эти данные, к примеру, пустые ярлыки и ведут в никуда?
В этом нам поможет встроенное приложение очистки. Находится оно в «Панели управления», в том же разделе «Администрирование». Но легче воспользоваться системным поиском.
Встроенная опция «Очистка диска»
Интерфейс программы крайне прост. Откроется небольшое окно, в котором вам нужно будет лишь выбрать нужный диск и нажать «ОК». Система предложит вам выбрать, что удалить, и завершит этот процесс. Готово.
Выбираем диск, нажимаем «ОК»
Дефрагментация
Что делать, если тормозит жесткий диск ноутбука или компьютера даже после очистки? Попробуйте выполнить его дефрагментацию с последующей оптимизацией работы. Для этого:
- через строку поиска откройте приложение «Панель управления»;
- далее проследуйте в раздел системы и безопасности;
- откройте вкладку «Администрирование»;
- и здесь найдите и запустите функцию оптимизации жестких дисков;
- появится окошко, в котором вам будет предложено выбрать любой раздел и провести его дефрагментацию и оптимизацию.
Внешний жесткий диск медленно работает. Причины
Вероятно, для того чтобы решить внезапно возникшую проблему, из-за которой жесткий диск стал очень медленно работать, следует узнать об основных причинах «торможения» устройства и методах их устранения. Выделим основные причины, того, почему HDD работает очень медленно:
- Применение для подключения носителя разъема, который расположен на передней панели ноутбука или компьютера (недостаточное питание);
- Поврежденный USB-шнур;
- Присутствие вирусов в вашем устройстве;
- Проведение скрытого процесса дефрагментации, проверка на вирусы, либо какого-то другого ресурсозатратного процесса на вашем компьютере;
- Бэд блоки;
- Аппаратная неисправность.
Проверка ошибок
Тормозит жесткий диск. Что еще сделать, чтобы исправить ситуацию? Можно выполнить проверку устройства на наличие логических ошибок. Для этого следуйте приведенной далее инструкции:
- запустите программу «Этот компьютер»;
- среди перечня подключенных устройство выберите необходимый диск и нажмите на него правой клавишей мышки;
- в появившемся перечне найдите и запустите раздел свойств диска;
- как только откроется новое окошко, проследуйте на вкладку под названием «Сервис»;
- здесь нажмите на кнопку «Проверить», она будет располагаться в самом верхнем разделе проверки наличия ошибок.
Как исправить неполадку при которой внешний HDD начинает крайне медленно работать
Обезопасив файлы, самое время приступить к применению всех доступных способов решения вопроса медленного функционирования внешнего жесткого диска. Мы подобрали для вас пять хороших вариантов.
- 1) Замените SATA-кабель.
- 2) Замените порт USB 2.0 на порт USB 3.0
- 3) Выполните дефрагментацию диска для оптимизации его работы.
- 4) Проверьте HDD на наличие логических ошибок и устраните их.
- 5) Отнесите диск в сервисный центр для диагностики или замените его.
Ниже мы приведем подробную инструкцию по третьему и четвертому способу решения вопроса, поскольку пользователи могут легко протестировать их на своих компьютерах.
Оптимизация работы внешнего жесткого диска
Проследуйте по следующим шагам:
1. Откройте Мой компьютер.
2. Щелкните правой кнопкой мыши по медленному жесткому диску и в появившемся контекстном меню выберите Свойства.
3. В следующем окне откройте подменю Сервис и в меню Оптимизация и дефрагментация диска выберите Оптимизировать.
Выполнив эти шаги, вы можете оптимизировать любой жесткий диск, тем самым помочь им работать гораздо эффективнее. Этот способ хорошо подойдет для ускорения функционирования замедлившихся, “вялых” жестких дисков.
Проверка и восстановление плохих секторов
Очень часто именно логические ошибки разделов жесткого диска и плохие сектора не дают ему полноценно работать. Давайте разберем как решить этот вопрос.
1. Откройте окно свойств HDD, как это описывалось в предыдущей главе.
2. Перейдите во вкладку Сервис и в разделе Проверка на наличие ошибок кликните по кнопке Проверить (данная утилита произведет сканирование диска на наличие возможных ошибок и исправит их).
Примечание: если жесткий диск не отвечает при попытках восстановить его или система отображает разного рода ошибки, воспользуйтесь программой Starus Partition Recovery, которая позволит вам в два клика восстановить любой логический раздел.
Если внешний жесткий диск не позволяет совершить проверку по описанным выше пунктам, проверьте следующее: правильно ли мигает светодиодный индикатор и распознает ли его, накопитель, Windows. Если нет, рекомендуем посетить сервисный центр, где смогут оказать профессиональную поддержку по восстановлению HDD, который, по видимому, поврежден и пока не в состоянии полноценно функционировать.
и опробовать выше рассмотренную программу для восстановления данных с медленного HDD, можно совершенно бесплатно. Все функции, включая пред-просмотр восстановленных файлов, доступны в пробной версии. Окно пред-просмотра дает возможность убедится, что конкретный файл не поврежден и не перезаписан и подлежит полному восстановлению. Для сохранения восстановленных файлов необходимо приобрести лицензионный ключ и зарегистрировать программу.
Вопрос режима работы
Вы выполнили все предыдущие пункты, но жесткий диск тормозит. Что делать в такой ситуации? Попробуйте проверить и при необходимости перенастроить режим, в котором функционирует устройство. Всего их существует два:
- PIO. Устаревший вариант. Для собственного функционирования HDD использует центральный процессор вашего компьютера.
- DMA. При таком типе работы устройство выполняет прямое взаимодействие с оперативной памятью. Это помогает повысить уровень производительности.
Чтобы узнать режим работы диска, выполните следующую операцию:
- используя строку поиска, запустите программу «Диспетчер устройств»;
- активируйте вкладку контроллеров;
- запустите подраздел под названием «Первичный канал IDE» и проследуйте во вкладку дополнительных параметров, если там стоит PIO, то необходимо приступать к следующему пункту.
Процесс замены
Теперь необходимо выполнить смену режима работы. Делается это таким образом:
- используя строку поиска, запустите программу «Диспетчер устройств»;
- среди перечня найдите и удалите первичный и вторичный каналы IDE;
- выполните перезагрузку компьютера.
ВНИМАНИЕ! Windows будет предлагать выполнить перезапуск до окончания процедуры. Нажимайте «Нет» до тех пор, пока не закончите удалять каналы.
В том случае, если не будет обнаружено никаких ошибок, операционная система произведет выбор оптимальных параметров для своей работы и выберет режим DMA.
Эти настройки должны исправить ситуацию с тем, когда жесткий диск сильно тормозит.
Температурный вопрос
Еще одна причина, из-за которой жесткий диск может работать медленно, — температура. Стандартные показатели для комфортного использования данного устройства находятся на уровне 45 градусов. В некоторых случаях 55. Дальнейшее повышение способно привести к появлению проблем. А может ли жесткий диск тормозить игры, если он перегревается? Конечно, может. Хотя данная причина встречается не так часто.
Разберемся теперь с тем, как можно исправить ситуацию:
- Чтобы измерить уровень температуры HDD, воспользуйтесь любой специализированной утилитой или выполните это через BIOS.
- А может ли жесткий диск тормозить компьютер? Да, так же, как и программы. Чтобы избежать таких последствий, выполните чистку всего системного блока от пыли. Подобные загрязнения сказываются не только на работе диска, но также и остальных деталей.
- Если после вышеприведенного метода жесткий диск тормозит, то установите в корпусе дополнительный кулер, который будет заниматься обдуванием пространства вокруг HDD. Это один из лучших вариантов снижения температуры.
- В том случае, если в компьютере стоят два жестких диска, установленных друг над другом, попробуйте разместить их пошире. Если выполнить данную процедуру, то температура снизится на пять или десять градусов.
- Почему тормозит жесткий диск на ноутбуке, если все указанные ранее процедуры были успешно выполнены? Проблема может заключаться в поверхности, на которой располагается устройство. Все вентиляционные отверстия должны быть открыты. Также можно использовать специальную охлаждающую подставку. Она, конечно же, не заменит вам хорошей системы охлаждения, но сможет снизить температуру примерно на семь градусов.
Температура HDD — как снизить
Оптимальной температурой для работы жесткого диска считается 30-45 гр. Цельсия. Когда температура становится более 45 градусов — необходимо принимать меры, чтобы снизить ее (хотя из опыта могу сказать, что температура 50-55 гр. для многих дисков не критична и они спокойно работают как и при 45, хотя срок их службы снизиться).
Рассмотрим несколько популярных вопросов, связанных с температурой HDD.
1. Как замерить/узнать температуру жесткого диска?
Самый простой способ — установить какую-нибудь утилиту, которая показывает множество параметров и характеристик ПК. Например: Evereset, Aida, PC Wizard и пр.
Более подробно об этих утилитах:
AIDA64. Температура процессора и жесткого диска.
Кстати, температуру диска можно узнать и в Биос, правда, это не совсем удобно (перезагружать каждый раз компьютер).
2. Как снизить температуру?
2.1 Чистка блока от пыли
Если вы давно не чистили системный блок от пыли — это может существенно сказываться на температуре, причем не только жесткого диска. Рекомендуется регулярно (примерно раз-два в год проводить чистку). Как это делать — см. в этой статье:
2.2 Установка кулера
Если чистка от пыли не помогла в решении вопроса с температурой — можно приобрести и установить дополнительный кулер, который будет обдувать пространство вокруг жесткого диска. Этот способ может снизить температуру значительно.
Кстати, летом, иногда бывает высокая температура за окном — и жесткий диск нагревается выше рекомендуемых температур. Можно поступить следующим образом: открыть крышку системного блока и поставить напротив него обычный вентилятор.
2.3 Перенос жесткого диска
Если у вас установлено 2 жестких диска (а крепятся обычно они на салазках и стоят рядом друг к другу) — можно попробовать разнести их. Либо вообще, убрать один диск и пользоваться только одним. Если уберете один из 2-х дисков рядом — снижение температуры на 5-10 градусов гарантировано…
2.4 Охлаждающие подставки для ноутбука
Для ноутбуков есть в продаже специальные охлаждающие подставки. Хорошая подставка может снизить температуру на 5-7 градусов.
Так же важно отметить, что поверхность, на которой стоит ноутбук, должна быть: ровной, твердой, сухой. Некоторые любят класть ноутбук на диван или кровать — тем самым могут быть перекрыты вентиляционные отверстия и устройство начнет перегреваться!
Наличие посторонних шумов
При работе жесткого диска могут возникать различные шумы. Среди них стук, «жужжание», скрежет и некоторые другие. Это объясняется механической структурой устройства. Достаточно часто треск издают головки, которые передвигаются с одного сектора в другой на большой скорости.
Но стоит отметить, что у разных устройств уровень издаваемых шумов уникальный. К тому же достаточно часто наличие сторонних звуков у новых жестких дисков не означает появление каких-либо проблем. А если стучать начал старый HDD, для которого такие ситуации не характерны, то стоит начать выполнять ряд проверок, с целью выявить какие-либо нарушения в работе и строении. Но для начала максимально быстро выполните создание резервной копии всех хранящихся на нем данных, чтобы не потерять их, если диск вдруг прекратит работать.
Далее будут представлены два способа того, как можно снизить уровень шума у диска, если он все еще исправен.
Режимы PIO и DMA в жестком диске
Из-за различного рода ошибок жесткий диск может переключаться между режимами. Сейчас есть два режима работы – устаревший режим PIO и более современный DMA. Это явление может стать причиной медленной работы жесткого диска.
- PIO – задействует при работе процессор;
- DMA – взаимодействует напрямую ОЗУ, что повышает скорость работы.
Как понять, в каком режиме работает HDD?
В Windows XP это можно посмотреть через диспетчер устройств, многие часто спрашивают, а как это сделать на более современной винде? Так вот, программа Victoria имеет и в этом преимущество.
Запустите утилиту Victoria и перейдите на вкладку «Standart». В разделе «Support» в конце будет указан режим работы – DMA или PIO.
Утилиты
Можно также попробовать снизить скорость позиционирования головок. Для этого можно воспользоваться любой специальной программой. Стоит отметить, что такой вариант незначительно снизит качество работы диска в целом. Разница не будет особо заметна. Но при этом звуки станут значительно тише.
Стоит также отметить, что данный способ снижения уровня шума также помогает значительно продлить сроки эксплуатации.
Теперь перейдем к разбору и решению причин, из-за которых тормозит внешний жесткий диск.
Интернет стал медленно работать
Случай, когда компьютер начал медленнее работать в интернете, необходимо рассмотреть отдельно. Именно падение скорости загрузки веб-страничек, зависания потокового видео и, в целом, падение уровня комфорта интернет-серфинга часто свидетельствуют об устаревании оборудования. Но возможны и другие причины.
Первым делом убедитесь, что проблема не в падении скорости загрузки. Виной тому могут быть сбои в интернет-оборудовании провайдера. Во вторую очередь обратите внимание на антивирус, если он установлен в системе. Современные антивирусные комплексы настроены на борьбу с множеством угроз, и в первую очередь — сетевых.
Тщательная автоматическая проверка загружаемых файлов и сайтов не заметна глазу, но может приводить к замедленному открыванию страниц, торможению загрузки медиа-контента. Изучите настройки вашей антивирусной программы, чтобы отключить мешающий функционал или убедиться, что антивирус не при чем.
Также проведите тщательную проверку компьютера на вирусы и прочие вредоносные программы: они могут быть причиной медленной работы компьютера в интернете. Изучите список расширений, установленных в браузере. Среди них также могут оказаться вредоносные.
Еще медленный интернет на компьютере может быть связан с нехваткой оперативной памяти. Современные веб-браузеры потребляют большое количество ресурсов, так как сайты становятся все более тяжелыми. Из-за этого растут требования к ресурсам компьютерного железа. Именно браузер отъедает львиную долю ОЗУ. И если ее не хватает, выход из положения — докупка памяти или приобретение новой, более объемной.
Но это временная мера, так как контент продолжит утяжелятся со временем. Оперативная память достаточно дешевая, по сравнению с большинством компьютерных комплектующих, поэтому создатели браузеров и веб-сайтов не тратят время на оптимизацию работы своих творений.
Если компьютер стал медленно работать в интернете по причине недостаточного объема ОЗУ, это проявляется в виде подвисаний при прокрутке, полном зависании отдельных вкладок или всего браузера. При этом запущенный диспетчер задач наглядно продемонстрирует полное заполнение графы RAM.
Но большая часть современного интернет-трафика — это видео. Если ролики начинают подвисать при выборе высокого качества, то это может означать недостаточную скорость интернета или нехватку возможностей видеокарты.
Во втором случае остается или наслаждаться роликами в доступном для комфортного просмотра качестве, или задуматься о приобретении новой видеокарты, что в случае с ноутбуком подразумевает покупку нового устройства целиком.
Иногда может помочь смена браузера. То, что подтормаживает, например, в Firefox, возможно, будет гладко проигрываться в Chrome, или наоборот. Обычно в первом интернет работает медленней во всех случаях.
Необходимость проведения дефрагментации
Это первый вариант того, почему может тормозить жесткий диск. И что делать? Проблема заключается в том, что после удаления различных программ файлы оказываются разбросаны по другим папкам. Они достаточно долго хранятся и засоряют пространство. Способ исправления такой ситуации уже описывался ранее, но чтобы вам не пришлось листать обратно, просто опишем его максимально коротко:
- удалите с диска все ненужные документы, папки и приложения;
- закройте все приложения, которые потребляют ресурсы.
Далее выберите один из двух способов очистки.
Компьютер стал медленно работать: основные причины
Наиболее распространенные причины подтормаживаний и зависаний в работе компьютера:
- Захламление операционной системы временными файлами, остатками удаленных программ, недействительными ссылками реестра.
- Работа большого числа неиспользуемых сервисов и служб Windows, что особенно актуально при наличии всех обновлений в системе (для Windows 7).
- Вирусы, трояны и прочее вредоносное ПО, а также рекламные модули, тулбары и утилиты, установленные автоматически с программами, скачанными из неблагонадежных источников.
- Нехватка оперативной памяти, как по причине устаревания компьютера, так и из-за первых 3 пунктов.
- Малый объем свободного пространства на жестком диске или SSD, к чему также может привести вредоносное ПО, фрагментация или скопление мусорных файлов.
- Повреждения жесткого диска.
Как видите, источники ухудшения вычислительной мощности ПК часто взаимосвязаны, поэтому избавляться от них также желательно комплексно. Рассмотрим, что делать во всех случаях.
Переизбыток «мусора» на диске
Для чистки системы проще всего пользоваться бесплатной программой CCleaner. Ее интерфейс прост и интуитивно понятен, позволяет удалять временные файлы и другой мусор от программ, а также чистить реестр от недействительных ссылок.
Будьте аккуратны: для браузеров достаточно оставить очистку кэша, а остальные галочки лучше убрать, чтобы не потерять введенные пароли, сеансы и автозаполнение форм.
Нехватка оперативной памяти
Эта очень распространенная причина медленной работы компьютера решается покупкой дополнительной плашки памяти (если под нее есть свободный слот). Но такой подход обоснован, когда вы уверены, что память не забита ненужными сервисами, фоновыми программами и работой вредоносного ПО.
Оперативной памяти может не хватать, потому что у вас на ПК установлено много программ, и/или вы не так давно установили тяжелую, которая запускается автоматически в фоновом режиме и «пожирает» ОЗУ. Как удалять полностью ненужные программы с Windows, читайте здесь.
Вредоносное программное обеспечение
Почему компьютер медленный, “тормозит” и “глючит”, когда ОС заражена вирусами и троянами, объяснять не надо. В сегодняшних реалиях источником, пожирающим ресурсы оборудования нередко становится майнер, вшитый в привычное приложение, которое по неосторожности было скачано с неофициального сайта.
Полная и самая тщательная проверка надежным антивирусом позволит вернуть былую быстроту работы. О лучших бесплатных антивирусных программах, узнайте тут.
Недостаток свободного места на диске, фрагментация
Часто медленный компьютер — следствие переполненности HDD и сильной фрагментации файлов на нем. Первое решается удалением мусора и ненужных файлов. К тому же, для осуществления дефрагментации в любом случае желательно, чтобы на диске было минимум 30% свободного места.
В Windows 10 для дефрагментации можно использовать стандартное приложение “Оптимизация дисков”. Процедуру целесообразно проводить, если значение фрагментации превышает 5%. Но часто рекомендуется использовать сторонние программы, так как с ними меньше риск потерять данные во время процедуры.
Сбои в работе HDD
Сбои в работе жесткого диска (HDD) — самая неприятная причина того, что медленно стал работать компьютер, потому что не только доставляет дискомфорт, но и сулит потерю файлов и важных данных, если вовремя не озаботиться созданием резервных копий. Основные признаки, намекающие на плохое здоровье HDD:
- компьютер медленнее стал копировать и перемещать файлы;
- зависает в процессе копирования и перемещения;
- выдает ошибки при операциях с файлами;
- периодически зависает без причины;
- демонстрирует ошибки при попытке скачать файл на диск из интернета.
Чтобы узнать состояние носителя данных воспользуйтесь небольшой бесплатной программой CrystalDiskInfo. Если кнопка состояния диска окрашена желтым или красным — самое время делать бэкап данных на внешний носитель.
Главный пункт SMART диска, на который стоит обратить внимание — переназначенные сектора. Значение, отличное от нуля, говорит о том, что диск начал “сыпаться”.
Если переназначенный сектор один или несколько, а симптомы нездорового диска, описанные выше, отсутствуют, им можно продолжать пользоваться, периодически проверяя, не стало ли таких секторов больше. Но о бэкапах забывать нельзя.
Большое количество переназначенных секторов (сотни и тысячи) говорит о том, что диск на грани отказа и разнообразные глюки в работе компьютера будут преследовать до замены HDD на новый.
Другие способы увеличить скорость работы ПК
Иногда, при медленной работе компьютера, самый простой способ это исправить — переустановить операционную систему (при наличии соответствующих навыков), предварительно скопировав личные данные на внешний носитель.
Это радикальная мера, но она позволяет вернуть заводское состояние компьютера, и если компьютер продолжит медленно работать, станет ясно, что проблема аппаратная.
Почему медленно стал компьютер загружаться
Наиболее распространенная причина, почему компьютер стал медленнее “приходить в себя” после нажатия на кнопку питания — слишком большое количество программ в автозапуске. Отключить ненужные можно двумя способами:
- Отыскав в меню “Пуск” программу “Выполнить” и введя в окошке msconfig. В новом открывшемся окне нужно перейти на вкладку “Автозапуск” и снять галочки с программ, которым нет нужды стартовать вместе с системой.
- Отключив лишние пункты через программу CCleaner, в разделе “Сервис” — “Автозапуск”.
Официальный способ
Теперь воспользуемся стандартным способом, предусмотренным операционной системой. Делается это так:
- запустите программу «Этот компьютер»;
- среди перечня дисков выберите необходимый и кликните по нему правой кнопкой мышки;
- в выпадающем списке запустите раздел «Свойства»;
- после открытия окошка проследуйте во вкладку «Сервис» и запустите процесс оптимизации, нажав одноименную кнопку;
- после этого откроется новая подпрограмма, здесь будет сообщаться о степени фрагментации устройства, а также о том, существует ли необходимость в дефрагментации.
Бэд
Следующий вариант того, почему тормозит жесткий диск. Стоит отметить, что не всегда ошибки дают о себе знать. Они могут просто копиться достаточно долгое время, после чего вылиться в одну большую проблему. Как правило, они возникают из-за того, что пользователь не соблюдает правила работы с устройством. Среди таких нарушений:
- резкое отключение питания;
- зависание компьютера.
Далее стоит выполнить проверку диска на наличие ошибок. Делается это следующим образом:
- используя проводник, запустите программу «Мой компьютер»;
- выберите необходимый диск и кликните ПКМ;
- запустите подпрограмму «Свойства»;
- после этого откроется окошко, здесь снова проследуйте во вкладку «Сервис»;
- запустите проверку на ошибки, нажав на кнопку с идентичным названием.
Если жесткий диск скрипит, стучит и выдает другие подозрительные звуки
Обычно жесткий диск действительно может издавать какие-то звуки, а все потому, что у него присутствуют движущие части, например, головка диска, которая перемещается по диску. Из-за этого можно слышать небольшой шум.
Если же вы слышите совсем другие звуки, которых ранее не было, то стоит задуматься. Самое главное, успеть скопировать все важные данные на другой носитель, так как никто не знает, когда диск полностью выйдет из строя. После этого вы можете использовать Victoria или любую другую программу для проверки диска на наличие проблем. Но это уже тема другой статьи.
Как снизить шум от жесткого диска?
Если диск полностью исправен, возможно, он даже новый, но вы слышите довольно сильный шум, то можно попробовать избавиться от него.
Скорость перемещения головок, которые могут являться причиной шума можно снизить с помощью специальных утилит, правда скорость работы при этом снизится, хотя мы тут наоборот рассматриваем оптимизацию. Но в этом есть и плюс – жесткий диск будет жить дольше.
В общем я заканчиваю эту статью. В будущем постараюсь дополнить ее новым материалом. Также не забывайте следить за выходом новых статей, о жестких дисках и не только. И пишите свое мнение в комментарии.
Снижение нагрузки
Данная причина самая распространенная. Замедление скорости работы жесткого диска может происходить по причине того, что одновременно с диском в активном режиме работает несколько программ. Как пример: на устройство производится загрузка файлов из интернета. В это же время пользователь смотрит фильм, который располагается здесь же.
Чтобы узнать, насколько нагружен диск, стоит выполнить проверку, запустив диспетчер задач. Сделать это можно при помощи комбинации Ctrl+Shift+Esc.
Проверка диска с помощью утилиты Victoria
Если процесс копирования на жестком диске происходит очень долго, а компьютер часто виснет, а еще замечено исчезновение файлов, то это говорит о присутствии так называемых бэд блоков. Конечно, есть вариант, что диску жить осталось недолго, а может быть это вообще ничего не значит. Чтобы в полной мере убедиться, что же с диском не так, воспользуемся программой Victoria.
Полезно: Программа для проверки жесткого диска — Victoria HDD
Бэд блок – не читаемый блок (с английского – плохой блок). Такие блоки могут появляться, например, при падении жесткого диска, его тряски. Нечитаемые блоки на самом деле могут нанести много вреда, но выход из строя жесткого диска чаще всего происходит совершенно по другим причинам.
Как проверять диск с помощью Victoria?
Скачайте с официального сайта утилиту и запустите ее от имени администратора. Нажмите вверху программу на вкладку «TEST» После чего нажмите кнопку «Start». Во время тестирования будут появляться квадраты разных цветов. Чем светлее будет цвет, тем лучше.
Также стоит обратить внимание на блоки синего цвета, если их очень много, то проверьте диск заново, с включенным параметром «Remap». Эта опция в случае чего позволяет восстановить работу диска и работать он будет очень хорошо.
Внимание! Если вы проверяете новый жесткий диск, купленный недавно, а при проверке видите синие блоки, тогда отдавайте этот HDD по гарантии, потому что такие сектора (нечитаемые блоки) на новом диске вообще быть не должны.
Недостаточный уровень питания
Жесткий диск также может начать тормозить тогда, когда уровень питания порта USB оказывается недостаточным. Чаще всего такое торможение можно исправить достаточно быстро. Просто подключите переносной накопитель к портам, которые установлены на материнской плате. То есть те, что располагаются на задней стороне корпуса стационарного компьютера.
Есть пара способов того, как проверить, связано ли снижение скорости работы диска с недостатком питания портов.
- В качестве первого варианта можно приобрести так называемую косичку. Одна ее сторона подключается в два USB-порта компьютера или ноутбука, а ко второй стороне подключается USB-разъем переносного жесткого диска.
- Также можно купить и хабы дополнительного питания. Это будет даже лучше. Дополнительные разъемы позволят подсоединять к компьютеру больше различных устройств. Включая дополнительные диски.
Винчестер трещит и стучит: что делать
Вообще винчестер – механическое устройство, поэтому он может издавать различные стуки, трески и скрежеты. Если так было с момента покупки, то ничего страшного. Но если ранее таких звуков не было, а через время они появились, и жесткий диск начал тормозить (медленно работать) – это плохой знак.
Для начала нужно в срочном порядке скопировать с него все важные файлы (на всякий пожарный). А затем попробовать снизить шум. Например, с помощью софта, который предназначен для снижения скорости позиционирования головок. Скорость работы HDD немного упадет, но визуально вы это не заметите. Зато стуки, трески и скрежеты должны пропасть. Или, по крайней мере, станут тише.
Полезно знать – Компьютер начал тормозить: что делать?
Физические или программные повреждения
Данный вариант является последним. И если все, что описано выше, вам не помогло, то стоит смириться с тем, что, скорее всего, диск долго не протянет. А потому стоит сделать резервную копию. Чтобы окончательно убедиться в неисправности девайса, стоит обратить внимание на наличие таких нарушений, как:
- при подключении к компьютеру и попытке взаимодействий переносной накопитель начинает стучать или ПК намертво зависает и вывести его из такого состояния можно только экстренным отключением;
- невозможно выполнить проверку устройства на ошибки из-за постоянного прекращения работы программ;
- световой индикатор не горит.
Почему жесткий диск стал очень медленно работать?
Жесткий диск позволяет безопасно хранить и переносить информацию, что делает его полезным электронным устройством. Однако могут возникать и сбои в работе данного прибора. Если вы обнаружили, что во время передачи данных жесткий диск стал очень медленно работать, то отключение устройства или снижение скорости внешнего HDD может говорить о возникших неполадках. Кроме того, съемный накопитель может оказывать влияние и на скорость работы всей используемой ОС. Если жесткий диск очень медленно работает, светодиод часто моргает или горит непрерывно, HDD щелкает или стучит, а выполняемая задача слишком долго обрабатывается, то всё вышеперечисленное указывает на активную работу компьютера с данным съемным устройством и возникновению определенной проблемы.