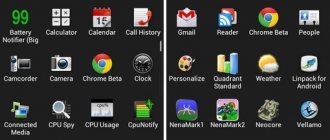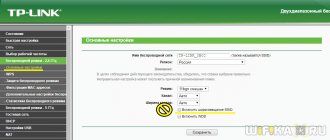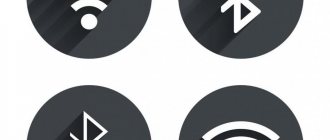Повреждение кабеля для подключения наушников.
Для начала проводим проверку состояния кабеля. Он не должен быть перебит или повреждён.
Такое часто встречается, и причины могут быть самые разнообразные: кабель можно придавить мебелью, наступить на него каблуком. Домашние животные могут перегрызть и т.п.
Есть один интересный момент. Аудио-разъём в ноутбуках обычно один, а вот у системного блока чаще всего два. Один из них на передней стороне, второй – сзади. Куда удобнее подключиться впереди, но это может добавить дополнительное шипение. Связано это с удлинителями и переходниками. Сзади системного блока аудиовыход напрямую соединён с звуковой картой, и подключив в него гаджет качество звука улучшается.
При переплетении кабеля с другими проводами могут возникнуть шумы в наушниках. Следует аккуратно расположить кабеля, подальше друг от друга.
Почему звук в беспроводных наушниках прерывается
Часто, особенно при использовании беспроводных внутриканальных наушников я встречался с ситуацией, когда звук в какое-то время пропадает, а потом снова появляется.
Не так давно проводили опрос. Какие наушники предпочитают наши читатели? Результат получился интересным.
Со временем понимаешь, что причина тут только одна. Наушники просто теряют связь с устройством. Например, если модуль находится на проводе, соединяющем два наушника, и немного смещен вперед, то при нахождении телефона в заднем кармане или сумке может запросто терять связь. Не сталкивался с такой проблемой я только при использовании AirPods Pro и полноразмерных наушников, вроде Bose QC 35II, которыми я сейчас и пользуюсь.
Это тоже очень раздражает, так как прерывает твое единение с музыкой или не дает услышать все, что говорят в подкасте, который ты слушаешь.
Техническое состояние наушников
Если во время проверки разъёмов и кабелей неисправность не обнаружена, следует проверить общее состояние устройства. Нужно внимательно осмотреть их. Возможно есть повреждения корпуса, которые могут свидетельствовать том, что они падали или ударялись о что-то твёрдое.
Чтоб определить, что причина белого шума в наушниках не в их техническом состоянии, пробуем подключить их к другому источнику звука. Если шум при этом исчез, то гаджет в порядке, и стоит поискать иную причину.
Что делать, если в наушниках на компьютере писк и другой шум
При обнаружении в наушниках писка или шума, прежде всего, следует поискать причину в них самих и только в случае, если проверка устройства показала что оно исправно, искать проблему в другом оборудовании или его программном обеспечении. Выбор способа устранения обнаруженной неисправности предполагает точное определение причины её возникновения. Произведите тщательной анализ возникшей проблемы, руководствуясь вышеуказанными рекомендациями, и лишь после этого приступайте к её устранению.
Наушники Электроника
Отсутствие заземления
Домашние розетки, не имеющие заземления – вполне распространённое явление. Наушники, как и компьютер в целом, очень чувствительны к качеству электрического питания, поэтому в их эксплуатации могут возникнуть проблемы.
Внимание! Все действия с электричеством и заземлением опасны. Доверьте это профессионалам.
Правильным решением такой проблемы будет заземлить розетку, если это возможно. Сделать это самостоятельно не выйдет. Для этого нужен электрик и время.
Заземление
Следующая проблема возникает весьма редко. Речь идет об отсутствии заземления у розеток, к которым подключается гарнитура и колонки/наушники в целом. В данном случае могут появляться разного рода шумы.
Если же речь идет о ноутбуке, скорее всего, подключение компьютера к заземленной розетке проблему не исправит. Как правило, у лэптопов именно платы на материнской карте могут не заземляться. Придется либо заменить их, либо смириться с проблемой. В некоторых случаях пользователи предпочитают отказаться от использования того или иного ноутбука.
Уровень громкости источников звука в звуковой карте
Источником помех звука могут стать дополнительные входы для подключения, имеющиеся на звуковой карте. Их следует отключить, аналогично тому, как мы это делали с микрофоном.
Бывает, что в наушниках имеется регулятор громкости. Дополнительный регулятор так же есть в Windows, и в приложении, которым пользуемся в данный момент. Важно, чтоб все регуляторы громкости были установлены на максимальную отметку и конечная регулировка проводилась при помощи аппаратного регулятора.
Отключение монопольного режима для звуковой карты в Windows 10
Иногда в Windows 10, даже с «родными» драйверами для звуковой платы, звук может воспроизводиться неправильно при включении монопольного режима (включается и отключается там же, на вкладке «Дополнительно» в свойствах устройства воспроизведения).
Попробуйте отключить опции монопольного режима для устройства воспроизведения, применить настройки и снова проверить, восстановилось ли качество звука, или он все также воспроизводится с посторонними шумами или другими дефектами.
Проблема с драйверами
Когда драйвера не установлены вовсе, то скорее всего звук будет отсутствовать напрочь. Возможен вариант, когда драйвера установлены, но не те. Это потянет за собой неправильную работу звуковой карты, а в результате – шум в наушниках. Такую же ситуацию часто приходится наблюдать после перестановки Windows или её обновления. При этом она сообщает, что проблема с драйверами имеется.
Чтоб провести диагностику данной проблемы следует открыть вкладку «Аудиовыходы и аудиовходы» в диспетчере устройств. Если есть конфликт, то напротив устройств будут стоять восклицательные знаки желтого и красного цветов. Если они отсутствуют, то серьёзных проблем нет.
Посторонний звук и шум в наушниках и колонках: откуда он берется и как его устранить
Доброго времени суток.
К большинству домашних компьютеров (и ноутбуков) подключены колонки или наушники (иногда и то и другое). Довольно часто, помимо основного звука, колонки начинают проигрывать и всякие посторонние звуки: шум скроллинга мышки (очень частая проблема), различный треск, дрожание, иногда легкий свист.
Вообще, вопрос этот довольно многогранен — причин появления посторонних шумов могут быть десятки… В этой статья я хочу указать лишь на самые-самые распространенные причины, из-за которых в наушниках (и колонках) появляются посторонние звуки.
Кстати, возможно вам пригодится статья с причинами отсутствия звука:
Причина №1 — проблема с кабелем для подключения
Одна из самых распространенных причин появления посторонних шумов и звуков — это плохой контакт между звуковой картой компьютера и источником звука (колонки, наушники и пр.). Чаще всего, это происходит из-за:
- поврежденного (перебитого) кабеля, который соединяет колонки с компьютером (см. рис. 1). Кстати, в этом случае так же часто можно наблюдать и такую проблему: звук в одной колонке (или наушнике) есть, а в другом отсутствует. Так же стоит отметить, что перебитый кабель не всегда виден на глаз, иногда требуется установить наушники к другому устройству и протестировать, чтобы докопаться до истины;
- плохого контакта между гнездом сетевой карты ПК и штекером наушников. Кстати, очень часто помогает просто вынуть и вставить штекер из гнезда или повернуть его по часовой (против часовой) стрелки на определенный угол;
- не закрепленного кабеля. Когда он начинает болтаться от сквозняка, домашних животных и пр. — начинают появляться посторонние звуки. В этом случае провод можно прикрепить к столу (например) обычным скотчем.
Рис. 1. Перебитый шнур от колонок
Кстати, наблюдал еще и такую картину: если кабель для подключения колонок слишком длинный — могут появляться посторонние шумы (обычно едва различимые, но все равно раздражающие). При уменьшении длины провода — шумы пропадали. Если у вас колонки стоят очень близко к ПК — возможно стоит попробовать изменить длину шнура (тем более, если пользуетесь какими-нибудь удлинителями…).
Во всяком случае, прежде чем начинать поиск проблем — убедитесь что с «железом» (колонками, кабелем, штекером и пр.) все в порядке. Для их проверки достаточно воспользоваться другим ПК (ноутбуком, телевизором и пр. устройствами).
Причина №2 — проблема с драйверами
Из-за проблем с драйверами может быть все что угодно! Чаще всего, если драйвера не установлены, у вас совсем не будет звука. Но иногда, когда были установлены не те драйвера — может наблюдаться не совсем правильная работа устройства (звуковой карты) и поэтому появляются различные шумы.
Проблемы подобного характера так же часто появляются после переустановки или обновления Windows. Кстати, сама Windows очень часто сообщает о том, что с драйверами наблюдаются проблемы…
Чтобы проверить, все ли в порядке с драйверами, нужно открыть Диспетчер устройств (Панель управления\Оборудование и звук\Диспетчер устройств — см. рис. 2).
Рис. 2. Оборудование и звук
В диспетчере устройств нужно открыть вкладку «Аудиовходы и аудиовыходы» (см. рис. 3). Если в этой вкладке напротив устройств не будет отображаться желтые и красные восклицательные знаки — значит, что конфликтов и серьезных проблем с драйверами не наблюдается.
Рис. 3. Диспетчер устройств
Кстати, так же рекомендую проверить и обновить драйвера (если будут найдены обновления). По обновлению драйверов у меня на блоге есть отдельная статья:
Причина №3 — настройки звука
Достаточно часто одна-две галочки в настройках звука могут полностью изменить чистоту и качество звучания. Достаточно часто помехи в звуке могут наблюдаться из-за включенного PC Beer и линейного входа (и пр. штук, в зависимости от конфигурации вашего ПК).
Для настройки звука — зайдите в Панель управления\Оборудование и звук и откройте вкладку «Настройка громкости» (как на рис. 4).
Рис. 4. Оборудование и звук — настройка громкости
Далее откройте свойства устройства «Динамики и головные телефоны» (см. рис. 5 — просто щелкните левой кнопкой мышки по значку с динамиком).
Рис. 5. Микшер громкости — Динамики головные телефоны
Во вкладке «Уровни» должны быть заветные «PC Beer», «Компакт диск», «Линейный вход» и пр. (см. рис. 6). Убавьте уровень сигнала (громкости) этих устройств до минимума, затем сохраните настройки и проверьте качество звука. Иногда после таких введенных настроек — звук меняется кардинально!
Рис. 6. Свойства (Динамики/головные телефоны)
Причина № 4: громкость и качество колонок
Часто шипение и треск в колонках и наушниках появляется когда их громкость стремится к максимуму (на некоторых появляется шум когда громкость становится выше 50%).
Особенно часто это происходит с недорогими моделями колонок, многие называют этот эффект «дрожанием». Обратите внимание: возможно причина как раз в этом — громкость на колонках прибавлена почти на максимум, а в самой Windows убавлена до минимума. В этом случае просто отрегулируйте громкость.
Вообще, избавиться от эффекта «дрожания» при высокой громкости практически невозможно (разумеется, без замены колонок на более мощные)…
Причина № 5: электропитание
Иногда причиной из-за которой появляется шум в наушниках — является схема электропитания (эта рекомендация для пользователей ноутбуков)!
Дело в том, что если схема электропитания поставлена в режим экономии электроэнергии (или баланса) — возможно звуковой карте просто не хватает питания — из-за этого и наблюдаются посторонние шумы.
Выход простой: зайти в Панель управления\Система и безопасность\Электропитание — и выбрать режим «Высокая производительность» (этот режим обычно скрыт во вкладке дополнительно, см. рис. 7). После этого нужно так же подключить ноутбук к сети электропитания, а затем проверить звучание.
Рис. 7. Электропитание
Причина № 6: заземление
Дело здесь в том, что корпус компьютера (да и колонок часто тоже) пропускает через себя электрические сигналы. По этой причине могут появляться различные посторонние звуки в колонках.
Чтобы исключить данную проблему — очень часто помогает один простой прием: соедините корпус компьютера и батарею обычным кабелем (шнуром). Благо, что батарея отопления есть практически в каждой комнате, где стоит компьютер. Если причина была в заземлении — этот способ в большинстве случаев устраняет помехи.
Шум мышки при прокрутке страницы
Среди разновидностей шумов преобладает такой посторонний звук — как звук мышки при ее прокрутке. Иногда он на столько раздражает — что многим пользователям приходится работать вообще без звука (пока проблема не будет устранена)…
Возникать такой шум может по различным причинам, установить далеко не всегда просто. Но есть ряд решений, которые следует попробовать:
- замена мышки на новую;
- замена USB мышки на PS/2 мышку (кстати, у многих PS/2 мышка подключена через переходник к USB — просто уберите переходник и подключите напрямую к PS/2 разъему. Часто проблема в этом случае исчезает);
- замена проводной мышки на беспроводную (и наоборот);
- попробовать подключить мышку к другому USB порту;
- установка внешней звуковой карты.
Рис. 8. PS/2 и USB
PS
Кроме всего вышеперечисленного колонки могут начать фонить в случаях:
- перед звонком мобильного телефона (особенно, если он близко к ним лежит);
- если колонки слишком близко стоят к принтеру, монитору и др. технике.
На этом у меня по данной проблеме все. Буду благодарен за конструктивные дополнения. Удачной работы