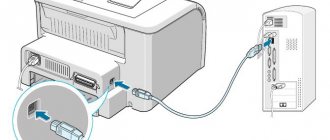Варианты подключения ps4 к монитору
Для подсоединения консоли к монитору компьютера можно использовать различные способы. Они зависят от используемых разъемов подключения. Есть вариант, когда консоль ps4 и монитор подключаются дистанционно.
HDMI порт
Для получения качественного изображения и звукового сопровождения, выдаваемого игровой приставкой ps4, потребуется использовать разъем HDMI. При этом надо иметь в виду, что порт должен быть принимающим, а не выдающим данные.
Проблема заключается в том, что НDMI канал отсутствует на многих приборах. Как правило, он есть только на современных моделях.
Сам процесс подключения очень прост и является идентичным, как в случае использования телевизора. Вариант подключения консоли через HDMI канал является самым оптимальным.
НDMI канал
VGA разъем
Для подсоединения к монитору vga потребуется использовать дополнительное оборудование. Данный разъем наиболее часто используются на компьютерных мониторах. Для подсоединения приставки понадобится переходник HDMI-VGA.
Множество указанных устройств имеют очень низкое качество, что не всегда позволяет добиться требуемого результата. Рекомендуется приобретать более дорогую, но эффективную версию переходника. В нём есть источник дополнительного питания. Благодаря этому происходит конвертирование видео потока в требуемый формат.
VGA разъем
DVI канал
Если вашим компьютерным экраном допускается наличие dvi выхода, то, как и в предыдущем случае, понадобится приобрести специальный переходник HDMI-DVI.
Существуют разнообразные виды DVI канала. Среди них:
- DVI-A;
- DVI-I;
- DVI-D.
Поэтому перед приобретением переходника следует предварительно уточнить используемый порт на экране.
Как подключить PS4 к Mac
PS4 Remote Playбудет также работать на вашем компьютере с Mac. Просто убедитесь, что ваш Mac соответствует следующим характеристикам:
- OS X Yosemite или выше
- Процессор Intel Core i5-520M 2,40 ГГц или выше
- 40 МБ свободного пространства
- 2 ГБ ОЗУ или более
- USB-разъем
Настройте свою консоль PS4 так, как описано выше. Фактически, единственное различие, которые вы предпримете, это загрузка приложения PS4 Remote Play. Вместо того, чтобы загружать приложение под «Windows», вы должны загрузить под «Mac».
Почему низкое качество изображения при трансляции изображения?
Изображение выглядит немного угрюмо? Есть шанс, что у вас выставлено низкое качество передачи. Чтобы исправить это, выполните настройку Remote Play:
- Перейдите в настройки.
- Выберите «Качество видео для дистанционного воспроизведения».
- В «Разрешении» выберете либо «Стандартный (540p)», либо «Низкое (360p)».
- В «Частота кадров» выберите «Стандартная».
Смотрите также наше сравнение PS4 и ПК, чтобы узнать что лучше, пк или ps4?
Особенности подсоединения приставки ps4 к монитору посредством переходников
Переходник для преобразования видеопотока представляет собой незначительное по размерам устройство, которое состоит из:
- входного канала HDMI;
- разъема для подсоединения компьютерных колонок или наушников, размер входа составляет 3,5 миллиметра;
- USB-порт для подачи дополнительного питания;
- соответствующий выход vga или bvi.
Без применения преобразователя видеопотока подключить ps4 будет невозможно. Передача видеосигнала происходит посредством кабельного соединения экрана и консоли. Для получения звука потребуется дополнительно приобрести наушники или колонки со штекерным разъемом в три с половиной миллиметра.
Подсоединение ps4
Если нет изображения в тех случаях, когда приставки подключаются с помощью данных конвертеров, необходимо выполнить изменение в используемом расширении. Это обусловлено тем, что прибор не способен воспроизводить изображение в расширении 1080р и 1080i, которые выдают игровые консоли ps4 и ps4 slim.
Для изменения параметров разрешения потребуется выполнить нижеследующие действия:
- Отключить игровую приставку.
- Выполнить одновременное нажатие кнопок подачи питания и извлечения дисков.
- Удерживать кнопки необходимо до издания консолью двух звуковых сигналов.
- На экране высветится меню настроек, следует выбрать пункт – сменить разрешение, выбрав в дальнейшем 720р.
Как подключить Playstation 4 к компьютеру
Почти весь процесс подсоединения был описан в предыдущем разделе. Здесь же следует обозначить, что необходимо для подключения консоли к ПК и как подключить геймпад.
Интересно: Покупать ли PS4 в 2020 году или ждать PlayStation 5?
Список необходимого для подключения:
1. Собственно игровая консоль.
2. ПО PS4 Remote Play.
3. ПК с такой начинкой, как в таблице:
| ОС | Windows 8 или 10 (X Yosemite или X EI Capitan — для Mac) |
| CPU | не ниже Intel Core i5-560M 2,67 ГГц |
| ОЗУ | минимум 2 Гб |
4. Постоянно доступный интернет с показателями скорости минимум в 12 мб/с.
5. Монитор.
Примечание: подключить ПС4 можно и напрямую к монитору через HDMI. Если порт в дисплее — другого типа, то можно купить новый переходник c дополнительным питанием (это обязательно), чтобы заменить HDMI на одном конце кабеля альтернативным интерфейсом, который совместим с экраном.
Есть один нюанс. Такое подсоединение обеспечивает только видеосигнал, а вот звука не будет, если в монитор не встроены динамики. В таком случае нужно подключить колонки или наушники, чтобы звук пошел. После пользователю станут доступны настройки, которые ранее не были активны и появится возможность их редактирования. Какие изменения надо внести:
- Перейти в «Настройки» — «Устройства» — «Аудиоустройства»;
- Войти в «Вывод на наушники» и выбрать вариант «Все звуки».
Геймерам на заметку: ТОП-10 лучших игр для PS4: хиты, ради которых стоит купить приставку
Подключение контроллера DualShock 4
Самый простой способ подключить оригинальный геймпад DualShock 4 — воспользоваться утилитой Input Mapper. Установить программу просто. Это займет около пяти минут. Потом джойстиком можно свободно пользоваться, выбрав любой способ подключения — проводной или блютуз.
Для беспроводного соединения нужно выполнить следующие действия:
- Перевести контроллер в pairing, зажав кнопку «share» («back» в играх) до тех пор, пока не появится характерный светодиодный сигнал — короткие и частые мигания.
- Войти в меню Bluetooth-подключения на компьютере и установить соединение: Input Mapper без труда опознает устройство.
Геймпад, подключенный таким образом, работает стабильно, все фишки, включая сенсор, функционируют. Но есть один недостаток: возможно, что подсказки в играх пойдут обозначением XBox-кнопок, и решить эту задачу можно двумя способами:
- запомнить, что и где;
- воспользоваться специальными наклейками на клавиши контроллера.
Погружение в историю: Развитие и модельный ряд Sony PlayStation: с 1994 года и до сегодня
Дистанционное подключение консоли к монитору ПК
Для этого варианта требуется доступ к интернету и использование специальной программы. Она позволяет использовать возможности игровой приставки на экранах персональных компьютеров, а также мобильных устройств.
Первоначально от пользователя потребуется установить программу Remote Play и осуществить регистрацию в PS Network. В настройках мобильного устройства нужно установить наибольшее доступное расширение.
Подключение к ПК
Далее потребуется выполнить требуемые настройки непосредственно на игровой консоли. Среди них:
- Дать разрешение на дистанционное воспроизведение.
- Выбрать игровую приставку в качестве основной системы. Это делается в разделе настроек аккаунта.
- Выполнить настройки режима покоя, сохранив там значение – интернет. Дать разрешение на запуск станции посредством сети.
- Останется загрузить программу на компьютере, и она автоматически найдет прикреплённую станцию к аккаунту, запросив ввести код доступа. Для его получения, понадобится перейти в настройки воспроизведения и выбрать функцию «Добавить устройство».
В дальнейшем от пользователя потребуется подсоединить джойстик посредством USB портала. Есть возможность использования в управлении мышки и клавиатуры.
Настройка ПК для подключения PS4
Чтобы подключить приставку к компьютеру, сначала необходимо настроить PC. Первым делом нужно скачать софт PS4 Remote Play (он есть на официальном сайте бренда). Перед началом загрузки пользователя попросят указать используемую . Скачанное ПО понадобится поставить на компьютер.
Когда установка закончится, на мониторе можно будет увидеть ярлык «Дистанционное воспроизведение PS4». По нему надо кликнуть, и утилита запустится. Когда приложение проверит, есть ли обновления, можно приступать к настройке. Что и как делать, указано в таблице ниже.
| Как настроить компьютер для подключения Playstation 4 | |
| Что делать | Как делать |
| Кликнуть «Войти в сеть» | Войти в свою учетную запись или создать новую, если этого не было сделано ранее |
| Задать необходимые настройки | Указать параметры разрешения и FPS для трансляции и подтвердить выбранное |
| Разрешить дистанционное воспроизведение на консоли | 1. Включить консоль и в настройках PS4 войти в «Настройки соединения и дистанционного воспроизведения»; |
| 2. Выбрать вариант «разрешить дистанционное управление»; | |
| 3. Перейти в пункт «Добавить устройство», где будет отображен восьмизначный код. | |
| Отыскать консоль с открытым доступом на компьютере | Запустить скачанный на ПК софт. Можно дождаться завершения автопоиска или выполнить подключение самостоятельно, нажав на кнопку «Регистрация вручную» и в поле указать тот самый восьмизначный код, который был отображен ранее. |
| После того, как код будет введен или программа найдет приставку, начнется регистрация девайса. Когда она завершится — можно начинать играть на PS4, используя ПК. | |
Узнайте: 6 параметров, на которые стоит обратить внимание при покупке игровой консоли
Подключение ps4 к ноутбуку
Наличие экрана на ноутбуке сопровождается интересом о возможности подключения игровой консоли к данному устройству. Тем более что оно оснащено HDMI каналом. Но проблема заключается в том, что канал предназначен для распространения изображения на другие устройства. Он не способен самостоятельно принимать изображение.
Для получения возможности воспроизведения видео с игровой консоли, потребуется использовать специальный переходник, чтобы подсоединить ноутбук. Он подсоединяется к USB порту. При этом не стоит рассчитывать на картинку высокого качества.
Подключение к ноутбуку
Ещё одним вариантом является дистанционное подключение по аналогии с ранее рассмотренным вариантом.
Настройка изображения
Для осуществления настройки изображения на экране с подключенной игровой консолью, необходимо обратить внимание на возможности приставки и используемого монитора.
Игровая консоль ps4 может выдавать разрешение 1080р, модель Pro – 4K. Возможности прибора зависят от вида используемого канала для передачи данных. Порт VGA способен выдать разрешение экрана 640х480, DVI – 1920х1080, HDMI – 2560х1600.
Настройка изображения
Рекомендации при выборе монитора под игровую консоль ps4
Если нужно купить монитор непосредственно для использования под игровую консоль, то необходимо учитывать различные факторы:
- Игровые приставки рs4 и ps4 slim не способны выдавать изображение в качестве 4К. Соответственно, не стоит приобретать монитор с указанной функцией. Это будет сопровождаться только лишней тратой денег.
- Для достижения плавности получаемого изображения, потребуется приобрести монитор с частотой обновления в шестьдесят или сто двадцать Герц.
Подключить игровую консоль ps4 к монитору можно. При этом существуют различные варианты воплощения данной идеи в жизнь. Но всё-таки главным средством для выдачи изображения с приставки являются телевизоры новейшего поколения.
Звук
Особым фактором при реализации задачи вывода изображения с консоли на монитор является получение звукового сопровождения игры.
В случае если монитор обладает встроенными колонками, то этот вопрос снимается.
Однако для обладателей приставки ПС4 хорошая новость заключается в том, что они могут воспринимать звук через наушники — необходимость в дополнительном решении этой проблемы через адаптеры или кабели отсутствует.
Наушники Gold Wireless Glacier White
После ознакомления с нашей статьёй у вас не останется проблем с подключением консоли PS4 к мониторам, дисплеям или компьютерам. Подключайте и пользуйтесь приставками в новом качестве.
Читайте наши следующие статьи, задавайте нам новые вопросы, делитесь своим опытом в комментариях.