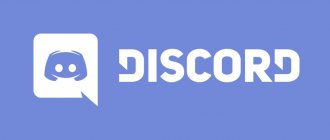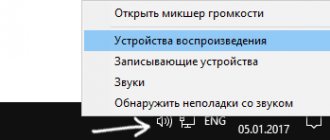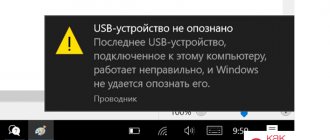Эхо и фоновый шум – это две главные проблемы, которые преследуют все микрофоны на Windows компьютере. Из-за них, например, вы не сможете нормально поговорить в Скайпе или записать голосовое сообщение в десктопной версии Вайбера. Мы подготовили подробную инструкцию, в которой рассказали, как убрать эхо и фоновый шум микрофона на любом Windows компьютере.
Причины проблемы с микрофоном
Перед тем, как мы перейдём к решениям, нужно внимательно посмотреть на причины возникновения проблемы. Если вы думаете, что это проблема вашего микрофона – то заблуждаетесь! Зачастую проблемы связаны с другими факторами, а именно:
- Неправильные настройки ОС;
- Повреждение кабеля устройства;
- Внешние факторы, такие как другие устройства рядом с микрофоном;
- Проблемы из-за дополнительного софта;
- И лишь в последнюю очередь нужно грешить на неисправность самого микрофона.
Нередко бывает и так, что проблема не одна, а сразу несколько. Например, внешние факторы накладываются на проблемы с настройкой. Ниже мы рассмотрим, как устранить каждую приведённую выше проблему, а также что делать, чтобы они не возникали.
Включение интегрированного микрофона
Включение встроенного микрофона на ноутбуке с Windows 10 выполняется следующим образом:
- Правой кнопкой мыши кликаем по «Пуск» → в контекстном меню выбираем «Панель управления».
- Выбираем пункт «Оборудование и звук» и в выпадающем меню панели кликаем по «Управление устройствами звука».
- Левой кнопкой мыши нажмите на вкладку «Запись». Открывается окно, с надписью «Микрофон». В этом окне нажать «Свойства».
- На вкладке «Общие», выберите строку «Использовать это устройство», после чего нажмите «Применить».
- В завершении необходимо перейти на закладку с названием «Уровни», после чего в «Усиление микрофона» переместить ползунок на позицию +20.0 дБ, и выполнить активацию сделанных изменений.
Не получается включить камеру на ноутбуке? Прочитайте инструкцию по настройке.
Настройка ОС
Перед тем, как проводить какие-либо манипуляции по починке и устранению проблем, приведите в порядок свою систему. Для этого вам необходимо:
- Установить драйвера на звуковую карту;
- При наличии установить драйвера для микрофона;
- Перезагрузить ПК.
Обратите внимание, что драйвера для микрофона не всегда доступны – особенно часто их нет в случае, когда микрофон очень дешевый, у дорогих профессиональных моделей есть свои драйвера. Если драйверов нет – это неплохо, вам нужно обязательно в этом случае установить драйвера для звуковой карты. После этого вы сможете со спокойной душой пробовать всё, что перечислено ниже.
Также важно не забыть перезагрузить ПК. Без перезагрузки вы не сможете быть уверены, что драйвера «вступили» в работу. А это нужно сделать обязательно. Способ касается всех версий ОС Windows.
Превентивная мера – устанавливать драйвера для всего оборудования, которое подключено или установлено у вас на ПК. Это касается не только микрофона, но и любых других переферийных устройств. Это поможет избежать вам проблем. Также важно следить за тем, чтобы устройство и его драйвер были совместимы – некоторые люди скачивают драйвера для 32-ух битной версии, когда у самих ОС на 64 бита – такая связка, понятное дело, работать не будет. Если не хотите повторять ошибки других, то узнайте, как посмотреть, какая разрядность у вашего ПК.
Также следите за тем, чтобы драйвера были актуальны. Они обновляются не так часто, как сама ОС, но тем не менее, с выходом новой версии программы, например, для записи звука или разговора, вы можете столкнуться с проблемой, что ваши старые драйвера не позволяют работать устройству также, как оно работало раньше. Поэтому – следите за обновлениями и регулярно устанавливайте последние версии.
Программы для настройки шумоподавления микрофона
Сейчас практически каждый обладатель компьютера время от времени использует микрофон. Однако не у всех есть возможность приобрести качественное и дорогостоящее оборудование с активным шумоподавлением. Тогда устройство будет захватывать и различные помехи, значительно понижая общее качество звука. Попытаться исправить эту ситуацию можно при помощи специальных программ, которые применяют алгоритмы для предотвращения попадания ненужных шумов. Именно о таких решениях и пойдет речь далее.
Перед началом разбора программ хотим обратить внимание, что иногда появление шумов при задействовании микрофона может быть вызвано не только внешними факторами, но и различными неполадками с самим оборудованием или используемым драйвером. Мы советуем изучить отдельное руководство на нашем сайте, нажав по ссылке ниже, чтобы разобраться с проблемой. Если ни одна из приведенных рекомендаций не принесет должного результата, приступайте к изучению сегодняшнего обзора.
Подробнее: Убираем фоновые шумы микрофона в Windows
Realtek HD Audio
Для начала хотим отметить программное обеспечение от разработчиков интегрированных звуковых карт под названием Realtek HD Audio. Только сразу отметим, что данное ПО не подойдет обладателям звуковых карт от других производителей. Именно этот инструмент устанавливается на компьютер вместе со звуковыми драйверами, а также может быть загружен юзером самостоятельно. Благодаря этому решению становится возможным детальная конфигурация эквалайзера, звуковых эффектов, громкости и других параметров, связанных с упомянутым комплектующим. Микрофон тоже может быть настроен через это ПО, для чего здесь имеется специально отведенный раздел. Через него выставляется громкость, усиление и дополнительные параметры. Функция шумоподавления как раз относится к этим параметрам и активируется выставлением флажка рядом с соответствующим пунктом.
Однако стоит учитывать, что возможность активировать шумоподавление в режиме реального времени будет не у всех юзеров, что связано с моделью используемой звуковой карты и самим микрофоном. К тому же хорошее качество обработки не гарантируется, ведь алгоритм не всегда функционирует должным образом. В остальном же это приложение является идеальным вариантом для всех тех, кто желает настроить звук на своем компьютере, учитывая абсолютно все детали и взаимодействуя с понятным и удобным интерфейсом. Более детальную информацию о Realtek HD Audio мы предлагаем узнать в полноценном обзоре на нашем сайте, перейдя по ссылке далее, где вы найдете и ссылку на загрузку драйверов и утилиты с графическим интерфейсом с официального сайта.
Voicemeeter
Следующая программа под названием Voicemeeter предназначена для микширования сигналов как входящих, так и исходящих. Благодаря ей любой юзер, подключив микрофон или динамики к своему компьютеру, сможет регулировать громкость, усиление, подавление шума и дополнительные параметры. Voicemeeter поддерживает практически неограниченное количество одновременно соединенных устройств, однако для этого необходимо будет приобретать соответствующее оборудование, чтобы все девайсы функционировали корректно. Сама программа сразу же определит наличие микрофона и позволит производить его настройку. При активации шумоподавления особое внимание обратите на усиление громкости, ведь часто из-за слишком сильного повышения этого параметра и появляются артефакты или всплывают шумы, которых изначально могло не быть.
У Voicemeeter есть множество уникальных особенностей, которые связаны с использованием профессиональной звуковой аппаратуры, например, перемещение источника звука в пространстве или выбор режима считывания звука, поэтому на данной теме мы останавливаться не будем. Тем юзерам, кто заинтересован в получении соответствующей информации, рекомендуем обратиться к официальной документации и получить оттуда все доступные сведения. Скачать Voicemeeter можно бесплатно с официального сайта, перейдя по ссылке ниже, однако стоит учитывать, что русский язык интерфейса отсутствует, поэтому придется самостоятельно разбираться во всех присутствующих пунктах.
NoiseGator
Программа NoiseGator подойдет тем, кто сталкивается с необходимостью подавления шумов микрофона во время разговоров по Skype или через аналогичные приложения. Принцип функционирования этого ПО заключается в отключении и автоматическом включении микрофона при колебании частот. То есть при начале реплики устройство активируется, а как только вы прекращаете говорить, оно самостоятельно отключается и ожидает начала следующей реплики. Это позволяет собеседнику не слышать всех тех шумов, которые происходят на фоне и мешают ему дать ответ. Те пользователи, которые общаются через TeamSpeak или Discord, наверняка знают о реализации подобной технологии.
Однако благодаря расширенным настройкам NoiseGator позволяет и избавиться от шума в реальном времени, подавляя ненужные частоты, что происходит без особой нагрузки на операционную систему. Для этого юзеру придется самостоятельно настроить ползунки, которые вы видите на представленном выше изображении. Перед началом конфигурации не забудьте выбрать активный источник входа и выхода, чтобы все изменения были успешно применены. Как видно, все настройки производятся в рамках одного окна, а присутствующие пункты поймет даже юзер, не владеющий английским языком, и разбираться в большом количестве пунктов меню и разделах не придется. Дополнительно обратите внимание и на кнопку «Reset to Defaults». Используйте ее в тех ситуациях, когда необходимо вернуть конфигурацию по умолчанию, если текущие параметры вас не устраивают.
SoliCall
SoliCall — необычное программное обеспечение, для которого разработчики создали специальный алгоритм, эффективно подавляющий шум и эхо. После установки это приложение интегрируется в операционную систему и корректно взаимодействует абсолютно со всеми приложениями, где может использоваться микрофон. Подойдет данное решение и работникам различных компаний, которые часто совершают звонки и нуждаются в соответствующем инструменте, улучшающем качество разговоров, поэтому вы можете быть уверены в том, что профессиональная версия SoliCall будет совместима с выбранной программой телефонии. От юзера требуется только загрузить или приобрести SoliCall, установить на свой компьютер, активировать настройки, выбрав само оборудование для записи.
Отметим и дополнительные функции, присутствующие в SoliCall. Особое внимание нужно обратить на возможность записи звонков с автоматическим сохранением в указанную папку. Юзеру требуется выбрать расположение и задать формат, после чего звук начнет записываться сразу же при начале звонка, а все параметры подавления шума и эхо тоже будут применены к этой записи, поэтому в итоге к прослушиванию будет доступна качественная дорожка. В профессиональной платной версии SoliCall имеются более расширенные настройки шумоподавления, которые пригодятся для конфигурации агрессивности урезания частот, включения компенсации шума и других помех. Ознакомиться со всеми возможностями и попробовать бесплатную версию SoliCall можно на официальном сайте, кликнув по следующей ссылке.
Andrea PC Audio Software
Andrea PC Audio Software — еще одно профессиональное платное приложение, обладающее огромным количеством разных опций для конфигурации звука с микрофона и динамиков. Давайте сразу же поговорим про подавление шумов. Оно здесь реализовано при помощи собственной технологии PureAudio, которая активируется юзером самостоятельно путем установки галочки напротив соответствующего пункта. Детальных настроек этой опции нет, поскольку она работает в интеллектуальном режиме, однако если все же вы хотите изменить параметры захвата голоса, тогда обратитесь к настройке агрессивного подавления шума, которая тоже связана с упомянутой технологией. Вы можете самостоятельно перемещать ползунок, выбирая, насколько сильно будут убираться лишние частоты.
Программное обеспечение поставляется с высококачественным десятиполосным графическим эквалайзером с предустановленными настройками для конкретного управления уровнями низкими, средними и высокими частотами для конфигурации звукового тона в соответствии с вашим любимым типом музыки. В режиме реального времени применяются и различные эффекты, не только искажающие сам голос или воспроизводимую дорожку, но и напрямую влияющие на качество звука. В приложении так же имеются функции записи микрофона, подавление стереошума, акустическое эхоподавление, формирование светового луча, формирование агрессивного луча, направление луча, усиление микрофона и многое другое. Приятный интерфейс дополняет всю картину и делает взаимодействие с Andrea PC Audio Software максимально приятным для обычного пользователя.
Samson Sound Deck
Завершит наш сегодняшний список программного обеспечения Samson Sound Deck. Изначально это приложение было доступным только для обладателей микрофонов от компании Samson, однако сейчас его функциональность расширилась и оно корректно взаимодействует со многими устройствами от других производителей. Разработчики этого ПО были вдохновлены технологией цифровой обработки звука, которая используется в кабинах военных истребителей, реализовав ее в своем инструменте для Windows. Программа основана на современных цифровых алгоритмах шумоподавления, которые обеспечивают чистую связь и запись разговоров практически в любом окружении и с оборудованием разного уровня, что особенно будет полезно во время разговоров в шумной среде или при подключении дешевой либо некачественной аппаратуры.
Это идеальный инструмент для домашней и офисной VoIP-связи, программного обеспечения для распознавания голоса, игр, записи музыки и звука для видео YouTube, вебинаров и многого другого. Samson Sound Windows функционирует в фоновом режиме, что позволяет в любой момент перейти к настройкам, однако не нагружает операционную систему, поскольку практически не потребляет ресурсов процессора и оперативной памяти. Samson Sound Deck Windows включает в себя цифровой аудиорекордер с простыми функциями сохранения файлов и экспорта в популярных форматах с возможной настройкой качества. Выше мы уже уточнили, что это ПО работает в паре практически с любыми микрофонами, однако при использовании фирменной продукции Samson вы получаете множество технологических преимуществ, что тоже следует учитывать при выборе приложения. Скачать Samson Sound Deck можно с официального сайта производителя микрофонов, кликнув по ссылке ниже.
Программы для редактирования аудио
В завершение обзора хотим поговорить об отдельном пласте программ, которые предназначены для редактирования уже имеющихся дорожек звука. Некоторые из них наделены специальными опциями, позволяющими подавлять шумы и избавляться от ненужных частот в записях, попросту удаляя их или приглушая при помощи уникальных технологий. Воспользоваться таким софтом стоит тем юзерам, кому не подошли рассмотренные выше варианты или надобность избавиться от шумов или эхо возникла уже после завершения записи звуковой дорожки через микрофон. Детально изучить самые популярные инструменты такого рода мы предлагаем в отдельной статье на нашем сайте от другого автора, перейти к которой можно, щелкнув по расположившемуся далее заголовку.
Подробнее: Программы для редактирования аудио
Только что вы узнали о самых разных программах для шумоподавления микрофона, а также получили другую вспомогательную информацию по данной теме. Теперь остается только выбрать подходящее приложение, чтобы справиться с этой трудностью и наладить качественный звук при разговорах или записи.
Мы рады, что смогли помочь Вам в решении проблемы. Добавьте сайт Lumpics.ru в закладки и мы еще пригодимся вам. Отблагодарите автора, поделитесь статьей в социальных сетях.
Опишите, что у вас не получилось. Наши специалисты постараются ответить максимально быстро.
Помогла ли вам эта статья?
НЕТ
Повреждение кабеля
Кабель нужно первым делом осмотреть. Буквально от начала и до конца. Обратите внимание, нет ли на нем заломов или других видимых повреждений. Если вы их не найдете, это не значит, что их нет. Есть рабочий способ, как проверить целостность кабеля:
- Подключите микрофон к вашему компьютеру;
- Откройте Audacity или любой другой софт для записи звука;
- Начните шевелить кабелем микрофона;
- Наблюдайте за записью звука.
Если без внешних звуков на микрофоне вы увидите, что в записи появились какие-то шумы и колебания, то значит, что кабель на пути от микрофона к вашему ПК повреждён. Пример такой картинки:
В нашем примере мы использовали Аудасити, вы можете использовать любой софт, главное, чтобы вы могли посмотреть дорожку. Но в момент теста будьте аккуратны, так как вы можете банально задать по микрофону, что логично приведет к изменениям в звуковой дорожке.
Если вы обнаружили, что проблема в кабеле, то вам нужно либо отремонтировать его, либо заменить микрофон. Ремонт дешевого микрофона, как правило, не имеет смысла, так как стоимость ремонта сопоставима с покупкой новой модели, которая будет снова на гарантии. Если срок гарантии, имеющейся у вас модели не подошел к концу, смело обращайтесь в ремонт – если вы не ломали устройство умышленно, у вас есть все шансы, что товар примут и бесплатно починят или заменят на абсолютно новый.
Превентивная мера – всегда бережно относитесь к кабелю. Вы можете продлить срок жизни устройству на много лет, если будете аккуратно относиться. Провода ломаются так часто, что в нашем личном ТОПе причин фона и эхо у микрофонов – эта причина стоит на втором месте сразу после проблем с настройкой ОС.
Убираем шумы и шипение после записи
Если зашумленная запись уже сделана, то зачастую приходится иметь дело с тем, что есть. Если шумы не слишком сильные, то их можно вычистить с помощью современных звуковых редакторов.
Reaper
REAPER – это программная среда для обработки аудиофайлов. Она обладает широким функционалом для записи, создания и редактирования звука и активно используется в профессиональной среде. На официальном сайте можно скачать 60-дневную пробную версию.
В Reaper можно «очистить» дорожку от посторонних звуков с помощью плагина ReaFir. Для этого необходимо на панели трека нажать кнопку FX:
Затем нужно ввести в появившемся поле поиска «reafir» и выбрать соответствующий фильтр двойным щелчком:
Далее следует выбрать точный режим редактирования (Edit Mode – Precise) и режим работы за счет «вычитания» шума (Mode – Substract). Также необходимо запустить автоматическое построение профиля шума, нажав на галочку около «Automatically build noise profile»:
Теперь нужно отодвинуть окно плагина-фильтра в сторону так, чтобы оно не перекрывало дорожку, прослушать ее, выделить участок, на котором слышен только шум. Для этого необходимо щелкнуть левой кнопкой мыши на один конец фрагмента, а затем, удерживая Shift, на другой. Сбросить выделение можно клавишей Esc. Теперь включить циклическое воспроизведение кнопкой R и нажать Play. Если участок выбран правильно, через несколько «прогонов» фильтр распознает и очистит шум. Теперь можно выключить зацикливание повторным нажатием на R, выключить «Automatically build noise profile» и снять выделение фрагмента-образца.
Как устранить синий экран смерти с ошибкой STOP 0x0000003b
Audacity
Для подавляющего большинства домашних пользователей возможности REAPER избыточны. Очистить запись от шума также можно с помощью Audacity.
В Audacity предусмотрена система шумоподавления на основе образца, аналогичная ReaFir из Reaper. Для ее использования необходимо выделить отрезок записи на котором слышен только шум, и открыть Эффекты — Подавление шума:
Далее следует нажать «Получить профиль шума»:
Теперь нужно выбрать весь трек, нажав Ctrl+A, и снова открыть Эффекты — Подавление шума. Теперь можно нажать «Прослушать» и оценить работу фильтра. При желании можно попробовать скорректировать настройки. Если результат устраивает, можно нажать ОК и сохранить очищенный трек.
Внешние факторы
Часто бывает так, что ещё вчера фонового шума и эхо не было, а сегодня оно есть. Первая мысль – сломался микрофон. Но не спешите выбрасывать устройство, возможно дело во внешних факторах.
Сильнейший фактор, который воздействует на микрофон – другие устройства. Например, если холодильник или другое большое и мощное устройство подключено к той же розетке, что и ваш компьютер или ноутбук, то вероятность того, что ваш микрофон будет в буквальном смысле слова фонить, очень высокая.
Попробуйте проанализировать, что находится рядом с вашим компьютером. Это могут быть не только ваши собственные устройства, но и устройства соседей через стенку или даже крупный магазин снизу.
При выявлении большого потребителя, постарайтесь переключить его в другую розетку, а ещё лучше – перенести в другую комнату само устройство или ваш ноутбук/ПК. В этом случае решение простое – вам нужно отнести микрофон от «внешнего фактора», как можно дальше, или как минимум, разъединить их.
Превентивная мера в данном случае – соблюдайте дистанцию, никогда не подключайте крупные устройства в тот же удлинитель, что и ваш ноутбук.
Что делать если фонит микрофон в Windows 10
Неприятно общаться в Скайпе или ином мессенджере для IP-телефонии, когда появляется шум в наушниках из-за программного усиления звука. Имея слабые микрофоны, пользователи нередко используют функцию программного повышения амплитуды входящего аудио сигнала, который оцифровывается, поступая на устройство записи.
Расплатой за то, что собеседник будет лучше слышать пользователя, становится повышение уровня шумов, треска, возникновение писка и т. д. Прочитав статью, узнаете, как убрать неприятные шумы в микрофоне в Windows 10, не прибегая к каким-то серьезным решениям. В первую очередь выполняем следующие манипуляции:
- переподключаем устройство в иной порт, например, на задней панели системного блока, если он имеется;
- проверяем микрофон на другом компьютере или смартфоне.
Проблемы из-за сторонних программ
Часто проблема не столько из-за стороннего софта, сколько из-за той программы, которой вы пользуетесь для работы с микрофоном. Например, если вы хотите с кем-то созвониться в Скайпе, будет здорово узнать о главных проблемах с микрофонами в этой программе.
В некоторых программах нужно вручную настроить микрофон. В некоторых утилитах также есть специальный режим устранения проблем, который поможет вам выявить причину трудностей, а в некоторых случаях и поможет понять, как их устранить.
Если же у вас установлена программа, которая «улучшает» работу ПК, он также может влиять на работу микрофона. Поэтому, если у вас есть такой дополнительный софт от сторонних разработчиков, то вам нужно отключить его временно или удалить навсегда – и посмотреть, улучшилась ли ситуация.
Поломка устройства
В случае с полной поломкой устройства важно выявить – в чем проблема. Она может быть как в самом устройстве, так и в вашем ПК. Для этого вам нужно проделать следующие действия:
Подключить к вашему ПК другой микрофон – попробовать, будет ли здесь тоже фоновый шум или эхо;
Подключить ваш микрофон к ПК, где точно нет ни эхо, ни другого шума – попробовать, будет ли в этом случае ваш микрофон работать корректно.
После этого вы сможете понять – в чем проблема. Если фоновый шум есть на двух разных ПК, то высока вероятность, что проблема в самом микрофоне. Если же фоновый шум только на вашем ПК, а на втором – ее нет, то скорее всего, проблема кроется в вашем ПК, и даже более того – скорее всего она в настройках ОС или отсутствии драйверов. Как решить эту проблему, описано выше.
Если микрофон не работает или фонит на двух устройствах, можно проделать такой тест на третьем девайсе, причем это может быть и мобильный телефон. Если разультат повторится, то с 99% вероятностью – проблема в микрофоне, и нужно принимать решение: чинить его или заменить на новый.
Как убрать фоновый шум микрофона
Для устранения помех выполняют настройку устройства, переустанавливают драйверы.
Используя штатные средства оперативной системы
Если микрофон сильно «фонит», выполняют следующие действия:
- Нажимают на значок динамика, расположенный на панели уведомлений. При работе с ноутбуком отображаются 2 микрофона, один из которых является встроенным.
- Переходят во вкладку «Запись», выбирают название нужного устройства. Произносят что-либо в микрофон, регулируя уровень громкости.
- Открывают раздел «Уровни». Переходят во вкладку «Дополнительные настройки». Регулируют качество звучания. При настройке усиления не стоит устанавливать максимальные значения. В противном случае полностью устранить фоновый шум не получится.
Переустановка драйверов
Иногда микрофон начинает некорректно работать из-за отсутствия нужного программного обеспечения. Имеющиеся драйверы устаревают, что делает средства звукозаписи несовместимыми с компьютером. Чтобы проверить эту версию, нажимают кнопки Win+X, открывают «Диспетчер устройств». Переходят в раздел Realtek Audio. Открывается новое окно, в котором присутствует вкладка «Драйвер». Здесь выбирают вариант «Автоматическое обновление».
Проверка настроек электропитания
При использовании экономичного режима звуковая карта не получает достаточного напряжения, поэтому микрофон «гудит» или «шипит». В таком случае нажимают клавиши Win+R, вводят запрос Control. Открывается меню настройки параметров ПК. В списке выбирают пункт «Электропитание». Переходят по ссылке «Создание схемы», устанавливают вариант «Высокая производительность».