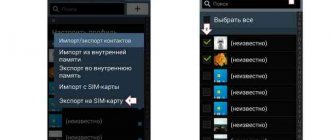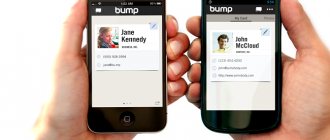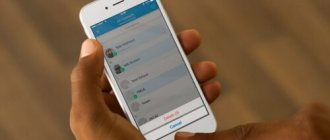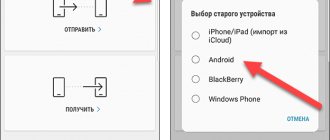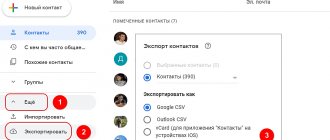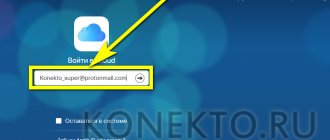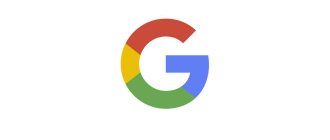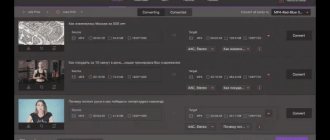How to sync iPhone with computer via iTunes
iTunes is available for free download from Apple's official website and can be installed on Mac and Windows PCs. To sync iPhone data, follow the instructions below:
- Launch iTunes. Make sure you are using the latest version of the program. Download updates if necessary.
- Using the original USB cable, connect your iPhone to your Windows PC or MacBook. After a few seconds, a thumbnail of the phone will appear on the main page. Click on it.
- On the left side, click on the “Browse” button and wait until the information is updated.
- Click “Sync” to back up your device and save all user data to your computer.
- If you want to move only certain files (for example, a media library), then select the appropriate item in the menu on the left and mark the desired parameters.
Wait for the operation to complete. Once the synchronization is complete, a system notification will appear on the screen. After this, the iPhone can be disconnected from the PC or MacBook.
Enable synchronization
In order to synchronize your browser with the server, you need to log in. Do the following:
- Launch Yandex.
- Click on the Quick Access Toolbar icon located at the top of the window.
- Go to the “Settings” menu.
- In the presented list of parameters, you need to find the “Synchronization” section and click on the “Enable” button.
- Enter your username and password. The login is indicated along with the domain name, for example, “ [email protected]».
- You can also create an account directly at this step. To do this, click on the “Create an account” hyperlink.
- Click "Enable Sync".
After this, you will be prompted to install the Yandex.Disk application. This is a special program for Windows (there is also a version for Android) that provides quick access to the contents of your cloud storage.
You can also tell the Yandex browser exactly what data you would like to synchronize. To do this, open the control panel and go to the “Synchronization” section. Check the boxes for the types of data that need to be sent to the server: bookmarks, installed extensions, browsing history, settings, and so on.
Sync iPhone with computer via WiFi
If you're using iTunes version 10.5 and iOS 5 or later, you can sync user data without a cable (but only after the connection is established). Additionally, you must have a Wi-Fi adapter on your computer. Procedure:
- Launch iTunes and connect your iPhone to your PC or Mac using the original cable.
- Make sure your computer and phone are connected to the same Wi-Fi network.
- Wait until the iPhone appears in the program and look for the mobile phone icon in the upper left corner. Go to the Review tab (on the left side).
- On the right side, find the list of available settings and check the box next to “Sync with this iPhone over Wi-Fi.”
- Click on the "Done" button and then "Apply". After that, specify in iTunes the items you want to sync.
After this, you can automatically synchronize data between iPhone and iTunes. To do this, it is necessary that the mobile device is connected to power (charged) and iTunes is running on the computer.
Using a Google Account
The technology giant's built-in services allow you to quickly transfer data between smartphones, without contacting service centers or calling a technician. It is enough to know the email and password from the profile linked to the main device. If the mobile phone is newly purchased or reset to factory settings, the user will have to do fewer steps.
To ensure that the latest information is downloaded from the servers, we check that the pairing function is enabled on the main smartphone. Go to system settings and select the “Accounts” section.
Select the Google profile you are interested in, it will be signed using Gmail. In the instructions, several profiles are associated with the device.
Go to the “Account Synchronization” section. Activate or deactivate the status sliders. To ensure that the information on the device matches what is on the company’s servers, click on the icon with three dots in the upper right corner and select “Synchronize.”
For information: if at the first launch you specified data from another account, you will have to add the profile manually.
On the new phone, we indicate the data from the paired profile and go through the first launch procedure. All previously specified items will be transferred, including previously installed applications. To learn how to transfer a phone book from one Android device to another, read the article: “Importing contacts from Android to Android”
Recommended: How to enable iMessage on iPhone
Synchronization on an already activated smartphone
The procedure for phones that have already been activated is slightly different, but will not force the user to go into the jungle of the operating system. Let's look at how to synchronize two not new Androids.
The user needs to know the account information in order to indicate it when adding it manually. Go to settings, to the “Accounts” section. Scroll down to the point indicated in the screenshot. The instructions use Android 9.0, but the algorithm of actions is also suitable for older versions.
A list of applications will open with the ability to add an account; it will differ depending on the programs installed on the smartphone. Select Google.
If your device has a password, PIN, or pattern, you must repeat it to gain access to the options for adding a profile.
Enter your phone number or email address and click “Next”. We write the password for the account and add the account of interest to the system.
For information: depending on Google’s “Security” settings, an SMS confirmation with a code may be sent to your mobile phone. We recommend keeping your phone with a linked SIM card nearby.
How to sync music to iPhone via iTunes
By default, iTunes syncs all user information. If you don't want to back up your calendar, notes, and other data, you can simply deselect unwanted settings. To sync only music, follow these steps:
- Launch the program and connect your iPhone to your Windows or macOS PC.
- Wait for the iPhone thumbnail to appear on the main page and click on it.
- Next to the Browse tab, find and select the Media Library section.
- The available options will appear on the right. ABOUT.
- If you want to copy only certain tracks, then o. After that, mark the desired compositions.
Once you select tracks from your library, click on the “Sync” button at the bottom of the program. Wait until the operation is completed and disconnect the device from the computer. Using similar actions, you can synchronize other files.
How to disable synchronization between iPhones
If calls and other data are automatically synchronized between two iPhones, you can disable the option through the iCloud settings. Procedure:
- Using a browser on a computer or other mobile device, log in to the official iCloud website. To do this, enter your Apple ID account information and password.
- Go to the Contacts tab and remove duplicate data. After this, calls will not be synchronized.
- To stop backing up and transferring other data, turn off automatic synchronization in your device settings.
If necessary, use different Apple ID accounts on two iPhones. After these steps, user data will not be synchronized.
Using data on another device
All of the above steps describe setting up synchronization on one of the user's devices. To connect the second and all subsequent ones, all these steps will no longer be needed. It will be enough to authorize your account on any device with Yandex Browser installed, and all your data will be automatically pulled from the cloud, the two devices will be synchronized automatically. This process may take some time, depending on the speed of the Internet connection and the operating parameters of the device.
Can't sync iPhone "error 54"
For normal data synchronization between your mobile device and computer, you must use the latest version of iTunes and the original cable. If errors occur during the process, follow the recommendations described below:
- If iTunes doesn't see your iPhone, try using a different USB connector or cable.
- If error code 54 appears, just close the system notification and unlock the smartphone screen.
- Synchronize information not immediately, but in small volumes.
- Download updates for iTunes through the settings menu. If necessary, completely uninstall the program and download the latest version of the distribution from the official website.
As a rule, the recommendations described above help solve most problems associated with data synchronization. Therefore, use them even if errors occur with other code.
Programs for synchronizing iPhone with computer
If you couldn’t synchronize your iPhone using iTunes, then try using other software with similar functionality.
- One of the best iTunes analogues. Suitable for creating backup copies and moving information from a computer to a smartphone.
- Supports synchronization with the App Store. It has an interface similar to iTunes and partial Russification.
- Unlike previous programs, it is distributed for a fee. Suitable for complex work with a media library and creating backup copies.
- It features a convenient, intuitive interface. Fully supports the Russian language and allows you to synchronize data between devices.
The principle of working with the programs described above is generally not very different from iTunes. To copy all files or only certain elements (for example, music or contacts), we simply select them and synchronize them with the computer. After this they will be available for further work.
Everything about synchronization with Android devices
We can synchronize the Yandex browser with an Android gadget in the same way as several PCs. The only difference is in the interface of the mobile version of the web browser.
Algorithm of actions:
- Click on the three vertical dots on the right side of the Smart Line.
- Select the “Settings” option.
- Tap the “Enable synchronization” section with your finger.
- We select the optimal way to log into your account.
- Enter your username and password.
- The “Done!” window appears. Click the “Close” button.
We noticed that users from Ukraine do not synchronize the Yandex browser on Android. At the stage of choosing a method of logging into a profile to combine data, a long loading process appears. At the end of the download, "Unknown error" is displayed. This problem occurs when using any login method.
The reason for the error is that all Yandex services are blocked in Ukraine. This developer's browser has learned to bypass blocking when connecting to sites using the built-in VPN - Yandex Access, but synchronization occurs at a lower level. This means that the VPN is not enabled during synchronization. The only way for Ukrainian users to enable the function is to install a separate VPN application that works for all Internet connections. We can use the VPN Unblock Master application or any other.