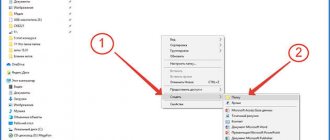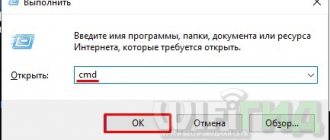Сейчас популярность этой программы слегка упала, но ещё лет 5-10 назад Total Commander был установлен на каждом компьютере, по крайней мере в том, который использовался для работы. С помощью программы было удобно находить любые файлы гораздо быстрее, чем вручную. Более продвинутые пользователи дополнительно узнавали, как в Тотал Командер показать скрытые файлы — чтобы работе совсем ничего не мешало.
Что такое Тотал?
Это комфортный для пользователя и лаконичный файловый менеджер, с помощью которого легко находить и сортировать файлы любого типа. По сути программа представляет собой маленькую копию компьютера, более наглядную и структурированную.
Автоматически Тотал показывает все файлы, если только они не защищены. Можно сортировать, удалять, помечать файлы, а также программа устраняет большинство проблем при запуске. Попробовать запустить файл через этот менеджер — один из способов убрать некоторые баги при открытии.
Преимущества Total Commander не дают ему исчезнуть среди тысяч новых аналогов — выпускаются новые версии, которыми с удовольствием пользуются поклонники лаконичного удобства и быстрого поиска. Поиск скрытых файлов работает в любой версии.
Как в Total Commander скрывать файлы
Для того чтобы скрыть файлы в Total Commander Вы можете воспользоваться средствами операционной системы Windows или средствами Total Commander. Как скрыть файлы и папки в Windows Вы можете увидеть в статье Как включить скрытые папки в Windows 10.
Чтобы скрыть файлы с помощью файлового менеджера выделите нужную папку или файл и откройте меню Файл => Изменить атрибуты.
В открывшимся окне установите галочку на атрибут скрытый для того чтобы сделать файл или папку скрытыми. Также у Вас есть возможность установить и другие атрибуты в этом окне.
Хорошей особенностью файлового менеджера Total Commander есть отличный поиск файлов. С помощью которого Вы можете искать не только файлы, но и текст в текстовых файлах. Поэтому поиск файлов total commander и есть намного эффективней стандартного поиска Windows.
В этой статье я показал Вам как скрыть файлы и папки в Total Commander 9.0a и собственно как скрывать файлы и папки с помощью этого файлового менеджера. На предыдущих версиях Total Commander включается отображения скрытых файлов аналогично. Надеюсь статья была для Вас интересной и полезной. Пишите комментарии и делитесь статьей в социальных сетях.
Поиск скрытых файлов через параметр «расширенные настройки»
В любой программе есть стандартные пользовательские настройки и расширенные. Последние предназначены для продвинутых пользователей или просто тех, кто использует максимум возможностей менеджера. Если ранее вы не сталкивались с вопросом, как в тотал командер посмотреть скрытые файлы, и они вами никогда не использовались — это нормально, вы в числе большинства.
Показ скрытых файлов — это функция расширенных настроек, не подключённая автоматически. Также следует учесть, что если зайти в Тотал не с аккаунта администратора, некоторые файлы всё равно не будут видны.
Как показать скрытые файлы в Тотал Командер:
- Сверху окна программы есть панель инструментов, начинается с левого верхнего угла. Необходимо найти там вкладку «Вид».
- Нажмите на неё и откроется контекстное меню, в нём нужно выбрать строку «Расширенные настройки».
- Наведите курсор мыши на небольшую стрелочку в конце строки и увидите ещё одно, последнее меню. Нужная строчка — «Показывать скрытые/системные файлы».
После нажатия файлы начнут отображаться, после повторного — снова будут автоматически скрыты. Также включать и выключать отображение скрытых файлов можно сочетанием горячих клавиш Ctrl + H, если ранее функция использовалась. Горячие клавиши могут работать некорректно, потому надёжнее будет сделать это вручную.
Как скрыть свой файл или папку?
Спрятанными от посторонних глаз могут быть не только файлы Windows 7, но и пользовательские. И вы сами можете сделать любой свой документ невидимым, но при условии, что показ скрытых файлов в параметрах папок отключен. Как это сделать?
Вы можете временно включить панель меню, нажав клавишу. Вы также можете снять флажок «Скрыть расширения для известных типов файлов», чтобы вы могли видеть расширения файлов для всех файлов. Если вы все еще не видите скрытые файлы, вам может потребоваться снять флажок «Скрыть защищенные файлы операционной системы». Это нужно только в редких случаях, например, показ определенных системных файлов. Убедитесь, что вы перепроверили это окно после завершения твое задание.
Использование свойств дополнительно установленных программных менеджеров
Он обычно быстрее и имеет флажок «показывать скрытые файлы и каталоги» внизу слева. К сожалению, этот флажок не является липким, при следующем запуске приложения вам нужно снова включить его. Как только он откроется, вы можете перетащить маленький значок папки в заголовок окна библиотеки в раздел «Избранное» боковой панели, где он будет удобно доступен, когда захотите. Обычно вас беспокоят только файлы или папки, начинающиеся с точки. Вы можете сделать их видимыми, введя следующее в окне терминала.
Файловые атрибуты
Файлы, созданные в Windows, могут иметь атрибуты — характеристики, придающие им особые свойства. Вот самые важные из них:
- «Только для чтения». Этим атрибутом отмечены файлы, доступные лишь для чтения операционной системой. В них нельзя вносить изменения, поскольку это может нарушить функциональность Windows.
- «Системный» — файлы, отмеченные этим атрибутом, имеют более высокую степень защиты, чем «только для чтения». Системные файлы являются критически важными для работы Windows, поэтому они не отображаются в проводнике.
- «Скрытый» — файлы и папки с этим атрибутом также не показываются в проводнике. Скрытые файлы в разной степени важны для функционирования Windows, часто они бывают невидимы только для удобства просмотра данных в каталогах.
- «Архивный» — устаревший атрибут, унаследованный файловой системой NTFS от предшественника FAT. В ранних версиях Windows им помечались данные для резервного копирования.
Когда в настройках параметров папок вы о, вы делали видимыми файлы с атрибутом «Скрытый».
Это также приведет к тому, что любые значки файлов будут обладать туманным, 50% альфа-взглядом. Если вам нужно часто это делать, более удобно использовать контекстное меню. Это очень простой процесс, просто следуйте приведенным ниже инструкциям. Опция «Папка» Вкладка «Вид» Отметьте флажок.
Найдите параметр «Скрытые элементы», отметьте отметку для просмотра скрытых элементов. Когда вы хотите включить, вы сможете просматривать скрытый файл, используя файлы, изучая значок. Скрытые файлы будут такими же, как если бы они были серыми. Кроме того, вы можете рассмотреть атрибуты файла, чтобы узнать, является ли это скрытым файлом. Если вы хотите использовать файлы под скрытой папкой, вам нужно быть компетентным, чтобы просмотреть эту скрытую папку. Вы даже можете просмотреть скрытый файл, чтобы его можно было удалить, когда дело доходит до конкретной проблемы, которую вы можете получить.
Когда вы снимали метку с параметра «Скрывать защищенные системные файлы», вы делали видимыми файлы с атрибутом «Системный».
Сравните, как выглядит каталог «Диск C:» с показом только скрытых файлов:
а вот так — скрытых и системных:
Это можно сделать для защиты этих файлов, которые обычно являются системными файлами, от непреднамеренного получения изменений или удаления через пользователя. Однако вирусы, шпионские программы и угонщики обычно скрывают файлы, делая это, что затрудняет их поиск и после этого удаляет все из них. Их все еще можно получить, обновить и использовать, но их легко найти.
Это предотвратит удаление или перемещение папки или файла, который должен находиться там, где он находится. Без этого вы оказываете свою операционную систему или приложения бесполезными. Вот где находятся настройки папки, с которыми нам нужно перейти, чтобы показать скрытые файлы и папки.
Значит, чтобы скрыть ваш пользовательский файл или папку, нужно соответствующим образом изменить их атрибуты. Для этого:
- раскройте правым кликом мыши контекстное меню нужного файла и выберите «Свойства».
- откройте вкладку «Общие» и в разделе «Атрибуты» поставьте метку «Скрытый», потом щелкните ОК.
После появления внешнего вида и персонализации вы хотите прокрутить страницу вниз до тех пор, пока не найдете заголовок «Параметры папки». Это автоматически откроет нужную вкладку «Просмотр» в меню «Свойства папки». Здесь вы можете изменить практически все, что вы можете себе представить, в отношении папок и файлов на вашем компьютере.
Теперь вы можете закрыть остальные окна, которые вы открыли. Любые скрытые файлы, папки или диски на вашем компьютере не будут видны вам. Теперь вы просматриваете важные папки на жестком диске вашего компьютера. Некоторые из них будут выглядеть так, как они всегда выглядят, а другие будут исчезать. Потерянные папки — это те, которые были ранее скрыты. Эта выцветшая папка указывает на это, чтобы вы знали, что будьте осторожны при погружении в один.
Это же самое действие можно произвести с помощью командной строки, выполнив в ней команду: attrib +h «C:UsersUser_1DesktopMoya_Papka» /s /d
- attrib
— запуск системной утилиты attrib.exe, устанавливающей атрибуты файлов и папок; - +h
— установка атрибута «скрытый» (hidden), знак «+» означает «назначить атрибут», а «-» — снять; - «C:UsersUser_1DesktopMoya_Papka»
— путь к папке или файлу, атрибуты которого мы меняем, если в пути встречаются не латинские символы или пробелы — кавычки обязательны; - параметр /s
означает «применить действие ко всем вложенным файлам и подкаталогам папки»; - параметр /d
означает «обработать файлы и каталоги».
Здесь хранятся все хранилища информационных программ. Сюда входят настройки, надстройки, обновления и многое другое. Если вы когда-либо ищете резервные копии данных программы, здесь вы можете сделать это. Причина, по которой эти папки скрыты от простого взгляда, состоит в том, что если вы удаляете данные здесь, вам придется начинать с нуля, настраивая, обновляя и настраивая программы, которые вы используете каждый день.
Всякий раз, когда вы выбираете отображение скрытых папок, файлов и дисков, вы должны проявлять осторожность. Если вы начнете возиться в этих папках, вы можете сделать программы неработоспособными или даже восстановить свою операционную систему. Когда вы решите показать эти папки и файлы, убедитесь, что вы точно знаете, какие шаги следует предпринять, не изменяйте и не удаляйте файлы, не создавая резервные копии, и не спешите с тем, что вам нужно делать.
Показ скрытых файлов через параметр «Конфигурация»
Этот вариант подойдёт тем, кто хочет видеть в Total Commander скрытые файлы и не трогать системные. Системные файлы — это рабочие элементы операционной системы, которые пользователю не нужны. Более того, удалив их (для этого нужны права администратора), можно навредить компьютеру.
Предыдущий способ открывал все сразу, не давая возможности сортировки заранее, но есть и другой:
- Нужна всё та же панель инструментов сверху, но теперь нажимайте не на «вид», а на вкладку «конфигурация».
- В меню вкладки выберите «настройки» — должно открыться окно со своим меню, в котором нужно выбрать строку «содержимое панелей».
- Если выбрано правильно, то в окне прочих появится строка «показывать скрытые файлы». Поставьте напротив неё галочку.
Теперь всё должно работать. Данные способы похожи друг на друга и решать, каким из них воспользоваться — дело удобства и привычки. Параметр отображения скрытых файлов можно включить и выключить в любой момент — порядок действий одинаков.
А-ля проводник
В Total Commander’е легко организовать функции вырезать, копировать в буфер и вставить из буфера. Для этого нажмите правой кнопкой мыши на панели инструментов, выберите Изменить… (Change…). Теперь нажмите кнопку Добавить (Append), в выпадающем списке Команда (Command) выберите для функции вырезать команду cm_CutToClipboard, для копирования cm_CopyToClipboard, для вставки из буфера cm_PasteFromClipboard. Установите по желанию значки и пояснения для этих команд. Теперь вы можете выделив группу файлов в одной папке — скопировать в буфер, а в другой папке — вставить. Т.е. получаете такие же функции, как и в Проводнике. Примечание 1. Нажимайте кнопку Добавить (Append) для каждой из функций. Примечание 2. Эти функции не будут работать в Windows 3.xx.
Прислал Сергей