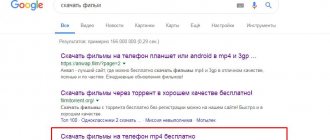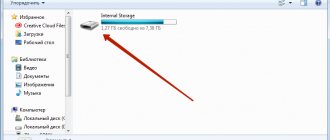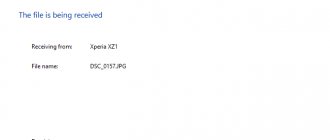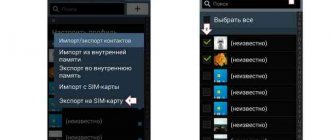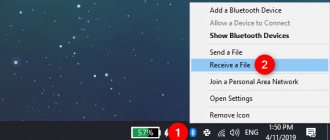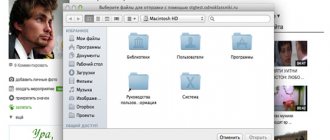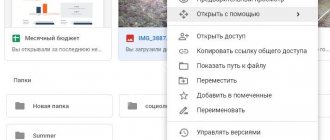Основная масса пользователей давным-давно запамятовало, что такое фотоаппарат. Они делают снимки на камеру собственного смартфона или же обычного мобильника. Отчего бы и нет, ведь по качеству снимков не мало модулей камер на смартфонах дадут фору мыльницам?
Но речь сейчас не о том, как снимает тот или иной мобильник, а о том, как полученные фотографии скинуть на компьютер через кабель USB, его еще называют шнур от зарядки. А сделать это вовсе не трудно.
Что будет необходимо?
Смартфон или обычный телефон. Смартфоны отличаются от обычных мобильных телефонов наличием достаточно развитой операционной системы, открытой для разработки программного обеспечения сторонними разработчиками (операционная система обычных мобильных телефонов закрыта для сторонних разработчиков). Установка дополнительных приложений позволяет значительно улучшить функциональность смартфонов по сравнению с обычными мобильными телефонами.
Компьютер или ноутбук.
Компьютер — устройство или система, способная выполнять заданную, чётко определённую, изменяемую последовательность операций. Это чаще всего операции численных расчётов и манипулирования данными, однако сюда относятся и операции ввода-вывода.
Ноутбук — переносной персональный компьютер, в корпусе которого объединены типичные компоненты ПК, включая дисплей, клавиатуру и устройство указания, а также аккумуляторные батареи.
Кабель USB. Основная особенность кабеля micro USB — USB заключается в его универсальности. Его можно использовать с любой портативной техникой, в оснащении которой присутствует разъем microUSB. Точно такой же интерфейс типа «вилка» присутствует на одном конце кабеля. Второй конец оборудован разъемом USB, который необходимо подключать к зарядному устройству или к системному блоку компьютеру.
Как перенести фотографии при помощи кабеля
Как сказано выше, соединение по кабелю — самый простой и надежный способ перенести фотографии с мобильного устройства на компьютер. Для этого не придется устанавливать никаких дополнительных программ.
Независимо от бренда, будь то ZTE, Samsung или Apple, все гаджеты комплектуются mini-USB, USB-C или Lighting-проводами.
Порядок переноса:
- Подсоедините смартфон к компьютеру с помощью USB-кабеля и дождитесь, когда он появится в проводнике Windows.
- На Windows 7 и в более новых версиях этой операционной системы подключенное мобильное устройство появится в меню «Этот/Мой компьютер».
- Откройте в проводнике папку с именем телефона и найдите в ней каталог с фотографиями. В случае с iOS — это папка /DCIM (как на многих камерах). В случае с Android — SDcard/DCIM или Phone/DCIM в зависимости от версии.
- После этого просто скопируйте снимки с телефона и вставьте в любую папку на компьютере.
Инструкция для чайников что нужно делать
Берете в руки USB-кабель, одной стороной включаете к компу в USB-порт, другой — к мобильнику в microUSB-порт.
Собственно что дальше? Затем переходите в «Компьютер» на рабочем столе или через меню «Пуск» Наблюдаете приблизительно эту картину:
Мобильное устройство включено, компьютер его определяет. Щелкаете два раза левой кнопкой мыши на портативный проигрыватель (выше он указан стрелкой).
Войдя в портативное устройство вы увидите различные каталоги. В случае если присутствует карта памяти, вы увидите 2 раздела: SD-карту и память телефонного аппарата. В случае если карта памяти не используется, раздел будет лишь один. В нашем случае раздела два, а это означает, что мы будем выбирать тот, где сохранены снимки. В нашем случае — в памяти устройства, у вас же они могут быть и на карте памяти, в зависимости от параметров.
Тут перечень папок и файлов, в случае если они есть в памяти телефона (должны быть). Если вы снимали на приложение камеры, которое применяется в мобильнике по умолчанию, все фото располагаются в каталоге DCIM (Digital Camera IMages). Перейдите в него.
Далее, как правило, есть еще каталоги, нужно перейти в тот, что называется Camera.
Далее вы сможете увидеть ваши изображения. Выделяете мышкой одну или несколько фотографий, можно при помощи клавиши Ctrl выделять нужные файлы, затем перемещаете на ПК при помощи команды «вырезать» и в нужном месте «вставить» через правую клавишу, либо копируете и вставляете.
Время перемещения или копирования фоток зависит от объема изображений, а еще их числа.
Карта памяти
Все современные телефоны поголовно оснащены слотами для SD-карт. Если в вашем устройстве имеется съемный носитель, то вы можете использовать его для переноса фото на компьютер. Но здесь потребуется специальный переходник – карт-ридер. В него вставляется карта microSD, а потом он подключается через USB-порт к компьютеру.
Самая оптимальная ситуация, когда в настройках телефона выбран режим сохранения фотографий на карту памяти. В таком случае необходимо просто извлечь карту, вставить ее в кард-ридер и подключить его к ПК. Через Проводник зайдите на появившийся съемный носитель, а потом в DCIM – Camera. Скопируйте оттуда фото на компьютер, как с обычной флешки.
Если снимки на телефоне находятся во внутренней памяти, откройте любой файловый менеджер (например, ES Проводник или Total Commander) и перенесите с его помощью нужные файлы на SD-карту. Далее действуйте, как описано выше, только фото будут уже в той папке, куда вы их поместите.
Другой способ скинуть фото с телефона на компьютер
Возможно пойти иным методом. Подключите мобильное устройство к ПК при помощи USB-кабеля, вслед за этим откройте «Компьютер», нажмите правой кнопкой мыши по устройству и изберите «Импорт изображений и видео».
Будет запущен автоматический поиск файлов изображений и видео.
После завершения поиск нужно будет нажать кнопку «Импорт».
Все отысканные изображения будут перенесены в каталог «Импортированные изображения и видео», который откроется автоматически после завершения импорта. Обратите внимание, что в данном случае изображения удаляются с устройства и переносятся на ПК.
Ещё такой момент, если ваш смартфон подключен как медиа-устройство или как внешний накопитель, то будут найдены все фотографии. А если подключить устройство как камеру, то импорт фотографий и видео будет произведен только из папки DCIM.
Bluetooth для передачи фото на компьютер
В своё время многие из нас передавали фотографии и музыку с одного телефона на другой по Bluetooth. Но почему бы не использовать этот беспроводной метод и для передачи снимков с компьютера на компьютер? Это было бы весьма актуально в случае с ноутбуками — эти устройства чаще всего обладают встроенным Bluetooth-модулем. Да и материнские платы для настольных ПК тоже постепенно начинают получать поддержку данной технологии.
Передавать фотографии посредством Bluetooth можно без каких-либо ограничений. Но для этого модуль должен быть активирован на обоих устройствах. Обратите внимание на трей, располагающийся в правом нижнем углу — нажмите на стрелочку, чтобы развернуть маленькую панель с дополнительными значками. Если здесь имеется иконка Bluetooth, то модуль активирован. Если нет, то проследуйте в «Настройки сетевого подключения» — Bluetooth активируется именно там.
Если вы недавно переустанавливали операционную систему, то может потребоваться установка драйвера Bluetooth. Для этого придется посетить официальный сайт производителя или использовать другие методы поиска.
Итак, модуль активирован на обоих компьютерах. Теперь нужно осуществить их сопряжение. Для этого щелкните правой кнопкой мыши по той самой иконке Bluetooth в трее. В выскочившем меню следует выбрать пункт «Добавление устройства». Система просканирует окружающее пространство на предмет наличия работающих Bluetooth-гаджетов. Выберите ту сеть, которая соответствует второму компьютеру.
В этот момент на обоих лэптопах отобразится код доступа. Его можно не менять — достаточно нажать на обоих компьютерах кнопку «ОК», «Да» или «Сопряжение». Теперь противоположное устройство попадет в список подключенного оборудования.
Далее перейдите к тому компьютеру, на который вы собираетесь получить фотографии. Здесь щёлкните правой кнопкой мыши по иконке Bluetooth в трее, после чего нажмите на пункт «Принять файлы». Далее на другом компьютере следует эти самые фотографии отправить по Bluetooth на другое устройство. Это легче всего сделать при помощи стандартного «Проводника» и функции «Поделиться».
Вот и всё! Процесс передачи изображений начался. Он может занимать достаточно длительное время — всё зависит от версии «синего зуба». Многогигабайтный архив фотографий таким образом лучше не передавать.
Локальная сеть
Не самый легкий способ, но он работает. Заключается этот метод в создании локальной сети, по которой затем можно обмениваться любыми файлами. Само собой, оба компьютера должны быть в прямой видимости. Между собой их вы можете подключить при помощи сетевого кабеля, концы которого нужно вставить в Ethernet-разъемы. А если у вас есть роутер, то лучше всего задействовать два сетевых кабеля, которые вставляются в LAN-порты маршрутизатора. Впрочем, при наличии роутера достаточно подключиться к нему через Wi-Fi — тогда надобность в проводах отпадает.
Приступаем к созданию локальной сети в операционной системе Windows. Для этого нужно совершить следующие действия:
- Нажмите комбинацию клавиш Windows+R. Выскочит специальное поле ввода, в котором нужно прописать «sysdm.cpl» (без кавычек) и нажать кнопку «OK».
- Далее в свойствах системы необходимо прописать имя рабочей группы. Для этого щёлкните по кнопке «Изменить» и введите подходящее название латинскими буквами. На обоих компьютерах имя рабочей группы должно быть идентичным!
- Теперь зайдите в центр управления сетями и в меню слева щёлкните по кнопке «Изменить дополнительные параметры».
- Включите сетевое обнаружение активацией флажка около соответствующего пункта. Таким же образом включите общий доступ к файлам и принтерам.
- В поле «Общий доступ с парольной защитой» нужно установить значение «Отключить».
Выполнили всё вышесказанное на первом компьютере?
Теперь осуществите те же действия на втором. После этого нужно сделать общедоступными сами фотографии. Для этого необходима следующая последовательность действий:
- Скопируйте или переместите все снимки в одну папку. Затем щёлкните по ней правой кнопкой мыши и нажмите на пункт «Свойства».
- Здесь перейдите во вкладку «Доступ» и нажмите на кнопку «Расширенная настройка».
- Установите галочку у пункта «Открыть общий доступ», после чего кликните по кнопке «Разрешения».
- Поставьте галочку в столбце «Разрешить» около пункта «Полный доступ». Нажмите кнопку «OK».
- Возвращайтесь в свойства папки. Здесь откройте вкладку «Безопасность». Нажмите кнопку «Изменить», а затем — «Добавить».
- Добавьте имя пользователя «Все», после чего поставьте галочку около пункта «Полный доступ» в столбце «Разрешить». Остается только нажать «OK».
На этом всё! На всякий случай компьютер можно перезагрузить. Теперь на второй машине нужно зайти в «Проводник». Там в разделе «Сеть» обязательно обнаружится ваш компьютер с расшаренной папкой. Остается лишь скачать фотографии!
Данный способ является достаточно сложным. Создавать локальную сеть имеет смысл только в том случае, если два компьютера будут регулярно обмениваться файлами между собой.
Торрент
Не пропустите:
- Простые способы, как перекинуть фото с телефона на компьютер
- Облако для Андроид – все программы и сервисы, которые помогут вам…
- Выбираем лучший файловый менеджер и проводник для Андроид.
Ещё один способ передачи фотографий с одного компьютера на другой — это создание торрента. Само собой, для этого на обоих машинах должен присутствовать торрент-клиент. Например, в его качестве может выступать программа uTorrent. Также не обойтись здесь без доступа в интернет. Для создания торрента нужно разместить все фотографии в одной папке, после чего совершить следующие действия:
- Откройте uTorrent, после чего выберите «Файл/Создать новый торрент».
- В диалоговом окне нужно выбрать папку с фотографиями, после чего нажать кнопку «Создать и сохранить в».
- В следующем окне вы указываете, куда именно следует сохранить торрент-файл. Можете сохранить его прямо на рабочий стол или в корень диска D.
- Далее нужно создать раздачу. Для этого вновь откройте uTorrent, но теперь нажмите на кнопку «Добавить торрент».
- В открывшемся окне перейдите в папку, где находится созданный файл с расширением .torrent. Выделите его и нажмите кнопку «Открыть».
- В поле «Сохранить как» выберите адрес хранения папки с фотографиями. Нажмите кнопку «OK». Если вы всё сделаете верно, то в строке состояния вы увидите сначала надпись «Подключение к пирам», а затем «Проверка торрента». Также может потребоваться принудительный запуск торрента.
- Когда строка окрасится в зеленый цвет — перешлите созданный ранее torrent-файл на второй компьютер. Сделать это можно хоть через файлообменник, хоть через социальную сеть, хоть через электронную почту. На втором компьютере нужно лишь дважды щёлкнуть по файлу и выбрать место, куда будет сохранена папка с фотографиями.
Как перекинуть фото с телефона на компьютер без шнура
Выше мы рассмотрели два варианта перекидывания фоток с телефона на компьютер при помощи USB провода. Но у некоторых пользователей возникает вопрос, как это сделать без провода. А так как у нас подробная инструкция, то мы рассмотрим максимум способов.
Передаём фото через интернет (социальные сети).
Для осуществления передачи по такому способу нужен интернет на двух устройствах: на телефоне и на компьютере. Регистрируемся в одной из социальной сети, например, ВКонтакте.
«ВКонтакте» (международное название: VK) — российская социальная сеть со штаб-квартирой в Санкт-Петербурге. Сайт доступен на более чем 90 языках; особенно популярен среди русскоязычных пользователей. «ВКонтакте» позволяет пользователям отправлять друг другу сообщения, создавать собственные страницы и сообщества, обмениваться изображениями, тегами, аудио- и видеозаписями, играть в браузерные игры. Задача «ВКонтакте» — в каждый отдельно взятый момент оставаться наиболее современным, быстрым и эстетичным способом общения в сети.
Заходите через мобильный браузер в свой профиль и узнаете его id (айди). Затем копируете адрес vk.com/write12345678 и вместо цифр от 1 до 8 вставляете свой id. Перейдя по этому адресу у вас откроется диалог с самим собой. Затем вы с телефона отправляете сами себе фотографии сколько нужно и они будут сохранены в вашем диалоге, который не будет доступен другим пользователям. Затем заходите с компьютера к себе в диалоги и скачиваете фотографии уже на компьютер. Также можно создать закрытый альбом и туда загружать снимки, а когда надо скачивать на ПК.
Передаём фото через интернет (мобильные мессенджеры).
Для осуществления передачи по такому способу тоже нужен интернет на двух устройствах: на телефоне и на компьютере. Ставим один из мобильных мессенджеров себе на устройство, например, Telegram.
Telegram — кроссплатформенный мессенджер, позволяющий обмениваться сообщениями и медиафайлами многих форматов. Используются проприетарная серверная часть c закрытым кодом, работающая на мощностях нескольких компаний США и Германии, финансируемых Павлом Дуровым в объёме порядка 13 млн долларов США ежегодно, и несколько клиентов с открытым исходным кодом, в том числе под лицензией GNU GPL.
Лично мы используем Телеграм для передачи фоток, чтобы постоянно не подключать устройство по USB проводу. А что, это быстро и удобно, притом что данный мессенджер установлен и на мобильном и на компьютере. Разве что иногда перебои в связи были, но на момент публикации данной записи всё работает отлично. Тут нужно отправлять снимки контакту «Избранное» — это ваша папка с сохраненными данными.
Передаём фото через Bluetooth
Данный способ может быть актуален для тех, у кого нет возможности выйти в интернет и нету кабеля для телефона. Но у вас должна иметься Bluetooth связь на обоих устройствах.
Bluetooth — производственная спецификация беспроводных персональных сетей (Wireless personal area network, WPAN). Блютус обеспечивает обмен информацией между такими устройствами, как персональные компьютеры (настольные, карманные, ноутбуки), мобильные телефоны, принтеры, цифровые фотоаппараты, мышки, клавиатуры, джойстики, наушники, гарнитуры на надёжной, бесплатной, повсеместно доступной радиочастоте для ближней связи. Bluetooth позволяет этим устройствам сообщаться, когда они находятся в радиусе до 10 метров друг от друга (дальность сильно зависит от преград и помех), даже в разных помещениях.
Данный способ больше подходит обладателям ноутбуков, нежели обычных стационарных компьютеров, ввиду того, что ноутбуки, как правило, имеют встроенный блютус, а стационарные ПК — нет. Тем не менее, можно приобрести блютус устройство для ПК, которое подключается в USB порт. В зависимости от спецификации скорость соединения отличается.
Передаём фото через карту памяти
Карта памяти (иногда неправильно называют флеш-картой) — компактное электронное запоминающее устройство, используемое для хранения цифровой информации. Современные карты памяти изготавливаются на основе флеш-памяти, хотя принципиально могут использоваться и другие технологии. Карты памяти широко используются в электронных устройствах, включая цифровые фотоаппараты, сотовые телефоны, ноутбуки, портативные цифровые аудиопроигрыватели.
В этом случае нужно устройство, которое подключается к ПК и позволит работать с памятью вашей карты памяти. Также фотографии предварительно нужно переместить на карту памяти в вашем телефоне. Делается это через проводник (файловый менеджер).
Итак, если в вашем компьютере или ноутбуке есть кардридер, то именно это устройство вам и поможет, ведь оно предназначено для чтения карт памяти и иных электронных карт самого разного назначения.
Также у вас должен иметься адаптер для карты памяти, если вы используете TransFlash.
Наибольшее распространение получили:
- универсальные кардридеры для накопителей информации на базе флеш-памяти, содержащие часто по несколько различных разъёмов и подключаемые по интерфейсу USB к компьютеру общего назначения. Бывают внешние (в виде отдельного устройства) и внутренние (в виде модуля, устанавливаемого в отсек 3.5″ системного блока). USB кардридеры обычно реализуют стандартный класс англ. USB Mass Storage Device[2], драйвера для которого включены в большинство операционных систем.
- специализированные устройства чтения smart-карт, сопряжённые с аппаратурой, использующей соответствующий тип карт. Например, кардридер банкомата (EMV), устройство чтения карт в АСКП и пропускных пунктах метрополитена.
Также есть USB кардридеры, которые поддерживают различные карты памяти, на картинке ниже один из таких.
Еще у нас имеется USB модем от мегафона, модель E173u-1, который после приобретения вскоре был прошит под разных операторов. Так вот, в нём есть встроенный кардридер, можно вставлять карточки microSD (TransFlash), причем сразу без адаптера.
Беспроводной модем — это приёмопередатчик, использующий сети операторов мобильной связи для передачи и приёма информации.
Основы мы рассказали и у вас не должно возникнуть сложностей с переносом снимком в мобильного устройства на компьютер.
Облачные хранилища
В качестве посредника между двумя компьютерами может выступать «облако». Сервисы для хранения различных данных сейчас предоставляет огромное количество IT-компаний. Зачастую покупатели определенных смартфонов получают дополнительное место на одном из облачных хостингов. В частности, такое совместное сотрудничество заключено между Samsung и Dropbox.
Бесплатно пользователю предоставляется от 10 до 100 Гб — объем зависит от жадности создателей. Как бы то ни было, а даже минимального объема вполне хватает для того, чтобы передать фотографии с одного компьютера на другой. Для этого даже не обязательно устанавливать официальный клиент — он обычно требуется только для загрузки файлов весом более 2 Гб. Достаточно зайти на сайт сервиса, авторизоваться (или зарегистрироваться, если вы этого ещё не сделали), после чего начать загрузку в «облако» своих фотографий.
Вот наиболее популярные облачные хранилища:
Не пропустите:
- Простые способы, как перекинуть фото с телефона на компьютер
- Облако для Андроид – все программы и сервисы, которые помогут вам…
- Выбираем лучший файловый менеджер и проводник для Андроид.
- Google Диск — очень популярный сервис, клиент которого предустанавливается на большинство смартфонов, работающих под управлением Android;
- Dropbox — поддержка этого сервиса встречается во многих сторонних программах, недостатком же данного «облака» является малый объем дискового пространства, предоставляющегося бесплатно;
- Яндекс.Диск — российский облачный сервис, отличающийся высокоскоростным доступом к его серверам;
- Microsoft OneDrive — тоже весьма неплохой облачный сервис, клиент которого предустановлен в свежих версиях Windows.
Вы можете воспользоваться любым из вышеперечисленных сервисов. Не забудьте, что после загрузки папки с фотографиями в «облако» нужно сделать её публичной. Например, в «Яндекс.Диске» для этого достаточно нажать на папку, после чего кликнуть мышью по кнопке «Общий доступ». После этого вам будет предоставлена ссылка для доступа к этой папке. Именно её нужно отправить владельцу другого компьютера. Сделать это можно посредством, допустим, мессенджера или социальной сети. Перейдя по этой ссылке, человек сможет скачать все или какие-то конкретные фотографии, находящиеся в папке.
Некоторые люди гадают над тем, как перекинуть с Гугл Фото на компьютер изображения, полученные ранее при помощи смартфона. На самом деле «Google Фото» отлично взаимодействует с «Диском» от той же компании. Переместить изображения на «Диск» вы можете в рамках работы с приложением. На компьютере же следует открывать уже именно «Google Диск». Впрочем, манипуляции с мобильными клиентами облачных сервисов — не тема данной статьи.
Переслать фото с компьютера на компьютер с помощью email
Для реализации этого способа потребуются два адреса электронной почты. Должно быть, вы уже давно зарегистрированы и на Mail.ru, и на Yandex.ru, поэтому никаких проблем не возникнет. Итак, на первым компьютере вы должны отправить письмо с фотографиями с одного своего адреса на другой. Способ этот является элегантным и простым, при этом электронная почта не сжимает снимки, оставляя их в оригинальном состоянии. Но на некоторых сайтах может присутствовать ограничение на количество отправляемых фотографий. Если у вас слишком много изображений, то либо отправьте их несколькими письмами, либо упакуйте все фотографии в ZIP- или RAR-архив.
На другом компьютере нужно открыть свою вторую почту. Письмо туда должно прийти практически мгновенно. Далее остается лишь скачать фотографии. Это можно сделать как многократным нажатием кнопки «Скачать», которая будет находиться под каждым снимком, так и нажатием кнопки «Скачать архивом» или «Скачать все вложения».
Данный способ подходит и для тех случаев, когда второй компьютер принадлежит не вам. Просто узнайте у его владельца адрес его электронной почты, после чего отправьте письмо именно на него.
А как перекинуть фото с компьютера на почту? Что если не хочется делать это при помощи интернет-браузера? Можно ли как-то автоматизировать процесс? На самом деле да, существуют специальные программы для электронной почты. Вот только самые популярные из них:
- Microsoft Outlook;
- The Bat!;
- Thunderbird;
- Outlook Express.
Однако использовать подобное приложение единоразово нет никакого смысла — вы больше времени потратите на установку, нежели на посещение сайта. Именно поэтому обзор программ для электронной почты заслуживает отдельного материала.
Дополнительные материалы
Также рекомендуем вам ознакомиться с дополнительными материалами, возможно они вам окажутся полезными. Перенос фотографий на разных версиях Windows может отличаться, поэтому мы подготовили эти дополнительные сведения.
Windows — семейство коммерческих операционных систем (OC) корпорации Microsoft, ориентированных на применение графического интерфейса при управлении. Изначально Windows была всего лишь графической надстройкой-программой для операционной системы 80-х и 90-х годов MS-DOS. По состоянию на август 2014 года, под управлением операционных систем семейства Windows, по данным ресурса Net Applications, работает около 89% персональных компьютеров. Windows работает на платформах x86, x86-64, IA-64 и ARM. Существовали также версии для DEC Alpha, MIPS, PowerPC и SPARC.
Как перенести фото с телефона на компьютер с Windows 10
Для передачи фотографий и видео с телефона на компьютер, выполните описанные далее действия.
- Подключите телефон к компьютеру с помощью USB-кабеля. Убедитесь, что телефон включен и разблокирован. Если это телефон с ОС Android, возможно, вам понадобится изменить параметры USB, чтобы обеспечить возможность передачи мультимедиа или фотографий, а не только зарядку телефона.
- Откройте приложение «Фотографии» на компьютере (нажмите кнопку Пуск
и выберите
Фотографии
), выберите
Импорт
и
С USB-устройства
, а затем следуйте инструкциям. Вы можете выбрать элементы для импорта и папку для их сохранения.
Можно также применить беспроводной подход и использовать приложение в Windows на компьютере, чтобы автоматически отправлять фото и видео с телефона во время их создания.
Bluetooth
Использовать данную технологию целесообразно, если требуется передать файлы небольшого размера. Загвоздка в том, что встроенные модули Bluetooth имеются только на портативных компьютерах – ноутбуках, тогда как стационарные ПК обычно не оснащаются такими компонентами. Однако при желании Bluetooth-адаптер можно приобрести в магазине.
Он вставляется в USB-разъем компьютера, после чего устанавливаются драйвера, и сразу же на панели задач появляется соответствующий значок. Включаем Bluetooth на телефоне, и пробуем выполнить сопряжение устройств. Для этого на ПК запускаем утилиту «Параметры» и переходим на страницу «Bluetooth и другие устройства». Жмем сверху «Добавление Bluetooth или другого устройства», а потом в окне выбираем «Bluetooth».
После появления в списке телефона кликаем по нему для выполнения сопряжения и подтверждаем операцию кодом.
Теперь кликните правой кнопкой по иконке «Bluetooth» в трее и выберите в меню «Принять файл».
Откроется окно ожидания передачи файлов.
Далее возьмите смартфон и выделите фото, которые хотите перекинуть на компьютер. Нажмите Отправить – Bluetooth и кликните по значку с именем целевого ПК.
Начнется копирование файлов. После его окончания выберите папку, в которой фотографии будут сохранены.
Думаем, что приведенных способов вполне достаточно. Если вам нужно передать фото с телефона на компьютер одноразово, то лучше подключиться через обычный шнур. Но когда речь идет о периодическом копировании, тут уже стоит смотреть в сторону облачных сервисов, позволяющих автоматизировать процесс.
- 3поделились
- 0Facebook
- 2Twitter
- 1VKontakte
- 0Odnoklassniki
Часто задаваемые вопросы
При заходе с компьютера в папку DCIM, в ней нет фотографий, а в телефоне фотографии есть, то есть компьютер не видит фотографии на телефоне.
Такая проблема встречается на некоторых моделях андроид смартфонов, она до конца не изучена, возможно что-то с правами доступа, решений может быть несколько, вот одно из таковых:
- Потребуется файловый менеджер. Либо устанавливаем приложение TotalCommander прямо из Google Play. Делаем копию папки DCIM\Camera, например DCIM\Camera2 прямо в самом телефоне. Посмотрите хватит ли вам места для этого. После этого подключаем устройство к компьютеру и скачиваем фотографии с папки DCIM\Camera2.
- Еще один способ, но он рискованный и можно потерять все фотографии с телефона. Он заключается в том, что вы переименовываете папку DCIM в DCIM2 (или в любую другую), затем снова переименовываете как было изначально и подключаете устройство к компьютеру. Одним такой способ помогает, у других часть фотографий удаляется. Поэтому первый способ оптимальнее, но требует свободного места для копирования.
- Третий способ похож на первый, но вы не копируете папку Camera, а перемещаете фотографии из этой папки через встроенный файловый менеджер или тот же TotalCommander в другую папку. Затем подключаете устройство к ПК и скачиваете фотографии.
С помощью подключения USB-флешки
Данный способ похож на тот, когда используется карта памяти формата MicroSD. Пользователь помещает файл фотографии на внешний накопитель, а затем подключает его к компьютеру. Но сложность в применении флешки заключается в том, что ни один смартфон не оснащен разъемом USB-A. В лучшем случае есть USB-C или MicroUSB, поэтому следует позаботиться о покупке переходника. К счастью, он стоит совсем недорого.
Когда получится подключить флешку к смартфону, на экране устройства появится сообщение о сопряжении с новым накопителем. Открыв папку носителя, можно ознакомиться с количеством свободного места. Далее останется выделить фотографии, нажать кнопку «Копировать» или «Переместить», после чего в качестве места сохранения указывается флешка.
USB-носитель потребуется установить в соответствующий разъем компьютера или ноутбука. В конце открываем папку флешки, выделяем фотографии и нажимаем кнопку «Скопировать». Указываем место сохранения, и снимки оказываются в памяти ПК.
Как скопировать фотографии через Google Диск?
Снимки также можно скопировать на компьютер с помощью веб-диска, например, бесплатного от Google. Любой, у кого есть адрес электронной почты Gmail, имеет к нему доступ. Если вы используете смартфон на Android, очень вероятно, что вы уже вошли в свою учетную запись Google и можете использовать Google Drive.
- Чтобы скопировать фотографии и видео на Google Диск, просто войдите в Галерею на своём телефоне (это может быть бесплатное приложение «Фото»), вверху щелкните значок «Поделиться», выберите файлы, которые вы хотите отправить на Диск и нажмите Отправить.
- Внизу появится меню, в котором выберите опцию Сохранить на диск.
- Приложение может спросить, хотим ли мы отправить фотографии в большом или реальном размере. Это немного сбивает с толку, потому что большой размер означает меньшие изображения, а реальный означает отправку оригинала.
Загрузка фотографий «большого размера» не занимает места на Google Диске, но в реальном размере, к сожалению, да. - После выбора размера появится опция сохранения на диск. Конечно, мы можем сразу сохранить в корневой каталог, но лучше создать специальную папку для фотографий.
- В правом верхнем углу экрана мы нажимаем значок добавления папки, вводим её название и нажимаем кнопку «Создать».
- Теперь внизу мы используем кнопку «Выбрать», а затем «Сохранить». Мы ждём завершения процесса загрузки (требуется подключение к Интернету – желательно быстрый Wi-Fi).
- Теперь на компьютере мы открываем веб-браузер и переходим на страницу сервиса: https://drive.google.com/drive/my-drive. Здесь вы найдёте фотографии, которые скопировали со смартфона.
- Вы можете щелкнуть правой кнопкой мыши по этой папке, чтобы выбрать скачать и сохранить её на компьютер.
Через DropBox
Приложение DropBox можно скачать бесплатно в Google Play. Установить программу можно по ссылке dropbox.com/connect.
При запуске программы будет выведена инструкция по созданию аккаунта. В процессе установки включите функцию «Загрузка с камеры», которая предоставит возможность автоматически сохранять сделанные на телефоне или планшете снимки в облачное хранилище.
Фотографии уже имеющиеся на устройстве, придется скопировать вручную через приложение Photos. Для переноса выделите объект, подождите несколько секунд, после этого выберите следующее фото.
Команда «Share» позволяет работать с выбранными изображениями, нажатие «Добавить в Dropbox» отправит вас к выбору конечного пункта сохранения.