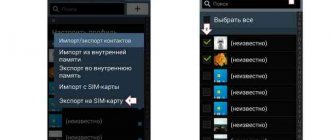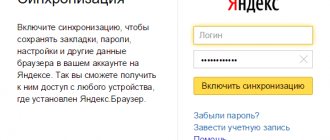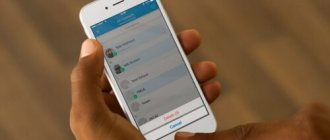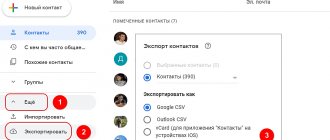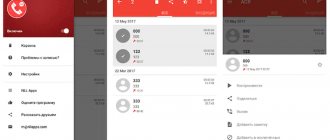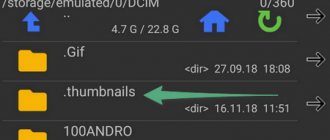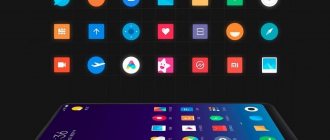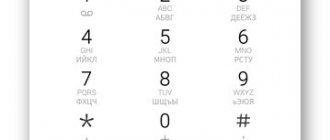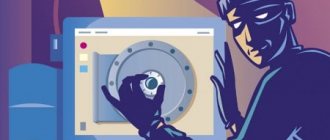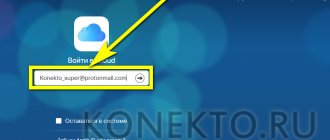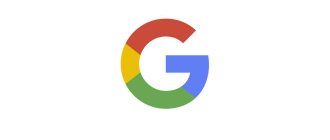Что понадобится для переноса
Методов существует довольно много с использованием разных вспомогательных программ и сервисов. Но обязательное условие – это наличие учетной записи Google и аккаунта Apple ID. Во многих случаях нам понадобится и доступ к ПК, поскольку через него качественный перенос контактов также возможен.
Совет: не забывайте всегда включать синхронизацию контактов, это убережет от дальнейшей потери важных номеров и проблем с переносом.
Еще установите на устройство общую почту, например, myMail. Именные не всегда позволяют проводить операции на «конкурентных» операционных системах.
Перенос контактов при помощи Bump
Это приложение предлагает быстрый перенос записей с iPhone на Android. Для передачи при помощи Bump понадобится сначала установить приложение на оба устройства.
Затем запустить и дать разрешения на геолокацию (также на обоих устройствах).
Чтобы перенести номера понадобится произвести такие действия:
- На iPhone понадобится открыть список контактов (при запущенной Bump).
- Затем выбрать необходимые для передачи контакты.
- После чего появится надпись «Bump now!».
- Легко соударять устройства.
- Нажать «Connect» в диалоговом окне.
- Запустится процесс передачи данных. По его завершении все выделенные номера будут в телефоне адресата.
2 способа перемещения контактов через приложения
Не стоит забывать, что существуют еще специальные программы, позволяющие в несколько кликов осуществить экспорт номеров. Разумеется, они занимают дополнительное место, но если у вас нет проблем с его нехваткой – можете попробовать. Рассмотрим самые простые и удобные приложения.
My Contacts Backup
QR-Code
My Contacts Backup
Developer: GLOBILE BILISIM BILGISAYAR HIZMETLERI ILETISIM DANISMANLIK SANAYI TICARET LIMITED SIRKETI
Price: Free+
Очень популярная утилита, вышедшая вперед конкурентов благодаря простоте в использовании, интуитивно понятному интерфейсу и доступности. Загружаем приложение через Apple Store, запускаем и предоставляем доступ к нашим контактам.
Нажимаем на кнопку «Backup». Почти мгновенно начинается резервное копирование, после которого выбираем файл с разрешением vCard. Такой формат распознают практически все телефоны. Как только получаем файл – отправляем его, например, к себе на почту, установленную на Андроид.
Импорт номеров должен произойти автоматически, или осуществите его вручную через приложение «Контакты».
Обратите внимание, что через бесплатную версию программы вы сможете перекинуть только до 500 контактов, а вот уже за расширенную, где ограничения отсутствую, придется заплатить.
Qikshare
QR-Code
QikShare — Share Anything
Developer: iVinny
Price: Free+
Еще одна хорошая программа для переноса. Для осуществления манипуляций скачиваем приложение одновременно и на Айфон, и на смартфон Андроид. Запускаем и включаем определение геолокации, таким образом, программы соединяться друг с другом.
Теперь выбираем иконку передачи контактов, выделяем необходимые и подтверждаем передачу. Получаем номера и импортируем их в «Телефонную книгу».
Использование приложений
Если вариант с синхронизацией через Google или экспорт через iCloud вам не подходит, то используйте для переноса контактов специальные приложения.
CardDAV
Это приложение позволяет быстро переместить на Android контакты напрямую с iCloud, без использования компьютера.
- Запустите CardDAV на телефоне с ОС Android. В списке аккаунтов выберите CardDAV.
- Укажите сервер p02-contacts.icloud.com. Имя пользователя и пароль – это данные Apple ID.
- Задайте учетной записи любое имя и обязательно о. Нажмите «Завершить».
В результате синхронизации контакты с iCloud окажутся в памяти Android-смартфона. Кроме того, в настройках приложения можно настроить автоматическую синхронизацию: как только вы добавите новую запись на iPhone и в хранилище iCloud, она появится в списке контактов на Android.
Bump
Приложение Bump имеет версии для iOS и Android, позволяя быстро передавать контакты по беспроводному соединению.
- Запустите на iPhone приложение, откройте список контактов и выберите записи, которые нужно передать. Нажмите «Bump now!».
- Запустите приложение на Android. Легонько столкните устройства. На экране смартфона появится диалоговое окно с кнопкой «Connect», при нажатии на которую запустится передача данных.
После завершения передачи закройте приложение и убедитесь, что все отправленные контакты сохранились в памяти телефона.
My Contacts Backup
Приложение позволяет запаковать записи телефонной книги в файл VCF и отправить его по e-mail.
- Запустите My Contacts Backup на iPhone. Нажмите «Backup», чтобы создать копию всех контактов.
- Выберите отправку по e-mail и укажите адрес.
- Зайдите на почту на Android-смартфоне и нажмите на прикрепленный файл.
Контакты будут автоматически экспортированы в телефонную книгу из VCF-файла. Этот способ можно использовать для переноса записей телефонной книги с iPhone на любую платформу – другой iPhone, Windows Phone.
Как перенести контакты с iPhone на Android — 3 способа
2 (40%) 1 голос.
Как перенести контакты с iPhone на Android, если Айфон не работает
С такой ситуацией довольно часто сталкивается множество пользователей. Айфон перестал работать, ремонт неактуален, поскольку вы приобрели отличное Андроид-устройство, вот только как теперь перебросить на него необходимые контакты?
Большинство вышеприведенных методов бесполезно на нерабочем телефоне, но не стоит расстраиваться. Выход есть, и это облачное хранилище iCloud. Дело в том, что при включенной синхронизации все контакты от Айфона уже хранятся в нем, и наше дело – просто перебросить их на Андроид, как это указано в одноименном подпункте.
Обратите внимание! Официальный сайт iCloud может запуститься только в Safari. Chrome, Opera и подобные браузеры часто отказывают в нормальном функционировании хранилища.
Переносим контакты через iCloud
Используйте облачное хранилище iCloud для переноса данных так:
Шаг 1. Соедините смартфон с ПК USB-кабелем.
Шаг 2. Зайдите на сайт www.icloud.com и введите данные учетной записи Apple ID. Вы увидите такое меню:
Шаг 3. Выберите «Контакты» — появится перечень сохраненных на iPhone номеров. Путем нажатия комбинации CTRL+A выделите все контакты.
Шаг 4. Кликните по иконке настроек («шестеренка» в левом нижнем углу) и нажмите «Экспорт в vCard»:
Файл с контактными данными будет сохранен в памяти компьютера (по умолчанию в папке «Загрузки»). Разрешение файла – vcf, выглядит он так:
На этом «яблочный» гаджет можно отложить в сторону. Начинаем работу со смартфоном Android. Возможен один из двух вариантов:
Вариант № 1. Ручной перенос. Файл формата vcf копируется в память Android. Затем нужно пройти по пути «Настройки» «Контакты» на смартфоне и указать путь к файлу.
Вариант № 2. Перенос через почту. Этот вариант куда более запутан и подходит пользователям, которые имеют электронный ящик на Google-почте.
- Зайдите на сайт www.gmail.com и авторизуйтесь под той учетной записью, которую вы намереваетесь использовать при работе со смартфоном.
- В выпадающем меню (где написано Gmail) выберите «Контакты».
Появится новая страница, которая будет выглядеть так:
- Нажмите «Импортировать» в меню слева и выберите вариант «Импортировать из файла CSV или vCard».
Однако не думайте, что все закончится так просто: система сообщит, что в данной версии Google-контактов не поддерживается импортирование из внешних файлов, и даст инструкцию, что делать дальше:Вероятно, эта проблема является временной, но пока она существует, стоит действовать через старую версию «Контактов». Жмите на кнопку «Перейти к прежней версии контактов».
- После перехода к прежней версии кликните по «Импорт контактов» в меню слева и выберите файл vcf:
Если всё введено верно, то вы увидите, что напротив данных стоят галочки (как на рисунке). В следующем окне проследите, чтобы ползунок «Контакты» находился в активированном состоянии. Затем нажмите «Сохранить», после чего убедитесь, что в настройках почты включена синхронизация.
Введите почтовый адрес и нажмите «Email».
Контакты будут перенесены в учетную запись Gmail. Все, что остается – авторизоваться под тем же аккаунтом на гаджете, и все номера окажутся в записной книжке.
Главный недостаток переноса номеров с Айфона на Андроид через файл vcf – изображения, которые были прикреплены к контактам, «потеряются». Однако недостаток этот весьма несущественный: заново установить фотографии куда проще, чем вручную «забивать» все номера в записную книжку.
Яндекс для тех, кто не доверяет Apple и Google
Еще один простой способ синхронизации для смартфонов, работающих на базе Android – использование аккаунта на «Яндекс-диске». Осуществляем перенос контактных данных с Айфона на Андроид устройство по следующему алгоритму:
- Устанавливаем на телефон, с которого планируется копирование, приложение «Яндекс-переезд».
- Создаем учетную запись, следуем далее. Все сведения будут загружены автоматически в облако.
- На аппарат в виде СМС поступит код, сохраняем цифры.
Впоследствии следует скачать на смартфон «Яндекс-диск» и войти в него под данными, созданными для «Переезда». Инструкция:
- Заходим в меню, нажимаем на значок «Настройки».
- Выбираем функцию переезда с одного устройства на другое.
- В момент генерации информации в облако поступит код – вводим цифры и кликаем на «Начать перенос».
Процедура занимает несколько минут. Следует обратить внимание, что Google contacts невозможно перенести в Яндекс. Для этого необходимо воспользоваться сервисом Gmail от американской корпорации, или же использовать ПО для iPhone.
Как перенести через Gmail
Аккаунт Google предлагает не меньше функций и возможностей, чем родное облачное хранилище от Apple. Идеи, по крайне мере, те же – тут та же синхронизация календарей и почты, и возможность хранить и просматривать фотографии. А плюсом – быстрая авторизация в различных сервисах Google (от YouTube до аккаунта в браузере Chrome), и доступ к документам, запискам и прочим технологическим чудесами. И, если по какой-то причине аккаунт Google еще не зарегистрирован, настало время исправить ситуацию на официальном сайте (в правом верхнем углу доступна форма авторизации и, соответственно, регистрации нового профиля).
Если же аккаунт нашелся, но еще не добавлен в iOS, то действия следующие:
- Перейти в «Настройки», выбрать пункт «Учетные записи и пароли»;
- Нажать на значок «Добавить учетную запись». Выбрать «Google», заполнить все необходимые поля – Имя, E-mail, пароль. Принять изменения и сохраниться;
- Если авторизация прошла удачно, система тут же выдаст список доступных для синхронизации документов. Почта, искомые «Контакты», Календари, Заметки. Нужные пункты стоит отметить, и можно смело брать в руки Android девайс;
- Там процедуру придется повторить – зайти в «Настройки» (разумеется, аккаунты должны совпадать), в раздел «Аккаунты и Синхронизация», затем поставить галочку напротив пункта «Контакты», а после сохранить изменения и дождаться, пока телефонная книга заполнится номерам, именами и фамилиями.
Способ элементарный и действительно удобный – так синхронизация будет работать всегда и в любом порядке – и при переходе с iPhone на андроид, и обратно.