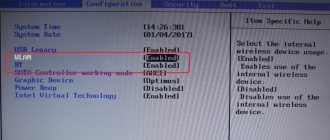Hello everyone, friends! Scrolling on the Windows 10 touchpad does not work. If a PC user is faced with the problem of a non-working touchpad, then there are several ways out of the situation. More on this below. The biggest disadvantage of the new Windows 10 system is that not all driver manufacturers have managed to release fully working drivers for the new operating system. If the problem of a non-working driver is not due to system reasons, but to a mechanical failure, then you should take the device to a service center. For now, it’s worth focusing on the problems of the programs.
Using the keyboard
- Pay attention to the keyboard; on all PCs, the touchpad can be enabled by simultaneously pressing the Fn key and one of the top keys, which has the corresponding touchpad icon.
- On an Acer laptop this is Fn b A7 , and on Asus it is Fn and F9 . Pressed it the first time and the touchpad turned on, pressed it a second time and it turned off.
- Also look at the laptop case; perhaps the touchpad switch off button is located on the case.
Touchpad doesn't work
Touchpad doesn't work
If we remember the time when laptops were rare, and everyone had a standard PC at home, no one could have thought that in a few years large machines with a system unit, keyboard, monitor and mouse would be replaced by one. The fact is that we are not talking about the creation of the laptop itself. It was a long time ago, let’s just remember the notorious Apple developments. There were laptops, but their price was such that it was cheaper to buy a standard PC in parts. What was the inconvenience, but the fact that moving a personal computer is not easy, it is bulky and you won’t be able to carry all the parts. Transportation was in the event that you are moving to a new apartment or office. But, you must admit, this did not happen every day. But a standard laptop weighing four to five kilograms can be carried and transported even every day. Additionally, there are some other differences between a laptop and a standard personal computer. So, on a laptop there is a special device that can completely replace a mouse and it is called a touchpad. This is very convenient, because the touchpad can perform all the necessary functions of a mouse, without the wires bothering you and, in addition, there are no extra expenses for buying a mouse. But, like any technology, touchpads also break and then you have two options: either repair the breakdown or buy a mouse. In principle, if you don’t have time to figure out what happened and how and run to a computer technician, then it’s easier to actually buy a mouse. But today we’ll talk about what to do if the touchpad breaks down. What to do if the touchpad on your laptop does not work?
The touchpad does not work - this is a fairly common problem that occurs completely unexpectedly and many users are simply lost and do not know what to do. But there is always a way out. So, first, let's find out what a touchpad is, and this is a special touch panel that is located in the central part of the laptop and it responds to touch, that is, it can be controlled using light and simple movements. So, we suggest that you familiarize yourself with a certain algorithm of actions if suddenly this device does not function on your laptop.
Touchpad stopped working
The touchpad has stopped working
If you have such a problem, it is important to try to solve the problem yourself. Since it often happens that setting up a device or fixing a problem takes a few minutes, but you will need to invite a specialist, and his involvement in the matter, as you know, is not free. So what should you do in this case? 1. First, check if all your settings are correct. Especially if you just bought the device. If you have already set up equipment. Then don’t be lazy to check it again, maybe the settings are wrong.
2. No matter how trivial it may sound, double-check the cleanliness of your touchpad, as there are times when it is simply dirty and therefore does not work. In addition, there is a certain cleaning technique. You need to take a soapy swab and thoroughly smear the device with it, then wipe it with a damp cloth and let it dry. Note that there is another important point, which hands you use to approach your touchpad. It will not function if you have wet or oily fingers and palms, so check and rule out this fact.
You need to double-check that you have all the necessary drivers
3. It is necessary to double-check that all the necessary drivers are present, that is, if some are present, it is not a fact that all of them will work correctly and correctly. 4. Also, be sure to check that the touchpad is enabled. You can turn it on using the Fn key, while you must hold F1 or F12. Or press the on or off button, all laptops have it. In addition, double-check that the utility is enabled; it is located next to the clock in the settings panel. 5. If you use a mouse, but now need a touchpad, we advise you to disable the mouse, as problems may occur due to conflicts between two devices.
So, we have described all the simplest software shortcomings, if everything described above did not help and everything is connected to you, then this is no longer a software problem, but a hardware problem.
to contents ^
Why doesn't the touchpad work if everything is fine with the program?
Why the touchpad does not work
So, if you double-checked everything and turned it on/off, but the touchpad still does not start working, then this is a technical problem, so the first thing you need to do is check whether everything is connected to the motherboard, since during transportation, The motherboard may move away a little and the device will stop functioning. You can do this yourself, but if you doubt that you can fold the laptop back, then it is better to contact specialists who will diagnose and tell you what the reason is, including correcting the motherboard. The second option is a breakdown due to mechanical damage. If your laptop's touchpad does not work, you may need to completely replace the device. If the mechanical damage was not very great, then there is a chance that the touchpad can be repaired.
to contents ^
If scrolling on the touchpad does not work
If scrolling on the touchpad does not work
Sometimes the device may be fully functional, but still have problems with scrolling. In this case, you need to check that the drivers are installed correctly; they may be installed incorrectly. Therefore, the first thing you need to do is reinstall the driver disks; if such manipulation does not improve the condition of your touchpad, then you should contact a service center. Since it is possible that the touchpad does not scroll due to the ingress of liquid or dry matter. But there are times when the mechanism does not function for no apparent reason. For example, very often the touchpad does not work on Acer for no particular reason. And even for a master it can be problematic to identify the cause of a breakdown, so we do not recommend carrying out repairs yourself. Let's just say that this laptop model is quite a budget option, so such troubles happen to it often, although basically, as for the rest, the laptop is good. As you can see, the reasons for a touchpad failure can be different, or rather for its non-functioning, because a breakdown is a technical aspect, but there is also a software one. By the way, according to statistics, the most problems arise with the software part. Although, a technical breakdown cannot be ruled out. In any case, you can follow our recommendations and try to fix the problem yourself. If you fail and the reinstallation and reconfiguration do not bring results, then you need to contact a service center so that specialists can work on the touchpad on your laptop. The main thing is not to panic and first try to solve the problem yourself, and after that take the laptop for repair, perhaps you will quickly fix everything yourself.
onlineotvetchik.com
In the laptop settings
If all else fails, then you should look into the problem in the settings of the operating system itself.
- Start menu Settings app , then Devices , then mouse and touchpad , then Advanced mouse options.
Another way: RMB on the Start menu, then Control Panel, borrow Mouse.
- In the “Properties: Mouse” , then the ELAN tab (ClicPad or Device Options), then the “Activate Device” the color should be gray, if the color is different, turn it on.
- Turn off the option “Disable when connecting an external USB mouse.”
Scrolling a page using the touchpad
A touchpad is a touchpad on a laptop that allows you to control the cursor on the screen without using a mouse. Usually it has two buttons, like a mouse, and on the right side there is an area where you can scroll the page on the screen.
The touchpad can be turned on and off as needed. To do this, there is either a special button on the case or a key combination. You can usually scroll a page in the following ways:
- Swipe one finger to the right side (there may even be a stripe drawn there).
- Swipe vertically to scroll vertically, swipe horizontally to move across the width of the page.
- Another option for two-finger scrolling is to hold one still and move the other up or down.
There could be several reasons why the touchpad is not scrolling the page:
- driver problems;
- turning off the device;
- equipment malfunction.
To fix problems, first of all, set up the touchpad correctly.
Setting up a laptop touchpad
If the touchpad does not scroll the page, the scrolling functionality may not be configured. First of all, make sure that it is turned on at all. Because when you reinstall or update any program or system, it may be turned off by the program itself. The same thing sometimes happens when connecting a mouse to a laptop.
To configure, do the following:
- Go to the Control Panel in the “Mouse” section.
- Find the tab with the name of your device.
- In the main window, you can configure the display of the icon in the Taskbar.
- Click the Options button for advanced settings.
The Overview tab offers quick instructions on how to use the Properties window.
The next item offers advanced settings for scrolling on the touchpad. Let's look at the example of a device from Synaptics. There are two sections: one-finger and two-finger scrolling. In the first case, this is movement along the edge of the panel. In the second case, this is a simultaneous movement of two fingers anywhere on the panel. In the first section, check the box for the scrolling types you want to use:
- Enable vertical scrolling - the touchpad will scroll when moving vertically along its right edge.
- Enable horizontal scrolling when moving along the bottom edge.
- Chiral Scrolling - continuous movement in a smooth circular motion. The faster you move, the faster it scrolls. The right side is for vertical rewinding and the bottom for horizontal rewinding. To scroll, you need to move in the desired direction and start making circular movements.
- Moving the border—the ability to continue scrolling after your finger has reached the edge.
- The “Inertia” function is convenient for viewing voluminous documents. Allows you to continue scrolling with your finger removed in a given direction. To stop, you need to touch the panel again.
In the same section you can configure areas on the touchpad. If the zones allocated by the system at the edges seem too small to you or, conversely, wide, you can adjust the sizes yourself at this point.
To scroll with two fingers, check the appropriate boxes in the section for the horizontal and vertical functions. At this point you can enable boundary movement and inertia. To scroll the page with two fingers, do the following:
- Place both fingers on the panel, but don't place them too close or too far apart.
- Swipe in a straight line without interruption in the desired direction.
- To stop scrolling, raise your hand.
Synaptics, in addition to everything, offers to practice using all the features using the “Training” button, where you will be asked to navigate through a special labyrinth on the screen.
In the properties window you can configure many more parameters that affect operation:
- Scaling - similar to the function on tablets, you can adjust the speed and sensitivity or turn it off altogether.
- Rotation—rotate objects using gestures.
- Specifying parameters - sensitivity, sliding, movement speed, pressure, movement optimization, boundary binding.
- Buttons—assign actions to the right and left buttons.
- Additional functions - related to ease of use, additional settings for light touch, quick access and others.
If simple device setup does not help, you need to check the drivers.
Updating and reinstalling the driver
Sometimes the touchpad stops working after software or system updates; in other words, the driver crashes. Do the following:
- Go to Device Manager from the Control Panel section.
- Find your panel under “Mice and other pointing devices.”
- Click Properties and click Update Driver.
- When asked where to search, answer “Automatically on your computer and network.”
- Wait for the installation to complete.
If the computer displays a message that the drivers do not need to be updated and page scrolling does not work, follow these steps:
If after this the touchpad still does not scroll pages, update the drivers manually:
- Go to Device Manager from Control Panel.
- Right-click on the device name.
- Select "Delete".
- Update your hardware configuration.
- Click Update Driver.
- Select Manually on this PC.
- Specify the folder with the downloaded drivers.
If the previous instructions did not help, the problem may be in the hardware itself and you should take the laptop to a service center. Using a touchpad allows you to speed up work on your laptop and fully use programs without the need to connect a mouse. Developers often provide special software along with drivers to configure and improve the comfort of working with the device.
NastroyVse.ru
Update your touchpad drivers
Also find out whether the drivers are installed correctly; if you updated the operating system, then the drivers should be updated.
Just a moment, friends! Recently, my readers asked to publish articles on the topic of megaphone coverage maps or how to disable the service of who called on a megaphone, as well as how to register on Instagram via a computer. Well, lastly, I personally recommend that you don’t miss it and find out how to set up Skype on your phone or how to pay for a megaphone with a bank card, as well as how to call a Rostelecom operator.
Causes
The main reason that the touchpad on Windows 10 does not work (scrolling, inverted scrolling on the touchpad) is usually a problem with the drivers. Since this operating system is quite young, not all manufacturers have managed to release properly working software for their devices. Of course, it may happen that there is some kind of technical malfunction and you will have to take your device to a service center, but in this article we will talk about eliminating software problems.
Ways to solve the problem:
What steps should you take if the touchpad does not work after installing or updating Windows 10:
Settings using special keys
After reinstalling the system, the Touchpad may simply not be turned on, and for it to work you need to press a certain key combination. On almost all laptops this is a combination of Fn and the key that has a special icon (look for F1-F12). For example, if the touchpad on your Asus laptop with Windows 10 does not work, you need to press Fn+F9. After the first start, the touchpad will turn on, after the second, it will turn off. It is also worth noting that the manufacturer can display the required button on the body of your device.
Checking Windows settings
- Open “Start”, then “Settings”, then “Devices”, “Mouse and Touchpad” and finally “Advanced mouse options”
- In the window that opens, we find the ELAN tab and see the “Activate device” button. It should be gray, this will mean that the device is functioning. If it's not, turn it on.
- Uncheck the box “Disconnect when connecting a USB mouse”
Updating drivers
One of the main conditions for correct actions with the touchpad is the correct drivers. You can install them automatically or manually. What we do:
Automatically:
- There is an automatic search for updated drivers
Manually:
We look for the necessary drivers on the website of the manufacturer of your laptop computer and install them ourselves. Don't forget to indicate the exact model and name of your OS.
Configuring via BIOS
For some laptop models, it is typical to enable the touchpad in the BIOS.
Where to look:
- Find this section “Internal Pointing Device”
- Change the parameter we need to Enable
Also read on our website:
- How to enable the touchpad on a Windows 10 laptop
- Windows 10 hotkey combinations
- How to disable login password in Windows 10
Today we’ll look at how you can enable the touchpad on a laptop in Windows 10. Many users don’t know what to do if the touchpad doesn’t respond to touches and finger presses, but it’s simple:
- there are problems with the device diver, which is not uncommon after updating Windows 10 or the driver in automatic mode;
- The touchpad is simply disabled in the system settings.
One of the function keys F1-F12 in most cases is also responsible for turning the touchpad on/off. Which button does this can be understood based on the designation of the function buttons (in the screenshot it is F7). To use this function, you must simultaneously hold down the Fn key, located to the left of Space.
Usually, after this, an icon or inscription appears on the screen informing that the touchpad is working (activated). When pressed again, the device will be turned off again.
In most cases, if scrolling on the Windows 10 touchpad does not work or it does not respond to touches, this will be enough to get everything back to normal. In rare cases, the touchpad will need to be adjusted, especially when scrolling issues occur. To do this, call up the touch panel settings window.
1. Open the Control Panel through the search.
2. In the “View” form, select the icon visualization type as “Small icons”.
3. Call the “Mouse” applet.
4. In the mouse properties, go to the “ClicPad” tab, usually located last.
Usually the reason why the touchpad does not work, although it was enabled via keyboard hotkeys, is here.
5. Turn on the device if it is deactivated in the control panel.
6. Uncheck the option responsible for disabling the touchpad when connecting an external USB device for control (usually a mouse).
7. Return the default settings (this may solve the problem when scrolling does not function).
8. Go to additional “Options”.
This will open advanced settings for the touchpad, although everything there is configured in an optimal way for most users. In the window, you can configure gestures for the touchpad in Windows 10, change the speed and other scrolling settings, configure the sensor’s response to clicks, etc.
First, you should reset the settings to standard, and then you can change them to your own. We will not consider how to configure this or that parameter: there are no difficulties in this, and the process for each touchpad manufacturer is slightly different.