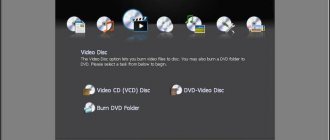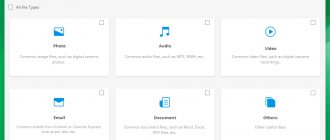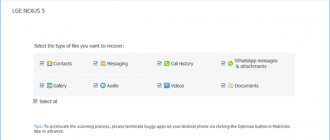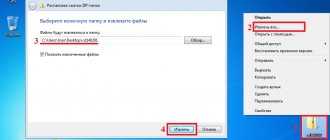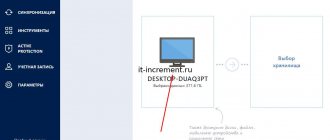As you know, many laptop manufacturers very often “sew” into the operating systems pre-installed on their devices all sorts of additional tools for quickly restoring factory settings or rolling back, generally called OneKey Recovery. However, you can also often find similar programs from third-party developers that can be installed on a laptop or even a desktop PC. The utility of the same name from the AOMEI company is quite popular. Let's look at this software product in more detail and compare it with similar tools in the form of pre-installed tools that are present on some laptop models.
OneKey Recovery: what is this program?
As is already clear, this type of application was originally developed so that users of computer devices could always quickly roll back the system to a certain state in cases where problems were observed or the OS did not load at all. By and large, they can be divided into two main categories: those that allow you to create backup copies and then restore a working OS from them, and those that can only perform a factory reset, which corresponds to a “clean” installation of the system (sometimes , however, you can also use saving user files). As for the second type of applications, they are truly built into the software environment of computer devices, and to roll back or reset settings in most cases, it is enough to press just one button, which, as a rule, is located on the keyboard panel of the laptop. The first type of application works a little differently, integrating its own tools directly into the Windows boot sections. But what both classes of such software have in common is that they independently create special hidden partitions on the hard drive, limiting access to them, and place images of a working OS there.
Installing the application
So, let's start with the AOMEI OneKey Recovery utility, since most experts call it the most suitable even for ordinary users due to its simplicity.
The first thing you need to do is visit the developer’s official resource and download the installation distribution from there, taking into account the version and bit depth of Windows installed on your computer or laptop.
Installing the OneKey Recovery application on Windows 7 and higher is very simple.
You just need to run the installer as an administrator, and then follow the instructions of the “Wizard”. But after installation is complete, it is not recommended to launch the program yet. And that's why.
Recovery using Aomei OneKey Recovery
The first point assumes that the user can get into the system and work with programs there. In this case, you will also need to run the Aomei OneKey Recovery utility.
However, now in the first window you will need to select the second menu item , which is responsible for system recovery.
In the next section, the utility will specify where the recovery will be performed from. This can be either the hidden partition created in the previous paragraph of the article, or any other drive on which the backup was recorded. An example for the first point will be given here.
The next window will show you which drives will be restored . The user will only have to click Start Restore , after which he will need to wait for the process to complete.
The second recovery method is useful when the system does not start.
After creating a backup, every time the system boots, the user will receive a window with this choice. Here you can start the system or start recovery . This time you will need to click on the second item.
Why is the hosts file used?
A small download will follow, after which the utility will promptly offer to perform a recovery . This is worth agreeing to.
Next, a familiar window will appear with the partitions on the computer. All you have to do is press a button and start the process.
After its completion the system will be restored and the user will be able to get to work. However, recovery is not required very often, so it can be very inconvenient that every time a window appears asking you to start recovery. You can fix this in the startup program by pressing Win+R and entering msconfig . Next you will need to go to the download item, here you can remove unnecessary elements from the launch.
Preliminary actions with hard disk partitions
The fact is that the OneKey Recovery program will create its own partitions for the bootloader and storing copies only on the basis of the unallocated space allocated for its needs, and not in the system partition.
Therefore, you first need to “bite off” part of the space on the logical disk, using for this purpose the disk management section with preliminary compression of the volume or (which is much simpler) the same AOMEI Partition Assistant utility. The amount of reserved space should be comparable to the size of the system partition. It is not necessary to reserve the full amount.
As a last resort, you can simply look at how much space is occupied on drive C, and then add another 100-200 MB to be sure.
How to use the application
After this, you can start the OneKey Recovery application. There will be only two items in the main window: System Backup and System Recovery.
The first one is used for the initial creation of hidden partitions, and later for placing backup copies there, the second one is used for recovery. Launch the first item from the OneKey Recovery application. What does this give us? In the settings window, you should immediately go to the Advanced settings item.
Here it will be shown that, based on the unallocated area, a partition with a bootloader will be created (it is needed to quickly invoke recovery when the computer is turned on) and a main partition for copies of the system state. Next, click the Start Backup button and wait until all operations are completed.
There are two methods you can use to restore. If the computer boots, but you need to perform a rollback, you can use the usual launch of the utility and then use the restore point.
If the system does not start, at the initial boot stage a menu will automatically appear in which you select the entry point to the recovery tool. Agree with the rollback and press the start button.
Lenovo OneKey Recovery: instructions for using the utility
Now let's move directly to the built-in utilities on laptops. Such tools are available on some models of ASUS, Lenovo, Sony VAIO, etc. Next, let’s look at the instructions for Lenovo OneKey Recovery. To call the recovery tool, you need to press a special button on the keyboard unit.
But what is it? OneKey Recovery in the form of a pre-installed applet looks almost exactly the same as a similar tool from AOMEI (only the second item differs in name). There is nothing surprising in this, since it is this company that is engaged in the main development of such tools for many laptop manufacturers. Actually, using the available operations exactly repeats everything that was described above, except that you don’t need to create partitions for the bootloader and backups yourself (they are available initially). Next, simply select the desired action and confirm its completion.
Instructions for using the utility
- Launch the free app and choose one of two options. The program prompts you to perform a backup or start creating recovery media. Let's say you choose the first option.
- Select the source image - to do this, do not forget to indicate the source and the exact path to the desired file. Once these parameters are determined, click the Next button to move on to the next step.
- Indicate the optimal copy mode and compression type. After that, click on the “Next” button.
- You've reached step #2. Lenovo OneKey Recovery prompts you to specify a location on your device where the copy will be saved. Specify the exact path, and then click “Next”.
- If you went to step #3, now re-examine the information you provided earlier and then click on the “Start” button.
- Wait for the final results and evaluate the application.
How advisable is it to use OneKey Recovery?
This is briefly all about using the OneKey Recovery toolkit. What kind of software this is, I think, is already clear. It remains only to find out how necessary it is to keep such a set on a computer or laptop. With laptops, everything is already clear, because it is initially integrated into the system, so even in the most catastrophic situations, you can roll back the system quite simply (but only if no actions were taken with hidden partitions and the hard drive was not replaced). But when installing a separate utility, you will have to think very seriously, because storing images of a working system may require a lot of space. If there is not enough of it on the logical disk, there is no question of using this software (as mentioned above, it is better not to split the system partition for the needs of the program).
How to use a program to create a recovery partition
In the future, all that remains is to launch the program. In it you can see two menu items, the first is responsible for creating a recovery partition, the second allows you to use an already created one and restore information from it.
Setting an alarm on your computer or laptop
The user should select the first item. In the next window, the program will specify whether it is necessary to create a hidden partition on this hard drive or whether it will be saved to another location.
It is recommended to select the first option. In the next window, the user will be able to see the structure of their disks ; it will also display exactly how much space the recovery partition will require and how it will be distributed. If the user has not bothered to create unallocated space in advance, then here you can point to any disk that has free memory, and the utility itself will cut off the required partition from it.
Next, the process of creating a backup copy . It can take a very long time. Here everything will depend on the system load, hardware and the amount of occupied space on drive C. After completing the procedure, all that remains is to click on finish and call it a day.