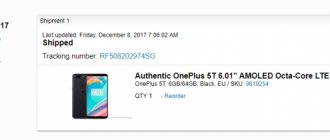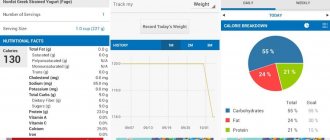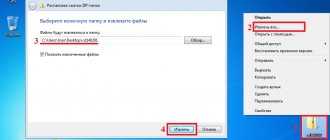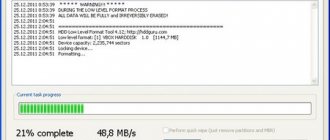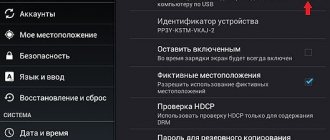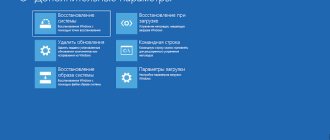SD Maid Professional 5.0.0 BETA [+Venom Mod]
Does SD Maid only work with root?
No!
The application adapts to what is available. Without root, SD Maid will have access to your internal memory card, external memory card and possibly USB memory (USB storage) that are installed in the device. Well, if you provide SD Maid with root access, you can compare this to issuing your maid a master key. Without it, SD Maid can only clean open rooms, but with it, it can look into each room. There are some operations that are not possible at all without root, such as deleting a pre-installed application. Some will say: if your device is rooted, you should use SD Maid; if not, choose another application. This is wrong, all applications are bound by the same restrictions. SD Maid will clean effectively with/without root. When should I clean my device?
There is no definite answer. Typically, the indicator is the amount of free space on the device, which affects its speed, since access to the memory card slows down when it reaches its maximum. It's similar to the drive in a desktop computer. You may not notice the difference in speed on a completely empty SD card and 50% full, but when there is 5% -10% of free space left, it becomes noticeable. If you've ever filled your device to less than 1% free space, you've seen that not only is there no way to install new apps, but most of the apps you already have installed barely load. A good rule of thumb is to leave 10% -15% free space. There are also individual problems that can be resolved using some of the cleaning tools (especially using the "Trash" section), more on that later. It is enough to know that there are remnants of uninstalled applications or useless files, and this is already a reason to clean out the storage.
Tools
You have a navigation bar on the left that contains all the available tools. Most tools are empty when loaded. You can click the "Update" button, which will initiate a scan. To take action after receiving results, you can select an action from the menu bar or click on an item. Most tools support "press-holding" on elements for batch or additional actions.
Fast access
Quick Access is a page that groups the most frequently used SD Maids tools into one button. You have one big button that allows you to launch “Junk”, “System”, “Applications”, “Duplicates” and “Databases” at the same time. The first click starts scanning, the second deletes what was detected. The Duplicates tool is not displayed by default, but can be added through the settings. The settings also offer the option to perform scanning and cleaning in one go. Long-pressing on each element allows you to turn on the full display. Tools in quick access are entirely dependent on changes in settings.
Review
The overview is a small dashboard of your device and the current state of SD Maid. If your device is rooted, you can check here if SD Maid has detected it and if the app can use it. You can also see what storage SD Maid has found on the device.
Conductor
Explorer is a typical file manager. In most cases, data loss occurred as a result of people confusing it with the cleanup tool and thus assuming that whatever it showed could be safely deleted. This is not the case, it simply displays all the files on your device. File Explorer offers common operations such as copying, moving, renaming files, etc. Unlike some other file managers, it does not show the device in an overview mode, separately for the System, SD card and External SD card sections. It displays the file system as it exists on the device. Unavailable items are highlighted in red. If you look at the line in Explorer, you will see two icons. On the left side there is an icon that displays the file type such as directory or file, including a preview if possible. The right side displays the result of SD Maid's "owner search". When viewing a folder, SD Maid will try to determine who owns an item. If successful, either the owner app's icon or a gravestone icon will be displayed if the app is no longer installed. If the results are not final, a “?” will be displayed. So if you are wondering who created these files/folders on your memory card, Explorer can help you with this. This is and will always be a work in progress as new apps come out every day :).
Search
There is nothing special to explain here (yet). This allows you to search on your device. You can simply search for files and directories by name. You can even search for content inside files, but be aware that some results, especially files, can take a long time to return. Clicking on an item will attempt to open it using any compatible application installed on the device. Holding down gives you the opportunity to view the location using Explorer.
Manager
This is the place where installed applications are controlled. After scanning you will have a list of installed applications. System apps are not shown by default, this must be enabled in settings. Exporting an app is not a backup, it only exports the APK, not its data. SD Maid is not a backup tool. On rooted devices, applications can be frozen. Freezing an application is a reversible operation. Frozen apps are still installed, but cannot run and do not appear in the app drawer.
Garbage
Junk scans numerous places where applications are known to store data and tries to match the components found to any of the installed applications. If an item does not match the installed application, it is considered garbage. You can use settings to specify what types of debris SD Maid should look for. The different types of waste are color coded to give a rough idea of the risk of removing them. Green means very safe, red means be careful. Dalvik cache garbage is shown in green because a false positive may cause the application to crash, but after rebooting the device everything will work fine again. App data garbage is marked in red because a false positive here will result in data loss for that particular app. These colors exist not because SD Maid is a bad cleaner, but because it is an honest cleaner. Garbage can be created by many different events. Currently, the most common source of garbage is applications that create folders with custom names on your SD card. Android does not delete these directories when uninstalling the application. This is both good and bad at the same time. Good, because you might want to keep these files there even after you uninstall applications, such as music or books. It’s bad, because without action on your part they will remain there forever and clutter up your memory card. Garbage can also be created as a result of various random deviations that can occur when uninstalling or installing an application. Removing this junk not only frees up space and removes unnecessary files, but can also fix issues such as not being able to reinstall an app or resetting installed apps. Some junk is identified by SD Maid as "saves" (eg backups, music) and will not be shown unless specified in the settings. Typically, "Trash" is used after uninstalling several applications, or if problems arise when reinstalling an application. Also to make sure the app hasn't left any data behind before reinstalling.
System
The System section is a powerful filtering engine, scans a lot and quickly, then tries to sort the results using filters. Each filter defines criteria that a file must meet before being classified into that category. Each item can only be in one category at a time. After the scan is completed, the “System” section will display all non-empty categories. You can select different filters through the filter manager (button on the menu bar). SD Maid comes with a set of default filters that are safe for your data and device. Each filter is also labeled with a color that indicates how important those files are (similar to the colors in the Trash section). A green element such as crash messages you may not need, an orange element such as process statistics may be something you would like to keep. If you have the Pro version installed, you can also create your own filters, but make sure your filter only includes the files you want to find and remove. To view files that were placed in a specific filter, long-press on the filter and view the details.
Applications
The Applications section scans applications for cache presence. It checks all default cache locations as well as non-default cache locations in user folders. Viewing a lot of email, G+ messages, or Facebook quickly fills your app cache with photos or graphics. The cache itself is not a bad thing. Cached files do not need to be downloaded over the network again and thus download faster and save bandwidth. But many applications do not manage cache correctly or do not limit it. Sure, it's nice to have quick access to some pages, but the cache also contains things like photos from emails from 3 days ago. To be honest, how often do you actually go back to watch old content from previous days? In most cases, I'd rather have more free space and let apps just re-cache the files if I need them. Additionally, some of the cache files may no longer work and should be reloaded anyway, or not loaded at all. In the settings you can adjust whether you want to keep the most recent cache files. Cleaning apps is slightly different for rooted and non-rooted devices. The volume to be cleared is approximately the same, but on devices without root you cannot individually clear some files. This means that you can click on an item and only the application will be cleared, however, additional files belonging to this application will remain, which can only be deleted using the “clear all” method. These items are marked with an additional label and the inscription “20+? elements” (that is, this item contains 20 files/folders plus an unknown number of additional objects). Unfortunately, this is the only thing we can provide without the luxury of being root, since we don't have direct access to the files, instead we have to query the system for this information, and that's all the data/options we have in this case.
Duplicates
The Duplicates feature ignores file names and dates and uses a checksum to compare the contents of files. Only files that have exactly the same content are considered duplicates. I use it most often to find duplicate images. Especially when sending photos that I paste into messengers, they are often copied again in an additional folder. Sometimes even several copies for each person I send the photo to. I usually only need one copy of a file, so I use Duplicates to remove the rest. Another common use case for this section is music files. When sorting my mp3 files, I usually end up finding the same tracks in multiple places. A lot of people ask which duplicate should be removed, and although there are several methods with automatic selection, there is no correct answer to this question. Let's say you have two music albums called "Best Tracks of 2013" and "My Favorite Motorcycle Music", both containing the track "Darken - Singing in the shower.mp3". You have the same file in two different places. Now, which one should you remove, or is it even necessary? I can't answer this question, and neither can SD Maid, only you can. In any case, Duplicates ensure that you always have one copy left.
Large
This feature sorts your device's contents by file size and lets you quickly see what's taking up the most space.
Database
The Databases section scans the device for databases, who would have thought :)? As databases grow in size, additional "pages" are added to them. When data is deleted, the database is not necessarily reduced in size, but additional (remaining empty) pages still exist. This function looks for such empty pages and deletes them. No data is lost. This frees up a small amount of space and makes accessing the database a little faster.
Last changes
This page displays files that have been modified within a certain period of time. SD Maid does not actively monitor files, so dates are based on your device's file system.
Schedules
The Schedules section allows you to automate the work of various cleaning tools. Execution time may vary by +/- 10 minutes on some devices to save battery power. Because the system will link several signals and wake-up commands, and not respond to each of them immediately.
Android 4.4+ - access to SD card
Starting with Android 4.4, regular applications no longer have full write access to the external memory card.
The only way to get around this is to root. If you have a new Android device (Android 4.4+), you probably noticed that you cannot use your external memory card like on previous versions of Android. Writing (and deleting is writing) to an external card now requires special permission; read permission has not changed. The special permission required for recording is only available as a system application (pre-installed), so the pre-installed file manager applications work. Additional information is here and here. Who's to blame? Definitely not application developers; this change is as much of a pain in the ass for them as it is for users. This change, however, is quite old; Google implemented it several years ago in Android 3.0 (Honeycomb). You only noticed it now because over the years, manufacturers have changed the permission system so that the permission for the internal memory card also grants permission for the external one. For unknown reasons, they (device manufacturers) stopped applying this “fix” to Android 4.4. And since Google has never really been a fan of external memory cards, and none of its flagship devices supported them, device manufacturers such as HTC/LG/Samsung have de facto set a standard for accessing an external memory card that they use in their build application developers own their programs, although official Google documents deny this. There are several options: Option1:
You get a root on the device and SD Maid will be able to use it to bypass restrictions.
(Preferred solution) Option2:
You root the device and add the same patch that manufacturers have applied in previous years.
An app like this will be able to do that. Option3:
You do not root the device and manually clean the found files using pre-installed managers or a computer.
The task is tedious, but the changes in access are made for the good of preventing other applications from leaving their files where they are not needed. Option4:
You do not root the device and exclude found items from SD Maid processing by adding them to the path exceptions to the external memory card.
Option5:
Your device is updated to Android 5.0 (Lollipop) and you have SD Maid v3.1.2.0 or higher.
In Lollipop, app access to an external SD card can be granted using Androids Storage Access Framework. SD Maid uses this and everything except some browser actions are possible again.
Functionality of SD Maid on Android
- Review – in this tab, a person will notice information about the gadget’s memory, flash cards and various other data;
- Explorer is the same file manager that strongly reminds us of our favorite Windows Explorer on a computer. If you have Rut rights, then, according to the developer, with them and this program you can use almost everything you want (do not forget, by purchasing Ruth rights, you will lose the warranty);
- Search – there is nothing special to explain here, searches for elements by name and content;
- Manager – works with various programs, giving you a choice of what to do with them?
- Garbage – this functionality of the utility searches for elements that remain after uninstalling various programs from the gadget’s internal memory and flash drive. After this, at the owner’s request, he removes them;
- System – analyzes those elements that can be uninstalled without risking the system. For example, in the Data folder after you have been on the Internet, a lot of various garbage remains;
- Applications - analysis of programs and identification of elements that can be deleted without losing the necessary data and settings;
- Duplicates – SD Maid cleaner searches for almost all clone elements based on internal content, despite the date and name. After that, he will offer to uninstall this file if the user so decides;
- Memory analysis – looks for elements that occupy a decent amount of information. Makes it possible to find out data about each individual disk;
- Database – the program optimizes this database, thereby increasing its functionality.