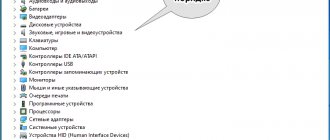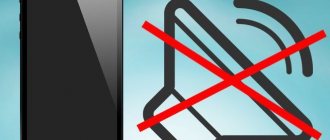Если у вас пропал звук на компьютере, то это конечно очень плохо, нужно как можно скорее разобраться почему так произошло и решить быстренько эту проблему.
Причины внезапного отсутствия звука могут быть очень разные, это могут быть вообще что угодно поэтому мы рассмотрим 10 самых популярных причин. Они подойдут практически под любой виндовс, от xp до 10, включая windows 7 и 8.
Я вас сразу попрошу, пожалуйста не торопитесь, прежде чем писать в комментариях мол, что делать, у меня нет звука на компьютере, вообще нечего не помогает. Сперва рассмотрите и проработайте все 10 шагов, я уверен на 99 процентов, что дьявол кроется в одном из расписанных причин.
Регуляторы громкости
Обратите внимание на значок громкости в области уведомлений и нажмите по нему.
значок громкости в области уведомлений
Естественно ползунок громкости должен стоять как минимум на середине. Убедитесь что он не в самом внизу.
Ну если иконка громкости имеет вот такой запрещающим значком, то означает это что звук в системе полностью отключен.
Нажмите по нему и звук снова появиться.
Далее нажмите по значку громкости правой кнопки мыши и перейдите по пункту открыть микшер громкости.
Здесь у нас тоже должно быть все включено.
Микшер громкости
Если вдруг какой-то из ползунков в самом низу, то переместить его как минимум на середину и тогда звук с колонок появится.
Не забудьте проверить звук на колонках, убедитесь что, в них не вставлены наушники, если они там, то само с собой нужно их вытащить.
Простые причины
Скорее всего произошел сбой в программном обеспечении, к примеру, слетели драйвера, неправильно выставлены настройки звука, или возникла аппаратная проблема – вышла из строя звуковая карта или динамики.
Но случаются и простые ситуации, которые могут вызвать улыбку у опытного пользователя ПК.
К примеру, выключили колонки из розетки или забыли нажать кнопку включения последних.
А бывают ситуации, когда звук уменьшен до минимума, или в разъем для звука вставлены наушники. В данном случае последние просто нужно отключить, вынув штекер из гнезда в колонках или звуковой карте.
С этих причин и необходимо начинать поиск проблемы, так как всегда нужно идти от простого к сложному.
Но перед поиском проблемы попробуйте еще раз перезагрузить компьютер, бывали случаи, когда после этого все решалось сама собой и звук появлялся.
Если вышеперечисленные причины отсутствия звука выявлены небыли, то обратите внимание на значок звука в треи справа внизу. В принципе, можно сделать это и сразу.
Если возле значка стоит красный перечёркнутый кружок, как показано выше, то значит звук деактивирован и его нужно включить и выставить нужную громкость.
Не помогло? И дальше нет звука на компьютере?
Попробуйте подключить колонки к другому устройству. Это может быть Iphone или мобильный телефон, главное, чтобы подходил разъем, но как правило, сейчас, с этим, проблем не возникает.
Если с другим устройством колонки взаимодействуют нормально, значит переходим на следующий этап поиска проблемы – программный.
Устройства воспроизведения
И так продолжаем искать ответ на вопрос, Почему пропал звук на компьютере.
Нужно зайти в те устройства, которые отличаются и проверить.
Жмем значок громкости и переходим в Устройства воспроизведения.
В открывшейся программе находим в списках устройств свои динамики и проверяем, чтобы там стояла зелёная галочка.
Если не дай Бог её нет, то нужно нажать по устройству правой кнопкой мыши и выбрать пункт Использовать по умолчания.
Если же у вас динамики подсвечиваются серым цветом, а статус стоит Отключено, то исправить это легко. Нажимаем правой кнопкой мыши и выбираем пункт включить, естественно же не забываем сделать их по умолчанию.
Бывает ещё что здесь вообще нет наших динамиков, они не отображается, в таком случае нужно нажать по-пустому месту и выбрать Показать отключенные устройства. Динамики после этого отобразятся и их можно будет включить как я уже писал выше, а потом сделать по умолчанию.
Аудиопараметри
Далее переходим к аудиопараметрам:
- кликаем по значку громкости и с помощью правой клавиши мыши выбираем «Устройства воспроизведения»;
- проверяем, какое устройство воспроизводит звук по умолчанию (им могут оказаться не колонки, а, например, HDMI выход, если вы до этого подключали к ПК телевизор);
- если по умолчанию все же указаны динамики, то выбираем их в списке и нажимаем «Свойства»;
- просматриваем все опции, в которых может крыться проблема – уровень звука, разнообразные эффекты (их лучше отключить до тех пор, пока неполадка не будет устранена);
- если на компьютере установлена программа для настроек функций звуковой платы, то откройте ее и проверьте, включен ли звук, возможен такой вариант, что вместо обычных колонок там активен оптический выход.
Проверти звуковую карту
Нужно быть уверенным что звуковая карта включена, если в колонках звука по-прежнему нет, то этот момент тоже надо проверить.
- Нажмите по ярлыку компьютера правой кнопкой мыши и откройте свойства.
- Слева перейдите в диспетчер устройств.
- Нам нужно найти звуковые устройства.
- Внутри звуковых устройств Включите свою звуковую карту, если вдруг она отключена.
Возможно она уже была включена, а может вообще её здесь нет, случаи бывают разные, если у вас звуковая карта не отображается, но есть раздел другие устройства например, аудиоустройства на шине, а рядом желтый восклицательный знак.
Это означает что драйвер слетел и её нужно заново установить. Об этом я расскажу в следующем пункте.
Диспетчер устройств
Зайти в диспетчер устройств в Windows 7 несложно. Это можно сделать через панель управления или нажав правой кнопкой мышки на значок «Компьютер» на рабочем столе и перейдя в раздел «Свойства».
Там найдите меню «Диспетчер устройств» и зайдите в этот раздел.
Все устройства должны отображаться без знаков вопроса, особенно обратите внимание на строку «Звуковые, видео и игровые устройства».
Если там отображается знак вопроса или данного раздела вообще нет, то придется устанавливать драйвера.
Сделать это можно с помощью диска, который шел в комплекте с компьютером, на котором должны хранится драйвера на все устройства ПК.
Если данного диска нет, то с помощью программ CPU-Z, AIDA64 или HWiNFO3264, которые нетрудно найти в интернет, выясните модель вашей системной платы или звуковой карты.
Если звуковая карта интегрированная, то узнаем тип и марку системной платы.
Если не интегрированная, то узнаем то же самое, но только для звуковой карты.
Дальше заходите на сайт производителя и скачивайте свежую версию драйверов. После их установки и перезагрузки компьютера проблема должна исчезнуть.
Можно пойти еще по более простому пути, скачайте с сайта https://drp.su и запишите на DVD диск последнюю сборку драйверов.
Держите данный диск всегда под рукой. После запуска программного комплекса в автоматическом режиме будет проведено сканирование всего компьютера.
В дальнейшем будет предложено установить ненайденные драйвера к устройствам или обновить старые их версии. После перезагрузки компьютера звук должен появиться.
Проверьте драйвера на звук (Важно!)
Если вы вдруг определили, что звук у вас на компьютере пропал по причине отсутствия драйвера, то вам нужно естественно его заново установить.
Но для тех у кого этот драйвер есть, я всё равно советую установить, так как скорее всего предыдущая версия уже устарела и она обновиться более свежим.
- Для начала определимся какой драйвер на нужно скачать.
- Давайте вернемся в диспетчер устройств и нажмем два раза по звуковой карте.
- Перейдите на вкладку сведения, найдите раздел свойства и выберите пункт из списка ИД оборудования и появится несколько значений нам для начала понадобится первое. Скопируйте его.
- Далее идем на сайт devid.info, в строку поиска вбиваем данное значение и нажимаем Искать.
- Этот сайт подберет для нас наиболее подходящий драйвер и нам останется скачать самую последнюю версию под свою операционную систему.
- После скачивания драйвера, запускаем установочный файл если он имеется.
- Если драйвер был скачен в каком-то другом формате, то он устанавливается немножко по-другому нужно через диспетчер задач, на вкладки Драйвер нажать Обновить.
- После этого выполните поиск драйверов с помощью встроенной программы.
- Нажимаем обзор и указываем путь где лежит драйвер. Нажимаем далее.
- Установка будет выполнена, по окончанию версия драйвера обновиться.
Но установка драйвера на звук — это ещё не все.
Для тех у кого стоит звуковая карта Realtek, а она стоит почти у всех, я рекомендую установить вспомогательную программу.
Она называется RealtekHigh Defender Audio Driver. Она очень помогает при работе со звуком. Если допустим пропал звук на компьютере, то опять же после установки Realtek High Defender Audio, проблема с большой вероятностью может решиться.
и установите.
Установка проходит в два этапа, сначала программа копирует нужные файлы и предупреждает что компьютер будет перезагружен, а после перезагрузки драйвер полноценно продолжает свою установку.
По завершению установки компьютер опять нужно будет перезапустить, чтобы все изменения вступили в силу.
В итоге мы увидим рядом с регулятором громкости новый значок, это маленькая колонка который говорит о том что программа уже работает.
Её можно запустить и даже можно выполнять некоторые настройки но об этом этом в следующей статье.
Как восстановить звук на компьютере?
С начала, мы должны выяснить саму причину неполадки. Определять причину отсутствия звука, будем различными способами, начнем с самых простых и элементарных.
Для этого, будем следовать, шаг за шагом, согласно следующей инструкции:
- Как и при других подобных неисправностях, в первую очередь следует перезагрузить сам компьютер. Возможно, этого будет достаточно, чтобы звук вернулся;
- Необходимо проверить, подключены ли колонки к розетке. Если нет, воткните штекер в розетку;
- Убедитесь в том, что выключатель на колонках находится во включенном положении. Покрутите ручку регулировки громкости, повернув ее по часовой стрелке;
- Взгляните на панель задач, туда где находится значок громкости. Если он перечеркнут, то звук можно включить, нажав кнопку «Включить звук»;
- Разверните значок громкости на панели задач. Если ползунок громкости находится в самом низу, то есть опущен до минимума, то переместите его выше, до нужного уровня;
- Необходимо убедиться, что колонки исправны. Для этого, подключите их к любому другому устройству, способному воспроизводить звук: плееру, телефону или другому компьютеру;
- Windows может не распознать вашу звуковую карту. Для проверки этого, необходимо зайти в «Диспетчер устройств» и убедиться в том, что там нет неопознанных устройств (они отображаются с восклицательным знаком). Что бы открыть диспетчер, необходимо пройти по такому пути: Пуск → Панель управления → Система и безопасность → В графе Система выбираем надпись: «Диспетчер устройств». Если есть значок с восклицательным знаком, то необходимо установить драйвера на звук.
- Как говорилось в предыдущем пункте, необходимо установить драйвера на звук. Даже если неопознанные устройства не обнаружились, все равно скачайте драйвер для вашей звуковой карты, с официального сайта, после чего установите его;
- Позаимствуйте у кого-нибудь на время звуковую карту. Установите ее в свою материнскую плату и если она будет работать, то неполадка в вашем оборудовании. Вы можете купить новую карту, или попытаться проделать операции, описанные в следующих пунктах;
- Восстановите операционную систему с предыдущей точки восстановления. Для этого, через меню Пуск, зайдите во Все программы, далее в Стандартные, затем откройте каталог Служебные и выберете Восстановление системы;
- Иногда, самым лучшим решением, является переустановка операционной системы. Сразу после установки Windows (или любой другой ОС), начните постепенно устанавливать драйвера на все устройства, задействованные в вашем ПК. Если случится так, что в какой-нибудь момент звук исчезнет, то это будет означать только то, что есть какой-то конфликт между оборудованием, или программным обеспечением;
Если ни один из вышеперечисленных пунктов вам не помог, то необходимо воспользоваться самым последним вариантом — позвать на помощь мастера, или отнести ПК в мастерскую.
Подключение к компьютеру
Если звук до сих пор не заработал, то вот вам ещё одна причина, время от времени встречающаяся. Вот его способ решения.
Разверните системный блок и проверьте чтобы кабель от колонок, полностью был вставлен в соответствующий разъем.
Почти всегда он подсвечен зелёным цветом, это разъем для колонок. Проверьте чтобы кабель был плотно вставлен в этот разъем. И вообще для перестраховки я советую вам её снова вытащить и снова вставить.
Динамики
Тут немного другая ситуация. Если система видит динамики, они должны отображаться в уже знакомом нам окне «Звуки».
Если они есть, то активируйте их и перейдите в раздел «Свойства».
Внизу посмотрите строку «Применение устройств». Там должно стоять «включено».
Обратите внимание на строку «контролер». Устройство должно быть определено, если там ничего нет, значит отсутствует драйвер. Как его установить мы писали выше.
Дальше перейдите в раздел «уровни» и проверьте, чтобы ползунки стояли правильно.
В разделе «дополнительно» можно проверить состояние и качество звука нажав кнопку «проверка».
Служба Windows Audio
Иногда бывает что звук пропадает из-за сбоя службы. Давайте проверим что там всё в порядке.
- Чтобы быстро открыть службы, нажмите горячие клавиши Windows + R.
- В строку введите команду services.msc .
- В службах нужно найти Windows Audio, опускаемся чуть-чуть ниже находим и смотрим, чтобы в пункте состояние, эта служба работала.
- Если вдруг она не работает, то жмём по ней правой кнопкой и открываем свойства.
- Выбираем тип запуска автоматически, нажимаем применить, запустить и ОК.
- После этого желательно перезагрузить компьютер и проверить звук. Если он не заработал то идём дальше, у меня ещё есть четыре возможные причины.
Проверка колонок
Конечно вы уже 100 проверяли, крутили регуляторы громкости на колонках, но я не могу пропустить этот пункт, так как бывает что где-то проводок отошёл, колонки забыли вставить. Или допустим наушники сломались и тому подобное. И пользователь сразу бросается в панику, что делать, нет звука, что же произошло.
Подключите колонки, в которых пропал звук, к другому компьютеру или ноутбуку. Так будет гораздо надежнее, если проделайте эту процедуру, то вы на 100% будет уверены, что ваши колонки не сломались, это уже будет намного проще. Тоже самое касается и наушников, если звука там тоже нету.
Настройка звука в BIOS
Этот шаг для тех кто недавно производил какие-то изменения в Bios. Если вы в Bios, что то поменяли, то есть вероятность что вы случайно отключили функцию, которая отвечает за звук.
- Перезагрузите компьютер и зайдите в BIOS.
- Обычно на вкладе Advanced нужно найти пункт High Deffinition Audio, где звук должен быть в режиме Enabled, если вдруг Disabled, то меняем. После этого сохраняем изменения с помощью клавиши F10.
Восстановление системы или переустановка Windows.
Если у вас внезапно пропал звук на компьютере или ноутбуке, и вы даже знаете в какой день это произошло или после какой операции, то можно вернуть все на свои места выполнив откат системы.
Есть такая Крутая фишка, как восстановление системы. Ниже инструкция, как можно запустить.
- Откройте пуск и в строку поиска Ведите запрос восстановление систем.
- Запустите найденную программу.
- Нам сразу могут порекомендовать выполнить откат последних изменений.
- Но если вы знаете точную дату когда пропала звук, то лучше выбрать пункт Выбрать другую точку восстановления.
- На следующем шаге нужно указать дату, на которую будет восстановлен компьютер. Нажимаем Далее.
- Указываем диск и жмем готово.
- Компьютер перезагрузится и будет выполнен откат в системе изменений.
А в самых печальных случаях, когда восстановление системы не помогло или вообще была отключена, тогда вам может помощь переустановка Windows. Это мне кажется самая последняя попытка вернуть звук на компьютере
Пропал звук на ноутбуке: причины и их решение
Здравствуйте.
Никогда не думал, что со звуком может быть столько проблем! Неоспоримо, но это факт — достаточно большое количество пользователей ноутбуков сталкиваются с тем, что в один прекрасный момент, звук на их устройстве пропадает…
Происходить это может по разным причинам и, чаще всего, проблему можно устранить самостоятельно, покопавшись в настройках Windows и драйверов (благодаря чему, сэкономить на услугах компьютерных сервисов). В этой статье я собрал одни из самых частых причин, по которым пропадает звук на ноутбуках (проверить и устранить которые сможет даже начинающий пользователь ПК!). Итак…
Причина №1: настройка громкости в Windows
Я, конечно, понимаю, что многие могут выразить недовольства — «что это совсем уж…» для такой статьи. Но все таки, многие пользователи не знают, что звук в Windows регулируется не только ползунком, который расположен рядом с часами (см. на рис. 1).
Рис. 1. Winows 10: громкость.
Если нажать на значок звука (расположенный рядом с часами, см. рис. 1) правой кнопкой мышки — то появятся несколько дополнительных опций (см. рис. 2).
Я рекомендую открыть поочередно следующее:
- микшер громкости: он позволяет задавать свою громкость в каждом приложении (например, если вам не нужен звук в браузере — то его именно там можно и отключить);
- устройства воспроизведения: в этой вкладке можно выбрать через какие колонки или динамики воспроизводить звук (да и вообще, в этой вкладке показываются все звуковые устройства, подключенные к устройству. Причем, иногда даже те — которых у вас нет! А представляете, на несуществующие устройства может подаваться звук…).
Рис. 2. Настройки звука.
В микшере громкости обратите внимание, не убавлен ли звук до минимума в вашем запущенном приложении. Рекомендуется поднять все ползунки вверх, по крайней мере, на время поиска причин и устранения неполадок со звуком (см. рис. 3).
Рис. 3. Микшер громкости.
Во вкладке «Устройства воспроизведения» обратите внимание, что у Вас может быть несколько устройств (у меня на рис. 4 всего одно устройство) — и если звук «подается» не на то устройство, это и может быть причиной пропадания звука. Рекомендую вам проверить все устройства, отображаемые в этой вкладке!
Рис. 4. Вкладка «звук / воспроизведение».
Кстати, иногда разобраться и найти причины проблем со звуком помогает встроенный в Windows мастер. Чтобы его запустить — просто нажмите правой кнопкой мышки по значку звука в Windows (рядом с часами) и запустите соответствующий мастер (как на рис. 5).
Рис. 5. Поиск неполадок со звуком
Причина №2: драйвера и их настройка
Одна из самых частых причин проблем со звуком (да и не только с ним) — это конфликтующие драйвера (либо отсутствие оных). Чтобы проверить их наличие, я рекомендую открыть диспетчер устройств: чтобы это сделать войдите в панель управления Windows, затем переключите отображение на крупные значки и запустите данный диспетчер (см. рис. 6).
Рис. 6. Запуск диспетчера устройств.
Далее откройте вкладку «Звуковые, игровые и видео-устройства«. Обратите внимание все строки: не должно быть никаких восклицательных желтых знаков и красных крестиков (которые означают, что с драйверами наблюдаются проблемы).
Рис. 7. Диспетчер устройств — с драйвером все в порядке.
Кстати, так же рекомендую открыть вкладку «Неизвестные устройства» (если таковая будет). Возможно, что у вас просто нет нужных драйверов в системе.
Рис. 8. Диспетчер устройств- пример проблемы с драйвером.
Кстати, так же рекомендую проверить драйвера в утилите Driver Booster (есть как бесплатная, так и платная версия, отличаются скоростью работы). Утилита легко и быстро помогает проверить и найти нужные драйвера (пример показан на скриншоте ниже). Что удобно — так это то, что вам не нужно самостоятельно искать по различным сайтам ПО, утилита сама сравнит даты и найдет нужный драйвер, вам же останется только нажать кнопку и согласиться на его установку.
Статья о программах для обновления драйверов: (в том числе и о Driver Booster)
Рис. 9. Driver Booster — обновление драйверов.
Причина №3: не настроен диспетчер звука
Помимо настроек звука в самой Windows, есть в системе (почти всегда) диспетчер звука, который устанавливается вместе с драйверами (в большинстве случаем — это Realtek High Definition Audio). И довольно таки часто, именно в нем могут быть заданы не оптимальные настройки, которые делают звук не слышимым…
Как его найти?
Очень просто: заходите в панель управления Windows, а затем переходите во вкладку «Оборудование и звук«. Далее этой вкладке должны увидеть диспетчер, который установлен на вашем оборудовании. Например, на ноутбуке, который я в данный момент настраиваю — установлено приложение Dell Audio. Это ПО и нужно открыть (см. рис. 10).
Рис. 10. Оборудование и звук.
Далее обратите внимание на основные настройки звука: в первую очередь проверьте громкость и галочки, которые могут совсем отключать звук (см. рис. 11).
Рис. 11. Настройки громкости в Dell Audio.
Еще один важный момент: необходимо проверить, правильно ли ноутбук определяет подключенное к нему устройство. Например, вы вставили наушники, а ноутбук их не распознал и неправильно с ними работает. Результат: звука в наушниках нет!
Чтобы этого не было — при подключении тех же наушников (например) ноутбук, обычно, спрашивает, правильно ли он их определил. Ваша задача: указать ему правильно звуковое устройство (которое вы подключили). Собственно, это и происходит на рис. 12.
Рис. 12. Выбор устройства, подключенного к ноутбуку.
Причина №4: отключена работа звуковой карты в BIOS
В некоторых ноутбуках в настройках BIOS можно отключить звуковую карту. Таким образом вы вряд ли услышите звук от своего мобильного «друга». Иногда настройки BIOS могут быть «случайно» изменены неумелыми действиями (например, при установке Windows не опытные пользователи часто меняют не только то что нужно…).
Действия по порядку:
1. Сначала заходите в BIOS (как правило, нужно нажать кнопку Del или F2 сразу после включения ноутбука). Более подробно о том, какие кнопки нажимать, можете узнать в этой статье:
2. Так как настройки в BIOS различаются в зависимости от производителя, то дать универсальные инструкции достаточно сложно. Рекомендую зайти во все вкладки и проверить все пункты, в которых присутствует слово «Audio«. Например, в ноутбуках Asus есть вкладка Advanced, в которой нужно перевести в режим Enabled (т.е. включено) строку High Definition Audio (см. рис. 13).
Рис. 13. Ноутбук Asus — настройки Bios.
3. Далее сохраняете настройки (чаще всего кнопка F10) и выходите из Bios (кнопка Esc). После перезагрузки ноутбука — звук должен появиться, если причиной были настройки в Bios…
Причина №5: отсутствие некоторых аудио- и видео-кодеков
Достаточно часто проблема наблюдается при попытки проигрывания какого-нибудь фильма или аудио-записи. Если звука нет при открытии видеофайлов или музыки (но в других приложениях звук есть) — проблема на 99,9% связана с кодеками!
Рекомендую сделать так:
- сначала удалить все старые кодеки из системы полностью;
- далее перезагрузить ноутбук;
- установить заново один из предложенных ниже наборов (найдете по ссылке) в полном расширенном режиме (таким образом, у вас в системе будет все самые необходимые кодеки).
Наборы кодеков для Windows 7, 8, 10 —
Для тех, кто не хочет устанавливать новые кодеки в систему — есть еще один вариант, скачать и установить видеоплеер, который в себе уже содержит все самое необходимое для воспроизведения файлов самых различных типов. Такие проигрывателя становятся достаточно популярны, особенно в последнее время (и неудивительно, кто желает мучатся с кодеками?!). Ссылку на статью о таких проигрывателя найдете ниже…
Проигрыватели, работающие без кодеков —
Причина №6: проблема со звуковой картой
Последнее на чем хотел остановиться в данной статье — это на проблемах звуковой карты (она может выйти из строя при резких скачках электричества (например, при молнии или сварки)).
Если такое произошло, то на мой взгляд, самый оптимальный вариант — воспользоваться внешней звуковой картой. Такие карты сейчас доступны по цене (тем более, если купить в каком-нибудь китайском магазине… По крайней мере, это намного дешевле, чем искать «родную») и представляют из себя компактное устройство, размером чуть больше обычной флешки. Одна из таких внешних звуковых карт представлена на рис. 14. Кстати, такая карта, зачастую, обеспечивает звук намного лучше, чем встроенная карта в вашем ноутбуке!
Рис. 14. Внешняя звуковая для ноутбука.
PS
На сим статью завершаю. Кстати, если у вас звук есть, но он тихий — рекомендую воспользоваться советами из этой статьи: . Удачной работы!
Ничего не помогло
Надеюсь вы тщательно проработали все 10 шагов, прежде чем добрались до этого момента.
Ну если вы вдруг вы сразу решили посмотреть этот момент, что делать, если ничего не помогает, то настоятельно рекомендую проверить звуковую карту, службу аудио, установить драйвер или обновить его, восстановить систему и тому подобное. Уже после прочитать далее.
Но если вы всё это проделали, и вам ничего не помогает, то остается только отнести компьютер мастеру и пусть он у вас посмотрит. Скорее всего у вас сломалась звуковая карта и нужно будет её заменить.
В любом случае, прошу вас написать в комментариях, как вам удалось решить проблему со звуком на своём компьютере. Желаю вам удачи.
Как обновить драйвера для восстановления звука
Существует несколько способов для обновления драйверов звуковой карты. Устанавливать программное обеспечение рекомендуется только с проверенных источников. Инструкция по инсталляции:
- через «Диспетчер устройств»;
- сторонние программы;
- официальный сайт производителя.
Через диспетчер устройств
Можно воспользоваться встроенным поиском драйверов через операционную систему. Чтобы обновить и установить программное обеспечение, нужно:
- Выполнить системный поиск «Диспетчер устройств».
- Перейти в «Звуковые, игровые и видеоустройства».
- Выбрать аудиокарту, кликнуть ПКМ.
- В списке нажать по опции «Обновить драйвер».
- Дождаться окончания поиска, загрузки и инсталляции программного обеспечения. Процесс может занять некоторое время.
Сторонние программы
С помощью сторонних утилит можно автоматически обновить все драйвера на компьютере. Программа будет показывать, как давно обновлялось программное обеспечение на ПК или ноутбуке, примет необходимые меры. Можно воспользоваться DriverPack Solution. Чтобы установить необходимое ПО, нужно:
- Зайти на официальный сайт производителя, скачать утилиту.
- Запустить приложение, дождаться окончания процесса анализа.
- Выполнить обновление необходимых драйверов.
Официальный сайт производителя
Можно скачать и инсталлировать драйвера на официальном ресурсе производителя звукового чипа. Потребуется:
- Выполнить системный поиск «Диспетчера устройств», открыть.
- Перейти во вкладку «Звуковые, игровые и видеоустройства».
- Выбрать звуковую карту, к которой необходимо установить драйвер.
- Зайти на официальный сайт разработчика платы, скачать.
- Запустить инсталлятор, следовать рекомендациям.