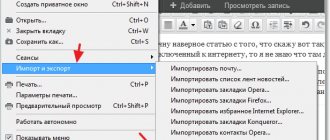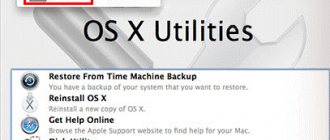Использование внешних жестких дисков и USB-накопителей
Самым распространённым вариантом хранения и переноса данных является USB-накопитель. Еще несколько лет назад, флешка имела относительно небольшой объём памяти и стоила очень дорого. Сегодня позволить себе купить флешку может каждый. Современные технологии производства цифровых носителей позволяют обеспечить большие объёмы для резервирования информации.
Портативные жёсткие диски тоже пользуются популярностью. Они подключаются к компьютеру при помощи проводного или беспроводного соединения. Объём памяти таких носителей может достигать нескольких терабайт.
Преимуществом резервного хранения на внешних носителях является возможность быстрого удаления или обновления файлов, к тому же срок службы устройств достаточно велик. Для надёжности хранения данных можно упаковать файлы в один архив, который будет защищён паролем.
Лицензионный ключ Windows
Начнем, пожалуй, с самого дорогого и самого сложного – поиска лицензионного ключа от операционной системы. Независимо от того, хотите ли Вы впоследствии установить ту же самую текущую установленную ОС или желаете поставить другую – настоятельно рекомендуем сохранить абсолютно все ключи, какие сейчас доступны, чтобы потом избавиться от множества проблем. О том, как это сделать, читайте в статье «Как найти ключ Windows». После этого позаботьтесь о том, чтобы в наличии был ключ той ОС, на которую хотите перейти. По возможности, если Вы переустанавливаете ОС не для себя, а для знакомого, или клиента – желательно приобрести ключ после переустановки ОС (вдруг Ваш знакомый или клиент передумает. Или вдруг по техническим причинам Вы установить не сможете, и покупка ключа обойдется за Ваши деньги! Поэтому всё заранее продумайте и обговорите с заказчиком).
CD, DVD и Blue-ray диски
Еще совсем недавно этот способ хранения данных был самым распространённым. С дисками просто работать, их легко хранить. Недостатком является сравнительно маленький объём самого диска. Для хранения фото и видео хорошего качества может потребоваться несколько дисков. Надеяться на то, что записанные диски будут хранить информацию вечно, тоже не стоит. Диски чувствительны ко многим внешним факторам (солнечный свет, влага, пыль), не говоря уже о большой вероятности физического повреждения. Поэтому такие носители постепенно уходят в прошлое, уступая место более прогрессивным вариантам.
Полная переустановка ОС или её обновление
ОС Windows может быть установлена двумя способами: чистая установка и обновление системных файлов. В ходе обновления файлов (данный способ возможен, если операционная система полностью совпадает с той, что установлена или установка производится с того же диска, что и первая ОС) сохраняется структура диска и файлы можно восстановить с очень высокой вероятностью.
В случае чистой установки, система ставится на отформатированный диск, который сразу перезаписывается новыми файлами. Данный процесс значительно снижает возможность восстановления файлов. Помимо этого, чистая установка может сопровождаться делением томов, сменой разрядности операционной системы и другими факторами, буквально «затирающими» следы удаленных важных файлов.
Резервирование в облачных хранилищах
Облачные хранилища – это самый современный способ сберечь важные файлы. Такое хранилище выглядит как обычная папка, в которую переносятся нужные данные. Работа осуществляется в онлайн-режиме, синхронизация данных происходит после каждого изменения файла. Облачные хранилища очень удобны тем, что доступ к информации можно получить в любом месте, где есть интернет. Достаточно пройти авторизацию и можно начинать работу. Недостаток такого способа хранения – сравнительно небольшой объём, предлагаемый для бесплатного пользования. Самыми распространёнными облачными сервисами являются Google Drive, Яндекс.Диск, Dropbox.
Восстановление данных с помощью специализированного ПО
Для восстановления данных после переустановки Windows с форматированием жесткого диска, стоит использовать специализированные программы для восстановления информации.
Необходимость использовать стороннее ПО возникает из-за того, что после форматирования, изменяется файловая таблица с информацией о расположении файлов и стандартными средствами их уже не вернуть.
Одна из таких программ — RS Partition Recovery, которая использует особые алгоритмы, позволяющие проводить глубокий анализ поверхности жесткого диска, находя при этом оставшиеся части прошлой файловой системы.
Данная информация отображается в соответствующем окне программы, что позволяет пользователю зайти в удаленные разделы и восстановить информацию обычным методом.
Узнать детальную инструкцию по восстановлению, возможности и особенности RS Partition Recovery можно на официальной странице программы.
Acronis True Image
Достаточно эффективный способ для резервирования большого объёма данных. Программа позволяет сделать резервную копию целого диска или отдельных папок. Можно настроить автоматическое создание или обновление копий по расписанию, с указанием локального или сетевого хранилища. Восстановление файлов из копии выполняется в пару щелчков мыши. Настоятельно рекомендуем эту программу для резервного копирования и восстановления Windows. Сделав резервную копию сразу после установки, можно «откатываться» к ней в случае необходимости, сэкономив при этом кучу времени и сил.
Способы переустановки Windows без потери данных
Есть несколько вариантов переустановки Виндовс с сохранением данных:
- восстановление состояния компьютера на определенную дату. Система автоматически создает определенные точки (даты) восстановления, на которые можно вернуть состояние компьютера. В этом случае не сохранятся только данные, которые появились после точки восстановления;
- переустановка системы с оставлением наработанных данных. При таком способе будут удаляться все программы, которые не поставляются в комплекте с Windows, но все созданные документы, аудио и видео файлы, фотографии и т. д. останутся на компьютере;
- обновление системы с помощью специализированной установочной программы, которую потребуется скачать с официального сайта разработчика.
- переустановка Windows со стороннего накопителя (флеш-карты или диска). Необходимо предварительно создать с помощью специальной программы загрузочное устройство и потом выполнить обновление системы с сохранением данных и программ;
- использование образа Windows. Данный способ позволяет установить систему без использования загрузочных программ. Выполняя последовательность шагов в установочной программе, на одном из этапов необходимо указать, какая информация должна сохраняться.
Переустановка системы с использованием флешки
Как переустановить Виндовс 10 без потери данных
Вначале необходимо подготовить само устройство. Для этого потребуется USB-накопитель, на котором будут храниться загрузочные файлы системы, и специальная программа для их создания и записи. Найти такое приложение можно в сети Интернет. После этого нужно будет подсоединить устройство к компьютеру и запустить установочную программу.
Важно! При запуске следует указать, что загружаться система должна с USB-накопителя, а не из стандартного каталога компьютера, расположенного на жестком диске.
В процессе переустановки на одном из этапов программа попросит выбрать тип: обновление (в этом случае все файлы и приложения сохранятся) или установка выборочных элементов системы (этот вариант рекомендуется выбирать только опытным пользователям).
Восстановление с флешки
Применение диска восстановления
Один из эффективных способов, как переустановить Виндовс без потери данных — это использование диска, с которого она была изначально установлена.
Обратите внимание! Диск для восстановления должен быть оригинальным (именно тот, который был выдан при приобретении операционной системы). Кроме того, потребуются все ключи и пароли, которые передавались с диском. При невыполнении данных условий есть риск, что система не будет переустановлена, или все данные будут удалены.
Процедура выглядит следующим образом:
- Необходимо установить диск в устройство для его чтения.
- В момент запуска программы выбрать непосредственно установку Windows. Не следует выбирать восстановление. Оно тоже может выполнить переустановку системы с сохранением всех данных, но для этого потребуются специальные знания для ввода конкретных команд.
- Далее пользователю будет предложено ознакомиться с лицензионным соглашением.
- После прочтения документа появится окно, в котором будет указано, что система уже установлена на компьютере, и предлагается ее восстановить. Следует согласиться.
Процедура восстановления Windows будет запущена автоматически. По своему течению и продолжительности она не будет отличаться от обычной установки системы. Потребуется также ввести ключ, выбрать часовой пояс и т. д. По окончании переустановки все драйверы, программы и документы будут сохранены.
Форматирование жесткого диска при переустановке Windows
Такой вариант обновления системы рекомендуется использовать, если имеются проблемы с диском С, либо если компьютер перестал включаться. Необходимо установить загрузочный диск в устройство для чтения и запустить программу установки, далее следовать инструкциям, появляющимся на экране:
- Выбрать язык для работы, часовой пояс и другие необходимые системные настройки.
- Ознакомиться с лицензионным соглашением и принять его.
- В запросе на выбор типа установки необходимо указать рядом с выборочной.
- Программа попросит указать диск, на который будет установлена Windows. Рекомендуется указывать тот, на котором она находится в настоящее время. Это позволит сохранить все данные, которые расположены на других дисках.
- Загрузочное приложение предложит отформатировать указанный диск, пользователь должен подтвердить данное действие.
- После завершения процесса форматирования потребуется закончить с настройками системы: указать имя компьютера, настроить учетную запись и т. д.
Важно! Перед форматированием рекомендуется создать резервную копию необходимых данных и поместить ее на диск, который не будет форматироваться. Для этого в панели управления следует перейти в раздел с настройками архивации и восстановления, выполнить требуемые программой процедуры, выбрав нужные файлы.
Форматирование жесткого диска
Подготовка
Прежде чем узнать, как переустановить Windows 7 на компьютере, нужно разобраться с типами установки, чтобы подготовить компьютер к этому процессу.
Можно осуществить полную переустановку ОС. В этом случае вся информация с жесткого диска будет удалена: здесь имеются в виду не только личные данные, но и программы с драйверами и системные документы, хранящиеся на диске С.
Есть вариант обновить систему. В этом случае будут заменены только системные файлы. То есть вся информация, которая хранится на системном диске C. Именно поэтому многие рекомендуют не записывать на него никаких личных данных.
Сразу нужно сказать, что обновление системы редко когда дает желаемый результат. Многие стараются переустановить Windows 7 полностью. Для этого нужно сохранить все важные файлы. По какому принципу обычно это делается?
Лучше всего приобрести себе внешний накопитель, который стал бы в таком случае временным хранилищем. На него можно перенести все важные файлы: обычно пользователи сохраняют фотографии и рабочие документы. Все остальное обычно можно скачать из Интернета.
Подготовка диска
Если нужно разобраться с тем, как переустановить Windows 7 с диска, придется самостоятельно записать образ на носитель. Конечно, если у вас лицензионная версия системы, то можно пропустить этот этап и начинать уже с установки.
Но многие хотят записать установочные файлы на диск. Чтобы это сделать, нужно скачать образ ISO. После достаточно будет загрузить программу UltraISO. Она поможет записать образ системы на диск или флешку.
После запуска программы нужно перейти во вкладку «Инструменты», а после кликнуть по строке «Записать образ CD». Если вы просто перетянете файл, то не запишете его содержимое. Далее нужно будет выбрать образ ОС, который вы скачали из Интернета.
Завершительный этап: настройка
После работы с разделами нужно нажать на «Далее» и ожидать завершения процесса установки. Он тут расписан поэтапно, поэтому легко будет следить за ним. Если у вас средняя система, то переустановка займет около 15-20 минут.
После этого компьютер самостоятельно перезагрузится. Важно в этот момент достать диск или флеш-накопитель, чтобы установка не началась заново.
Когда компьютер загрузится, пользователю будет предложено ввести имя пользователя и пароль. Шифровать систему не обязательно. Следующим этапом является активация версии ОС. Если у вас есть ключ лицензии, его нужно будет ввести в соответствующую строку.
Можно поставить галочку ниже: при подключении к интернету система сама активируется. Либо же можно использовать активатор. После нужно принять рекомендуемые настройки системы.
Начало установки
Если вы сохранили все данные, подготовили флеш-накопитель, диск или ЖД (жесткий диск), можно разобраться с тем, как переустановить Windows 7. На ноутбуке или компьютере процесс переустановки ничем не отличается. Единственное: если вы используете диск, то система попросит кликнуть вас на любую кнопку, если флешку — загрузка начнется автоматически.
Важно понимать, что процесс, хотя и не занимает много времени, особенно если ПК производительный, все же имеет много этапов. Поэтому нужно внимательно вчитываться и разбираться с тем, что же нужно выбирать.
Какую версию Windows 10 я получу после обновления?
Хоть Windows 10 и будет доступна в общей сложности в семи изданиях, в действительности настольных версий системы будет только две, доступных конечным пользователям: Windows 10 Домашняя и Windows 10 Профессиональная. Как и в случае с предыдущими версиями Windows, корпоративное издание подходит только для средних и крупных предприятий.
Если вы будете обновляться с Windows 7 Starter, Home Basic или Home Premium, то получите домашнюю редакцию Windows 10, как часть бесплатного обновления. Точно так же, пользователи профессиональной и корпоративной редакций Windows 7 будут обновлены до Windows 10 Pro.
О пользователях Windows 8 подробно расписано в таблице ниже. Стоит отметить, что пользователи, которые хотят перейти с домашней сборки Windows 10 на профессиональную, могут купить лицензию гп обновление.
Заметим и то, что пользователям Windows 7 перед обновлением нужно загрузить и установить Service Pack 1 с помощью Центра обновления. Аналогичным образом нужно установить все доступные обновления, чтобы подготовить ваш компьютер на базе ОС Windows 8.1.
Напомним, поддерживает все функции редакции Home, но ещё и дополнительные опции, востребованные в малом бизнесе. Она позволит эффективно управлять устройствами и приложениями, улучшить защиту важной информации, ускорить удалённую и мобильную работы, применять облачные технологии. Помимо прочего, Windows 10 Pro предложит Choose Your Own Device (CYOD) и Windows Update for Business.
Апгрейд через «Центр обновлений»
Центр обновлений нужен для своевременного улучшения системы, скачивания новых патчей, дополнений и обновлений. Обновления полезны и для защиты от вирусов. Чаще всего центр настроен на автоматическое соединение с центром Microsoft. Как правило, юзеры отключат эту опцию, но сейчас она наоборот нам нужна.
Кто не знает, запустить , поисковой строки меню «Пуска» или трея.
Но прежде чем начинать процесс установки 10-ки, убедитесь что у вас установлена Windows 7 или 8.1, причём SP1.
Операционные системы предшествовавшие Windows 7 не подойдут.
Зайдя в «Центр обновлений» найдите в левом углу надпись «Поиск обновлений». Выберите эту опцию и дождитесь окончания сканирования. Компьютер просканирует наличие новых файлов для вашего компьютера. Также пользователю будут предложено проверить поддерживает ли компьютер установку операционной системы Windows 10. Обязательно пройдите этот тест.
Если результат положительный – кликните по ссылке «Давайте начнем».
Затем принимаем условия пользования новой операционкой. Во время установки Windows 10 наступает тот самый единственный случай, когда пользовательское соглашение стоит прочесть. Ведь компания Microsoft через Windows 10 будет собирать множество ваших данных: логины, пароли, данные железа вашего компьютера, список установленных программ, местоположение, историю переписки, историю передвижений и т.д.
Подготовка флеш-накопителя
Как переустановить Windows 7 с флешки? Если на компьютере нет дисковода, либо же вам удобнее пользоваться именно этим накопителем, тогда придется разобраться и с его подготовкой.
Для установки подойдет вышеупомянутая программа UltraISO. Перед началом работы нужно установить флешку в компьютер (подойдет накопитель объемом от 4 Гб). После нужно найти образ файла и открыть его. Затем нужно найти пункт «Самозагрузка».
В программе нужно будет выбрать метод записи. Рекомендуется использовать USB-HDD. В строке «Файл образа» нужно указать адрес к установочному файлу.
Как раз вариант с флешкой отлично подойдет. Но запись образа — не последний этап. Нужно перейти в БИОС. Для каждой системы придется подбирать свою комбинацию. Обычно это кнопки F1, F3, F10, F12 или Esc.
Загрузив это меню, нужно выбрать в пункте First Boot Device имя флеш-накопителя. После этого во время перезагрузки установка системы начнется автоматически.