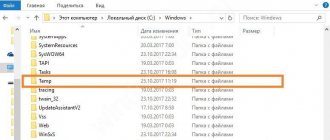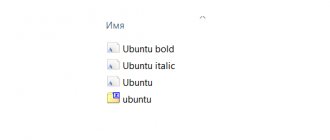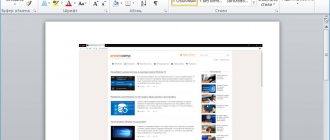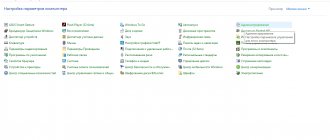Во время работы операционная система и программы сохраняют на жестком диске так называемые временные файлы – это системные файлы, в которых содержатся результаты выполнения определенных процессов, вычислений и т.д.
Как только данные файлы становятся не нужны процессу или программе, которые их создали, они удаляются. Но так случается не всегда, иногда скапливается слишком большое количество лишних временных файлов, и требуется их удаление. Давайте разберемся, как это выполнить в Windows 10.
Удаление временных файлов с помощью утилиты “Очистка диска”
Смотрите также: “Как уменьшить или увеличить масштаб экрана в Windows 10”
Очистить компьютер от избыточного количества временных файлов поможет специально встроенный в ОС инструмент.
- Для начала нужно запустить утилиту “Очистка диска”. Сделать это можно по-разному:
- запускаем окно “Выполнить”, нажав комбинацию клавиш Win+R, вводим команду cleanmgr, после чего жмем клавишу Enter или кнопку OK.
- заходим в Мой компьютер, щелкаем правой кнопкой мыши по системному диску (чаще всего, это диск C), в открывшемся контекстном меню выбираем пункт “Свойства”.
В окне свойств диска кликаем по кнопке “Очистка диска” (вкладка “Общие”).
- Система проанализирует данные диска и в итоге отобразит окно, в котором с разбивкой по категориям, предоставит перечень временных файлов и объектов, которые мы можем удалить, не навредив работоспособности ОС и установленных на компьютере программ.
- Ставим галочки напротив нужных пунктов, после чего жмем OK. Сразу же под окном с перечнем объектов будет отображаться объем высвобождаемого пространства на диске с учетом выбранных нами строк.
- Система запросит подтверждение на удаление файлов. Кликаем по соответствующей кнопке и ждем завершения выполнения операции.
Места хранения
Во всех работающих на ядре NT современных операционных системах Microsoft временные файлы располагаются одинаково. Для их хранения выделено две папки. Одна предназначена для системных временных файлов, а вторая ‒ для пользовательских.
Чтобы проверить директории хранения, вызовем меню «Выполнить». Нажимаем сочетание клавиш «Win» + «R» и вводим команду «sysdm.cpl» как показано на скриншоте.
В открывшемся окне свойств в верхней части переключаемся на вкладку «Дополнительно». Находим второй обозначенный пункт и открываем его.
Системное меню «Переменные среды» разделено на две части. Верхняя область пользовательская, а нижняя ‒ системная. Значения переменных «TEMP» и «TMP» указывают на каталоги хранения.
Системное меню «Переменные среды» разделено на две части. Верхняя область пользовательская, а нижняя ‒ системная. Значения переменных «TEMP» и «TMP» указывают на каталоги хранения.
При желании их можно удалить с компьютера вручную. Метод этот не самый лучший и удобный. Часть расположенных в этих папках файлов может использоваться в данный момент программами или операционной системой и будет защищена от стирания.
Еще по теме: Восстановление ярлыков на рабочем столе Windows 7
Кэш Internet Explorer
Еще одним местом, где хранятся временные файлы в Windows 7, является директория кэша браузера Intenet Explorer. Популярностью он не пользуется и работают с ним редко. Большинство пользователей считает его программой, необходимой для скачивания «нормального» браузера.
Чтобы посмотреть, где IE хранит временные файлы интернета, откроем его и войдем в настройки.
Нажатие на «шестеренку» вызывает контекстное меню. Переходим в нем к обозначенному пункту.
Свойства браузера откроются на вкладке «Общие». На ней нам нужна кнопка «Параметры».
В открывшемся окне указана директория и параметры хранения временных файлов интернета.
В Windows 10 IE не является основным браузером, но пока еще присутствует во всех сборках ОС. Порядок настроек у него не изменился, но папку хранения временных файлов в Microsoft переименовали. Теперь она называется не Temporary Internet Files, а INetCache.
На скриншотах видно, что это единственное изменение в настройках IE. Все остальные параметры и значения на своем месте.
Очистка временных файлов через Параметры системы
- Запускаем Параметры Windows, нажав сочетание клавиш Win+I или кликнув по нужному пункту в контекстном меню Пуск.
- Здесь нам нужен раздел “Система”, кликаем по нему.
- В перечне подразделов слева выбираем пункт “Память устройства”. В правой стороне окна щелкаем по нашему системному диску.
- В появившемся окне будет отражена информация о том, каким образом используется память нашего диска с разбивкой по категориям. Здесь также есть пункт “Временные файлы”, щелкаем по нему.
- Мы попадаем в окно с данными по временным файлам. Ждем, пока система выполнит сканирование диска, после чего отобразит очередную разбивку по категориям. Как и в случае с очисткой диска через утилиту, ставим галочку напротив нужных пунктов, после чего жмем кнопку “Удалить файлы”, напротив которой будет указан общий объем выбранных элементов.
Автоматизация процесса
Предлагаемый метод позволяет настроить автоматическое выполнение операций по удалению временных файлов при каждой перезагрузке ПК. Говоря точнее, он решает две задачи:
- предельно сокращает путь хранения временных файлов. В процессе установки программы распаковывают содержимое инсталляционных пакетов в пользовательскую папку. Путь к ней и так достаточно длинный, а наличие в нем кириллических символов может привести к сбою в работе инсталлятора. В результате программа «теряет» расположение распакованных файлов и ее выполнение прерывается ошибкой;
- очистка системы от «мусора» выполняется без вмешательства пользователя и сторонних программ.
Первым делом создаем новую папку «Temp» в корневой области диска. Меняем системные параметры переменных сред. Последовательно приводим все к виду, указанному на скриншоте цифрой «2».
Выполняем эту операцию для пользовательских и системных переменных. В результате настройки должны получить следующий вид.
Применяем выполненные изменения нажатием на кнопку «ОК». Сюда же, в общую папку можно перенести содержимое временных файлов интернета из IE. В параметрах браузера выбираем выделенный пункт.
В появившемся окне указываем новую директорию хранения.
После подтверждения действий окно выбора пути закрывается. Системные параметры приобретают вид, указанный на скриншоте. Рамкой указано новое место хранения.
В момент сохранения изменений появится окно предупреждения. Проверяем, чтобы данные в открытых программах были сохранены и соглашаемся.
Теперь, собрав все в одну директорию, создадим сценарий, позволяющий удалить временные файлы в Windows. Открываем «Блокнот» и копируем в него следующие строчки:
Еще по теме: Как удалить Avast полностью с Windows 7
pushd C:TEMP && rd /s /q . > nul 2>&1
Сохраняем созданный файл с расширением CMD. По умолчанию он записывается в папку пользователя.
Отдаем команду на запуск административной консоли в диалоговом окне «Выполнить».
В области переходов разворачиваем «Конфигурация Windows» и переходим к разделу «Сценарии». В правой части окна отобразятся доступные для редактирования пункты. Запускаем обозначенный цифрой «2».
Используем указанный пункт, чтобы добавить сценарий очистки.
Обозначенная кнопка «Обзор» откроет пользовательскую папку.
Находим созданный в «Блокноте» файл. Подтверждаем выбор нажатием на кнопку «Открыть».
В области просмотра должен отобразиться готовый к использованию сценарий. Подтверждаем свои действия последовательным нажатием на обозначенные кнопки.
На этом процесс автоматизации заканчивается. Можно закрывать редактор групповых политик и заниматься обычными делами.
Удаление файлов в папке Temp
У пользователей “десятки” помимо перечисленных способов выше есть возможность ручного удаления временных файлов, скопившихся на компьютере. Большая их часть хранится в двух папках, которые можно открыть с помощью Проводника:
- Каталог для текущей учетной записи: С:\Пользователи\Имя пользователя\AppData\Local\Temp
- Общий системный каталог: C:\Window\Temp
Попав в эти папки, можно приступить к удалению их содержимого. Если какие-то элементы не удаляются, вероятно, они используются в настоящий момент и их следует пропустить.
После закрытия всех программ и завершения процессов, например, перед выключением компьютера или после очередного запуска ПК, можно попробовать удалить объекты, которые ну далось стереть с первого раза.
Использование сторонней программы “CCleaner”
Пожалуй, это один из самых распространенных программ для удаления лишних данных на компьютере.
- Для того, чтобы ее скачать, переходим на официальный сайт: https://www.ccleaner.com/ru-ru/ccleaner.
- Запускаем установочный файл двойным щелчком мыши, разрешив приложению вносить изменения в систему (если будет такой запрос).
- Откроется окно установки программы. Обратите внимание на нижний левый угол, здесь автоматически стоит галочка, которая предполагает установку антивируса “Avast Free Antivirus” вместе с инсталляцией программы “CCleaner”. Если данный антивирус Вам не нужен, галочку следует убрать. Жмем кнопку “Install”, чтобы запустить процесс установки.
- По готовности появится информационное окно, откуда сразу же можно запустить программу, нажав кнопку “Run CCleaner”. Также, следует убрать галочку напротив надписи “View release notes”, если нет желания автоматически переходить обратно на веб-страницу разработчика.
- Вероятнее всего, по умолчанию язык интерфейса будет установлен “Английский”. Но это можно изменить. Для этого в перечне слева щелкаем по пункту “Options”, затем – по подразделу “Settings”. Кликнув по текущему варианту напротив параметра “Language”, мы сможем раскрыть список из всех поддерживаемых программой языков и выбрать тот, который нужен (в нашем случае – русский).
- Теперь приступаем к очистке. Программа предлагает два варианта ее выполнения:
- Простая очистка. Нажимаем кнопку “Анализ”, ждем пока программа проанализирует данные и предложит объекты для удаления.
- Стандартная очистка. Сначала отмечаем галочками пункты, в которых нужно искать лишний “системный мусор”. Далее также жмем кнопку “Анализ”, дожидаемся окончания анализа данных и удаляем файлы, нажав кнопку “Очистка”.