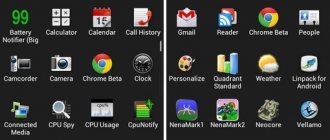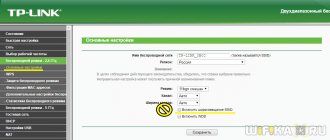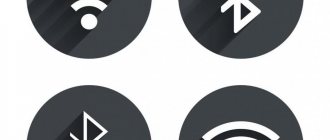Damage to the headphone cable.
First, we check the condition of the cable. It must not be interrupted or damaged.
This often happens, and the reasons can be very varied: the cable can be crushed by furniture, or stepped on with a heel. Pets can chew, etc.
There is one interesting point. Laptops usually have one audio jack, but the system unit usually has two. One of them is on the front side, the second is on the back. It is much more convenient to connect in front, but this may add additional hiss . This is due to extension cords and adapters. At the back of the system unit, the audio output is directly connected to the sound card, and by connecting a gadget to it, the sound quality improves.
If the cable is intertwined with other wires, noise may occur in the headphones. The cables should be carefully positioned, away from each other.
Why is the sound in wireless headphones interrupted?
Often, especially when using wireless in-ear headphones, I encountered a situation where the sound disappeared for some time and then appeared again.
A survey was conducted not long ago. Which headphones do our readers prefer? The result was interesting.
Over time, you realize that there is only one reason. The headphones simply lose connection with the device. For example, if the module is located on the wire connecting the two headphones and is slightly moved forward, then when the phone is in the back pocket or bag it can easily lose connection. times I haven’t encountered this problem are when using AirPods Pro and full-size headphones , like the Bose QC 35II, which I currently use.
This is also very annoying because it interrupts your connection with the music or prevents you from hearing everything that is being said on the podcast you are listening to.
Technical condition of headphones
If no fault is found when checking the connectors and cables, you should check the general condition of the device. You need to examine them carefully. There may be damage to the case, which may indicate that they fell or hit something hard.
To determine that the cause of white noise in the headphones is not their technical condition, we try to connect them to another sound source. If the noise disappears, then the gadget is in order, and you should look for another reason.
What to do if there is squeaking and other noise in the headphones on the computer
If you detect a squeak or noise in your headphones, first of all, you should look for the cause in them and only if checking the device shows that it is working properly, look for a problem in other equipment or its software. Choosing a method to eliminate a detected malfunction presupposes an accurate determination of the cause of its occurrence. Carry out a thorough analysis of the problem, guided by the above recommendations, and only then begin to eliminate it.
Headphones Electronics
Lack of grounding
Home sockets that do not have grounding are quite common. Headphones, like a computer in general, are very sensitive to the quality of electrical power, so problems may arise in their operation.
Attention! All activities involving electricity and grounding are dangerous. Leave it to the professionals.
The correct solution to this problem is to ground the outlet, if possible. You won't be able to do this on your own. This requires an electrician and time.
Grounding
The following problem occurs very rarely. We are talking about the lack of grounding at the sockets to which the headset and speakers/headphones in general are connected. In this case, various types of noise may appear.
If we are talking about a laptop, most likely, connecting the computer to a grounded outlet will not fix the problem. As a rule, in laptops it is the boards on the mother card that may not be grounded. You will either have to replace them or accept the problem. In some cases, users prefer not to use a particular laptop.
Volume level of sound sources in the sound card
The source of sound interference may be additional connection inputs available on the sound card. They should be turned off, similar to how we did with the microphone.
It happens that headphones have a volume control. An additional regulator is also available in Windows and in the application we are currently using. It is important that all volume controls are set to maximum and final adjustments are made using a hardware control.
Disabling exclusive mode for a sound card in Windows 10
Sometimes in Windows 10, even with “native” drivers for the sound card, sound may not play correctly when exclusive mode is enabled (it is turned on and off there, on the “Advanced” tab in the properties of the playback device).
Try disabling the exclusive mode options for the playback device, apply the settings and check again to see if the sound quality is restored, or if it still plays with extraneous noise or other defects.
Driver problem
When the drivers are not installed at all, there will most likely be no sound at all. It is possible that the drivers are installed, but not the right ones. This will cause the sound card to malfunction, resulting in noise in the headphones. The same situation often occurs after relocating Windows or updating it. At the same time, she reports that there is a problem with the drivers.
To diagnose this problem, you should open the “Audio Outputs and Audio Inputs” tab in Device Manager. If there is a conflict, yellow and red exclamation marks will appear opposite the devices. If they are absent, then there are no serious problems.
Extraneous sound and noise in headphones and speakers: where does it come from and how to eliminate it
Good day.
Most home computers (and laptops) come with speakers or headphones (sometimes both) connected. Quite often, in addition to the main sound, the speakers begin to play all sorts of extraneous sounds: mouse scrolling noise (a very common problem), various crackling sounds, trembling, and sometimes a slight whistle.
In general, this question is quite multifaceted - there can be dozens of reasons for the appearance of extraneous noise... In this article I want to point out only the most common reasons why extraneous sounds appear in headphones (and speakers).
By the way, you might find this article with reasons for the lack of sound useful:
Reason #1 - problem with the connection cable
One of the most common reasons for the appearance of extraneous noise and sounds is poor contact between the computer's sound card and the sound source (speakers, headphones, etc.). Most often, this happens due to:
- damaged (broken) cable that connects the speakers to the computer (see Fig. 1). By the way, in this case you can also often observe the following problem: there is sound in one speaker (or headphone), but not in the other. It is also worth noting that a broken cable is not always visible to the eye; sometimes you need to install headphones to another device and test it to get to the bottom of the truth;
- poor contact between the PC network card socket and the headphone plug. By the way, very often it helps to simply remove and insert the plug from the socket or turn it clockwise (counterclockwise) to a certain angle;
- loose cable. When it starts to wobble due to drafts, pets, etc., extraneous sounds begin to appear. In this case, the wire can be attached to the table (for example) with regular tape.
Rice. 1. Broken speaker cord
By the way, I also observed the following picture: if the cable for connecting the speakers is too long, extraneous noise may appear (usually subtle, but still annoying). When the length of the wire was reduced, the noise disappeared. If your speakers are very close to your PC, you might want to try changing the length of the cord (especially if you use some extension cords...).
In any case, before you start looking for problems, make sure that everything is in order with the hardware (speakers, cable, plug, etc.). To check them, just use another PC (laptop, TV, etc.).
Reason #2 - driver problem
Anything can happen due to driver problems! Most often, if the drivers are not installed, you will have no sound at all. But sometimes, when the wrong drivers were installed, the device (sound card) may not work correctly and therefore various noises appear.
Problems of this nature also often appear after reinstalling or updating Windows. By the way, Windows itself very often reports that there are problems with drivers...
To check if everything is ok with the drivers, you need to open the Device Manager (Control Panel\Hardware and Sound\Device Manager - see Fig. 2).
Rice. 2. Equipment and sound
In Device Manager, you need to open the “Audio inputs and outputs” tab (see Fig. 3). If yellow and red exclamation marks are not displayed in this tab next to the devices, it means that there are no conflicts or serious problems with the drivers.
Rice. 3. Device Manager
By the way, I also recommend checking and updating the drivers (if updates are found). I have a separate article on updating drivers on my blog:
Reason #3 - sound settings
Quite often, one or two ticks in the sound settings can completely change the clarity and quality of the sound. Quite often, noise in the sound can be observed due to the inclusion of PC Beer and the line input (and other things, depending on the configuration of your PC).
To adjust the sound, go to Control Panel\Hardware and Sound and open the “Volume Settings” tab (as in Fig. 4).
Rice. 4. Hardware and Sound - Volume Adjustment
Next, open the device properties “Speakers and headphones” (see Fig. 5 - just left-click on the speaker icon).
Rice. 5. Volume mixer - Headphone speakers
In the “Levels” tab there should be the treasured “PC Beer”, “CD”, “Line In”, etc. (see Fig. 6). Reduce the signal level (volume) of these devices to a minimum, then save the settings and check the sound quality. Sometimes after these settings are entered, the sound changes dramatically!
Rice. 6. Properties (Speakers/Headphones)
Reason #4: Speaker volume and quality
Often, hissing and crackling in speakers and headphones appears when their volume reaches maximum (on some, noise appears when the volume rises above 50%).
This happens especially often with inexpensive speaker models; many people call this effect “jitter.” Please note: this may be the reason - the volume on the speakers is increased almost to the maximum, but in Windows itself it is reduced to a minimum. In this case, simply adjust the volume.
In general, it is almost impossible to get rid of the “jitter” effect at high volumes (of course, without replacing the speakers with more powerful ones)…
Reason #5: Power supply
Sometimes the reason why noise appears in headphones is the power supply circuit (this recommendation is for laptop users)!
The fact is that if the power supply circuit is set to power saving (or balance) mode, perhaps the sound card simply does not have enough power - this is why extraneous noise is observed.
The solution is simple: go to Control Panel\System and Security\Power Options - and select the “High Performance” mode (this mode is usually hidden in the Advanced tab, see Fig. 7). After this, you also need to connect the laptop to the power supply, and then check the sound.
Rice. 7. Power supply
Reason #6: Grounding
The point here is that the computer case (and often the speakers too) passes electrical signals through itself. For this reason, various extraneous sounds may appear in the speakers.
To eliminate this problem, one simple trick often helps: connect the computer case and the battery with a regular cable (cord). Fortunately, there is a heating radiator in almost every room where a computer is located. If the reason was grounding, this method in most cases eliminates interference.
Mouse noise when scrolling the page
Among the types of noise, the prevailing extraneous sound is the sound of a mouse when it scrolls. Sometimes it is so annoying - that many users have to work without sound at all (until the problem is fixed)...
Such noise can occur for various reasons; it is not always easy to establish. But there are a number of solutions to try:
- replacing the mouse with a new one;
- replacing a USB mouse with a PS/2 mouse (by the way, many PS/2 mice have a mouse connected via an adapter to USB - just remove the adapter and connect directly to the PS/2 connector. Often the problem disappears in this case);
- replacing a wired mouse with a wireless one (and vice versa);
- try connecting the mouse to a different USB port;
- installing an external sound card.
Rice. 8. PS/2 and USB
PS
In addition to all of the above, speakers may begin to produce noise in the following cases:
- before a mobile phone rings (especially if it is close to them);
- if the speakers are too close to the printer, monitor, or other equipment.
That's all I have on this issue. I would be grateful for constructive additions. Good job