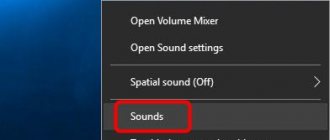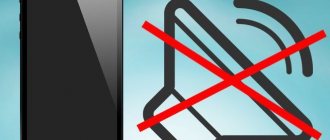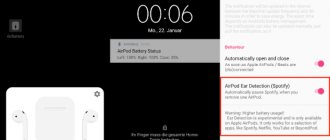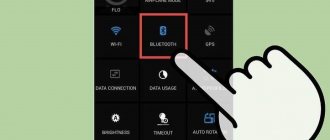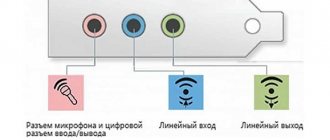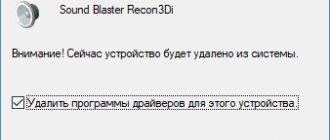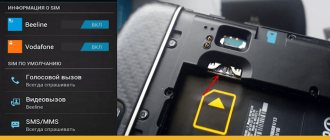Reasons why wireless headphones do not connect to the computer
So, let's list the main possible reasons why your computer or laptop on Widnows does not want to see Bluetooth headphones.
- The headphones are broken or completely discharged.
- The headset does not have a mode for working with two devices simultaneously
- Line of sight distance is more than 10 meters (for Bluetooth 5.0)
- Missing or incorrect operation of the wireless adapter on the computer
- The drivers for the bluetooth module have crashed or were not installed on the laptop.
In this article I will not consider those cases when the headset itself is faulty. Also, modern devices have an impressive capacity of batteries built into the headphones themselves or their cases, with which they can be used autonomously for many hours in a row. And it often happens that users forget such a simple thing that they need to periodically charge their headphones.
If you turn on the headphones using the buttons on the case and the indicator lights come on or a sound alert is heard from the speakers, then everything is not so bad - you need to try to do something so that the computer sees them.
Bluetooth headset does not connect to Android phone
If you followed the instructions correctly, but pairing still did not happen, first check if the device is charged. When connected, the red-blue indicator should flash; if it is not lit, charge the headset. The charging time is indicated in the instructions or on the packaging, usually at least 2 hours. It didn’t help, let’s look at other reasons.
What to do if your phone does not see Bluetooth headphones on the Android platform:
- The headset is not paired correctly with your smartphone. The device is activated by pressing and holding the Answer button for 2-3 seconds. A flashing signal will indicate that the headset is ready for use.
- Wireless headsets connect to the phone automatically the first time, but the second, third and subsequent times require forced pairing. It is possible that the device was previously used with another gadget. To fix the problem, press and hold the button until a field appears on the smartphone screen where you need to enter a password. It consists of 0000; some manufacturers indicate the code in the instructions.
- The battery charge level has decreased. If the headset is close to running out of power, the pairing function is disabled. So, when connecting again, it is recommended to charge the headset.
If you are unable to connect your headset or headphones to your smartphone, the device is most likely faulty. Contact the store where the purchase was made. Therefore, when purchasing, it is recommended to keep the packaging and receipt for at least 2 weeks.
Bluetooth headphones do not connect to a second computer or laptop
The very first thing you need to pay attention to if your computer or laptop does not see wireless headphones is the current connection of the headset via Bluetooth. The fact is that most inexpensive wireless models can only work with one device and do not support simultaneous connections to several.
Therefore, if your laptop or PC does not see Bluetooth headphones, then first check if your headset is connected to any other device - phone, laptop, computer or TV. If yes, then turn off Bluetooth on this device or remove it from the system
How to properly connect bluetooth headphones
There is a universal algorithm that helps connect almost all types of wireless headphones to a phone on an Android or Apple system. Before connecting, the user must check:
- Charge the headphones. They must be fully charged, that is, with a charge of 100%. This is necessary so that there are no connection problems in the future. If the headphones are not fully charged, then the user should not think that the problem is with the phone. The problem will be hidden in the headphones;
- Distance. It is necessary to ensure such a distance that the headphones have a stable signal along with the phone. The phone must indicate that the headphones are online, otherwise you will not be able to connect.
These two points are enough to maintain a normal connection. The connection algorithm is as follows:
- It is necessary to check the charge and ensure a normal distance between the headset and the device;
- After this, you need to turn on the headset itself;
- Now go to the settings on the phone and select bluetooth in the menu, activate it;
- We go into the settings themselves and find all those devices that are available;
- Now select the model of headphones you need;
- After we create the pairing, we agree to it;
- Having connected the headphones, we check them by further turning on some music on the device;
- If something goes wrong, you need to reconnect the gadget;
- Adjust the volume on the headset.
If the user wants to speed up the process, then he needs to hold down the Bluetooth icon, after which the settings are instantly accessed.
The computer does not see wireless headphones due to the Bluetooth adapter
The next reason for the inability to detect wireless headphones is the presence or absence of a Bluetooth adapter - this applies to a computer or laptop. To check its presence in the system and correct operation, you need to go to the “Windows Device Manager” and find your module in the “Bluetooth” section.
If its name is displayed, then right-click on this line and in the “General” tab, look so that the status is displayed as “The device is working normally.”
Otherwise, right-click and select “Remove device.” After which you will need to reinstall the drivers for it.
Remedies
To understand exactly why your mobile device does not respond to wireless headphones, rule out some shortcomings. To do this you need:
- check the battery charge of both your smartphone and device;
- see if the headset is being used on another device;
- make sure that the device synchronization option is activated in the settings;
- check for hardware failures.
If you find that one of the conditions is not met, correct the defect and the problem will be solved by itself.
If the headset does not connect to your phone due to synchronization with another device, watch the following video:
Headphones do not work with laptop due to lack of drivers in Windows
Finally, another problem in which a laptop or computer may not see wireless headphones is the lack of drivers for the Bluetooth adapter in Windows. In this case, the network device will not appear at all in Device Manager, or an icon with an exclamation mark will appear next to its name.
If this is your case, then install drivers on them from the included disk, or through the device identifier (Ven-Dev). The same reasons can become a source of problems when connecting headphones to an Android TV set-top box or any other device.
How to fix the problem
If the phone does not find the Bluetooth headset, follow these steps:
- Connect the headphones to the charger and leave for 2-3 hours. See instructions for exact times.
- Connect Bluetooth headphones to another device. The problem may be due to incompatibility between the headset and the phone.
- The headset and smartphone are not compatible via the Bluetooth protocol. When purchasing, check the wireless network specifications with the seller.
- Check if the Bluetooth function is activated. To do this, in “Settings”, find the “Wireless Networks” item. Here, set the slider to on.
If the methods described above do not help, perform the recovery procedure. To do this, go to “Settings” → “Reset all parameters to default”.
Wireless stereo headphones JBL TUNE 120TWS User manual
Please read the instruction manual before use and keep it in case you have any questions about servicing the JBL TUNE 120 TWS. This product is equipped with comfortable headphones made of high-quality material that provide excellent sound. This manual provides a brief description of the headset's features or controls. Please read this manual carefully before use.
DIY wireless headphones: review of TRN BT20S Pro TWS earbuds
Anyone interested in high-quality sound is aware that today almost all wired headphones come with a replaceable cable. The connection is made using one of two connectors: a classic plug or MMCX. This has always been about easy replacement of the cable itself, but TRN has literally turned the world upside down. The guys wondered why not make TWS earbuds with a standard mount for modern headphones. As a result, we buy these modules and listen to our favorite headphones with excellent sound quality at home via wire, and on the road - as wireless ones. In my opinion, it's just a great design. This is how the TRN BT20 and BT20S models appeared, we already talked about the latter in one of the reviews. It would seem, live and be happy. But no, people started screaming that without a case it’s not TWS at all and in general we’re all sad and uncomfortable. Accepted - done. Today we’ll talk about the third incarnation of the earbuds: TRN BT20S Pro. All on the same Qualcomm QCC3020 with AptX, but in a full-fledged case.
Characteristics
- Bluetooth: v5
- Chip: Qualcomm QCC3020 with AptX and AAC
- Operating time: 9 hours (up to 72 with case)
- Earphone capacity: 80mAh
- Case capacity: 700 mAh
- Earphone weight: 8g
- Case weight: 70 g
CHECK OUT THE CURRENT PRICE FOR TRN BT20S Pro
Video version of the review
Equipment
The packaging introduces us directly to the device. Its appearance and technical characteristics. And on the side is the type of connectors with which they will be compatible.
There is a subtlety here. If in previous versions we changed the headphones and they already had a different connector, then we just had to buy another earbuds for the new connection. Now magic has happened and these little cables are removable and interchangeable. For example, I bought a device with a regular 0.78 mm plug. And with another order I got 0.78 mm. S (that is, recessed) and MMCX, obtaining a full range of connections. For those who don't know: 0.75 and 0.78 are interchangeable. In the first case, the antennae only bend slightly.
Design/Ergonomics
But we digress. Inside we find a very large case, which simultaneously serves to carry and charge the device. The battery inside was crammed in at 700 mAh, which is a full 72 hours of operation in music mode. Because the earhooks themselves can last up to 9 hours on a single charge. The fact that this is an unusual case is clear from the slightly recessed Type C port on the front of it.
We were also given a short charging cable in the package. Believe me, you will need it. All my cables from Samsung and Ugreen turned out to be too short in terms of plug. That's why I charge them.
When you open the case, you are a little surprised. The top part is like any case for wired headphones. That is, with a mesh. And the bottom one is reminiscent of the box from KZ E10: here we have a plastic base with a status LED and magnetic ear hooks.
There is plenty of space in the case. So you don't have to disconnect your headphones every time. At the same time, the condition of the cover does not affect charging. The earbuds charge well even in an open case. There is only one nuance: for the lid to close with the headphones, the upper compartment must be empty. I would also like to put a charging cable there. But, as it is. Another downside is the fairly decent price tag for adapters with connectors: almost $9 for 2 small wires. On the other hand, this option saves 70 bucks. Well, everything is ambiguous.
The earhooks themselves are made of matte black plastic. The connecting wires are connected to a female plug; it’s hard not to make out how many millimeters there are.
On the inside there are 2 charging terminals, and on the outside there is a mechanical control button and an indicator LED. One click pauses, two and three clicks switch tracks. There are no other modes provided here. The earhooks can work either in pairs or one at a time. Like almost any modern TWS headphones.
At the bottom end, where there used to be MicroUSB charging ports, there are now conversational microphones. You can judge them for yourself. I will insert an excerpt from the recording into the video version of the review.
The connection quality is excellent: I never experienced any interruptions or stutters. On board is a modern chip from Qualcomm: QCC3020, with support for AptX and AAC codecs. What else can you dream about? - To be honest, I don’t even know. Well, we thought through everything and did it wisely.
The fit, of course, is behind the ear. For the first half an hour, the earcups slightly pushed the cups out of the ear. But by evening, either I got used to it, or the cables took the desired shape. Everything became normal. If suddenly this doesn’t happen, don’t worry. Heat it with a hairdryer and bend the cables as convenient for you. Let me remind you that the wires here are replaceable and even if you ruin them the price is 9 bucks per pair. The model fits comfortably on my ears, but it’s not worth jumping, running, or tumbling in it. The module itself is heavy, the ears can fall off.
Sound
As you probably guessed, there is nothing to measure here. Listen especially too. Of course, the chip imposes its own limitations, since it is the chip that performs the DAC function. But we were installed with a modern Qualcomm QCC3020, like in the well-known KZ E10. And there the sound was just flagship level. According to TWS criteria, of course, otherwise you’ll come up with ideas for yourself.
I listened to KZ ZSX, CCA C10 Pro, BQEYZ Spring 2 and a bunch of other things that were on the forks, but I don’t want to get involved with MMCX yet. Well, what can I say, the combination sounds, by TWS standards, simply amazing. Something between ideal and perfection. But everything, of course, depends on the quality of your headphones.
I can only add one thing. The sound that complete wireless headphones can offer for 200-300 dollars will cost you 100 bucks here. 70 for wireless modules and, for example, 35 for CCA C10 Pro, TRN V90 or KZ ZSX. If you don't like the connection, the headphones can be replaced without any problems. By tailoring the sound specifically to yourself. Frankly speaking, I’m already tired of poking around. I like both those headphones and those. I can’t imagine what would be better. There's a buzz everywhere.
conclusions
Overall, the TRN BT20S Pro is pure fire. The third edition turned out to be a real head-scratcher: a high-quality chip from Qualcomm, AptX support, 9 hours on a single charge, replaceable cables and here you have a full-fledged charging case with an impressive battery. Connect your favorite headphones and enjoy without lottery or extra expenses. It’s not for nothing that their previous version was already copied by FiiO, adding 2 prices of course. That's all for me.
PS Finally, I would like to mention a player that I personally was pleased with. Without a doubt, I recommend Foobar2000 mobile. It's free and without ads, check it out - you won't regret it. Well, be sure to leave your opinion regarding foobar or earhooks in the comments, I will read them.
CHECK OUT THE CURRENT PRICE FOR TRN BT20S Pro
How to control wireless headphones
Depending on the type of wireless headphones, the controls may vary. In-ear plugs, such as the JBL E25BT or JBL T110BT, have a separate unit located on the wire connecting the right and left earphones. Typically, this unit has a power button, a status indicator, and “+” and “–” buttons. The main button in the center of the block performs several functions: turning on/off the headphones, answering/rejecting a call received on the phone, starting/stopping music playback, switching tracks. The plus/minus buttons are used to adjust the audio volume level (when playing music or during a call).
The control principle (buttons and LED indicator) is the same for on-ear wireless headphones (JBL T450BT, JBL T460BT), only the elements are not placed on a separate block, which is attached to the wire, but are located directly on the body of the left “ear”. True, in these two Jibiel models the headphone power button is located separately from the keys with which you can control music playback, increase/decrease the volume/answer calls.
Instructions for JBL on-ear headphones
Some users face certain difficulties when starting to use on-ear headphones. Therefore, the developers have provided extensive instructions for using wireless headphones, which contain universal product specifications, its technical characteristics, as well as recommendations for long-term use.
Device activation
All wireless headsets are equipped with a sensor or device activation key.
The connection is made by long pressing or holding this key for several seconds. When the device is activated, the LED indicators light up. You can turn off the device using a similar method.
After this, you will need to activate Bluetooth on your mobile device and start searching for a wireless headset. Next, press the Connect button and you can check the pairing on both gadgets by activating music on your mobile phone. You will only need to search for peripherals again if the user removes the wireless headset from the pairing settings.
Setting up your headset
Activation of devices and personal settings of a wireless headset are carried out using a set of keys located on the headphones, each of which performs its own function. Fortunately, there aren't many buttons. The instructions provide for the presence of only three buttons on the JBL wireless headset and provide light indicators on the body of the device, which with their signals gives certain information to its owner.
A flashing light indicator provides information about power-on, charge level, and also signals when the device is paired. All other settings that affect sound quality are made by adjusting the mobile phone's equalizer.
The manufacturer provides a cable and charger with the wireless headset. The built-in indicator will give a comprehensive answer about the need to charge the peripherals.
Sound settings
The sound setting is primarily done via a mobile phone, since the headset is equipped with minimal technological keys. The mechanical keyboard is responsible for activating the device, pausing and playing, and adjusting the music volume.
The +/- buttons mostly mean increasing or decreasing the volume. Some devices with a microphone can use these keys to accept or reject a call. In addition, the functionality of some headset models, when you long press the volume up or down key, means rewinding the track you are listening to to the next one.
Reset
In some cases, the user will need to reset the headset to make changes to the setup modes. Gadget settings are managed and reset using the settings menu built into the mobile device.
To reset, you will need to go to the Bluetooth section, select the appropriate headset and remove it from the list of active devices. To reconnect both gadgets, the user will need to re-activate and search for devices through the mobile phone settings.