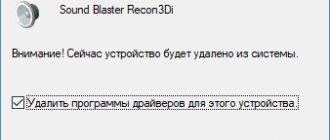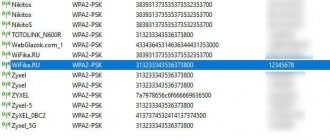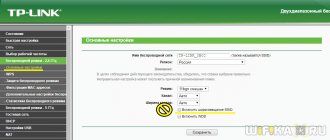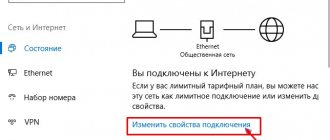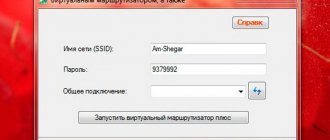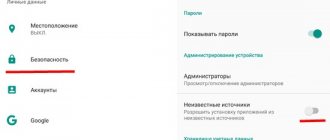Самые распространенные
Так почему ноутбук не видит wifi сеть – это может произойти по причине того, что беспроводной интернет в принципе отсутствует!
- Убедимся, что в зоне действия присутствует беспроводной интернет, для этого используя другие устройства: планшет, смартфон, ноут или ПК проверим, видят ли они wifi на ноутбуке. Если да, следуем далее, если нет – то он wifi не видит, проверьте настройки роутера. Выяснили, что инет есть, а ноут не видит вай фай сети, почему — значит, что-то не так с нашим устройством, как правило, и тут бывают крайне банальные решения.
- Посмотрите, включен ли адаптер, как правило, подсвечивается на клавиатуре индикатором:
- выключенный – выглядит как на скрине ниже.
- включите клавишами, согласно раскладке устройства, [Fn] + от [F1] до [F12].
- после должен начаться поиск сетей с уведомлением в трее и желтой звездочкой у антенны, смотрите скриншот.
- если все работает и ноутбук видит вай фай сеть – приятного серфинга, иначе далее
- попробуем запустить диагностику неполадок – правым кликом по антенне → «Диагностика неполадок»
- процедура в большинстве случаев помогает, иначе ищем другую причину, почему ноут не видит wifi.
Что делать если ноутбук не подключается к wifi
Если ноутбук не подключается к wifi, то первое, что необходимо сделать – это перезагрузить операционную систему. В виду наличия множества системных служб Windows, от которых зависит правильная работа беспроводной сети, при определённом стечении обстоятельств (включённое автоматическое обновление драйверов устройств, операционной системы, предустановленных производителем ноутбука утилит, а также другого прикладного программного обеспечения), возможно возникновение ситуации, при которой перезагрузка компьютера действительно способна исправить возникшую проблему.
Второй шаг, который необходимо сделать – проверить доступность беспроводной сети, к которой необходимо получить доступ. Сделать это можно просмотрев список вещающих беспроводных сетей с мобильного телефона оснащённого модулем Wi-Fi, либо в списке беспроводных сетей, который отображает Windows, для чего необходимо произвести поиск доступных беспроводных сетей.
В том случае, если искомое имя беспроводной точки отсутствует, либо подключение к ней нестабильное (отсутствует доступ к сети Интернет), одной из причин может стать неисправность самого маршрутизатора, задачей которого и служит создание беспроводной сети с маршрутизацией подключённых устройств в нужном направлении. Как и в первом примере, иногда исправить ситуацию возможно перезагрузив роутер, т.к. в следствии перебоев в электроснабжении, перегрева или перегрузки самого устройства, возможно зацикливание каких-либо внутренних процессов и как результат ненадлежащее его функционирование. Вариант неисправности Wi-Fi маршрутизатора более вероятен, при наличии проблем с подключением одновременно у нескольких подключённых к нему клиентов.
При нормальной работоспособности других компьютеров в этой же беспроводной локальной сети, рассмотрим ряд мероприятий, позволяющий выяснить причину, почему ноутбук не подключается к wifi.
— Проверка вай фай модуля ноутбука
Неправильная работа встроенного беспроводного адаптера, может стать одной из причин, почему ноутбук не видит wifi сети. Корректную работу Wi-Fi модуля можно проверить в разделе «Сетевые адаптеры» расположенного в «Диспетчере устройств» операционной системы, для доступа к которому есть несколько способов:
- открыть диалоговое окно свойств «Мой компьютер» (Этот компьютер) комбинацией клавиш «Windows + Pause\Break» и перейти в раздел «Оборудование» -> «Диспетчер устройств» или сразу перейти по соответствующей ссылке (на Windows 10);
- через вызов оснастки «Диспетчер устройств» утилитой «Выполнить» (Windows + R) в строке которой необходимо набрать имя процесса «devmgmt.msc» и нажать «ОК».
В открывшимся окне «Диспетчер устройств» необходимо убедиться в отсутствии проблем с модулем Wi-Fi – его непосредственно присутствие в группе «Сетевые адаптеры», а также отсутствии предупреждений системы (восклицательного или вопросительного знаков).
При правильном отображении имени Wi-Fi адаптера, возможно предположить об исправности модуля, и причиной тому, что ноутбук не видит wifi сети вероятнее служат неверные настройки параметров подключения. В ином случае, для устранения неисправности, возможно понадобится проверить драйвера сетевого адаптера.
— Проверка драйверов
Проверка драйвера модуля Wi-Fi производится также в оснастке «Диспетчер устройств», где в группе «Сетевые адаптеры» нужно выбрать свойства беспроводного адаптера. В диалоговом окне Wi-Fi адаптера необходимо проверить следующие моменты:
- сообщения системы в разделе «Состояние устройства» на вкладке «Общие» – убедиться, что устройство опознано и работает нормально;
- проверить вкладку «События» на предмет сообщений системы об функционировании устройства;
- убедиться, что на вкладке «Драйвер» все поля заполнены корректно (отсутствуют записи «Нет данных», «Неизвестный поставщик» и т.п.).
Для исключения неверной работы адаптера, по причине драйвера устройства, желательно его переустановить, предварительно скачав наиболее свежую версию программного обеспечения с сайта производителя ноутбука. Перед переустановкой или обновлением драйвера необходимо предварительно удалить устройство из системы нажав на кнопку «Удалить» на вкладке «Драйвер», после чего запустить скаченную с сайта производителя обновлённую версию драйвера. Как правило он имеет собственный установщик, который выполнит все дальнейшие необходимы процедуры по установке самостоятельно.
— Настройка параметров подключения
Неверные параметры подключения, также могут быть причиной по которой ноутбук не видит вай фай. Процедура настройки производится в разделе «Сеть и Интернет» размещённого в «Панели управления». Для настройки Wi-Fi необходимо в данном разделе выбрать ссылку «Подключение к сети» и выбрав требуемую сеть нажать на кнопку «Подключиться». Необходимо отметить, что для подключения к Wi-Fi сети необходимо знать её полное имя и ключ доступа (пароль). При успешном завершении озвученной процедуры, исправном и настроенном роутере, подключённая рабочая станция уже должна получить доступ к сети Интернет.
В случае, если задачи подключения к Wi-Fi сети включают необходимость управления общим доступом к файлам, папкам и принтерам с других компьютеров локальной сети, то следующем шагом после успешной авторизации в Wi-Fi сети является настройка Домашней группы. Данная оснастка позволит произвести требуемые настройки общего доступа как к файлам и папкам, так и другим устройствам (принтеры, сканеры и т.п.).
— Проверка пароля
Проверить пароль, а также сменить его в случае необходимости можно в разделе «Сеть и Интернет» размещённого в «Панели управления», где необходимо перейти по ссылке «Центр управления сетями и общим доступом» и выбрать свойство требуемого подключения. Для просмотра учётных сведений в открывшимся диалоговом окне состояния сетевого подключения, необходимо нажать на кнопку «Свойства беспроводной сети». Проверку пароля доступна на вкладке «Безопасность». По умолчанию, пароль отображается скрытыми символами, увидеть которые можно установив чек бокс напротив строки «отображать вводимые знаки».
— Настройки MAC-фильтра
Одной из причин, почему ноутбук не подключается к wifi может являться настройка безопасности маршрутизатора, а именно установленные разрешения MAC-фильтра. Настройка MAC-фильтра производится непосредственно в разделе посвящённого безопасности беспроводной сети, размещённого в настройках самого роутера. Для разрешения на использование ноутбуком Wi-Fi сети через маршрутизатор, в настройках безопасности роутера должная присутствовать запись на подключение физического адреса сетевой карты этого устройства.
— Настройка роутера
Получить доступ к настройкам роутера можно перейдя по его IP адресу. Точный IP адрес маршрутизатора, а также логин и пароль доступа к его настройкам как правило можно узнать по наклейке, присутствующей на обратной стороне устройства (при условии, что учётные записи не были изменены пользователем). При успешной авторизации на маршрутизаторе, для облегчения его правильной настройки большинство устройств предусматривают использование «Помощника», позволяющего пошагово настроить сеть таким образом, чтобы обеспечить желаемую работу всех подключённых устройств на должном уровне в кратчайшие сроки. Более тонкие настройки роутера желательно производить лишь после ознакомления с руководством по эксплуатации роутера, размещённого на сайте производителя.
Необходимо отметить, что настройки роутера желательно производить используя проводное подключение к нему (комплектация большинства маршрутизаторов включают специально изготовленный сетевой кабель – кроссовер).
Полезный совет: Практически все Wi-Fi маршрутизаторы позволяют сохранять основные настройки устройства в создаваемый специальный файл, делайте это всегда, до того, как будете изменять что-либо. Это позволит мгновенно восстановить прежнее состояние роутера, при допущении ошибок во время настройки или возникновении сбоев.
Не подключается к wifi на ноутбуке windows 10
Если ноутбук не подключается к wifi сети и пользователем были предприняты вышеуказанные рекомендации, то не лишнем будет попробовать сбросить параметры протокола TCP/IP вручную, для чего необходимо:
открыть Командную строку от имени администратора (меню «Пуск» — раздел «Служебные – Windows» — в свойствах пункта «Командной строки» выбрать «Запуск от имени администратора»);
в приглашении командной строки открывшегося окна ввести команду: netsh int ip reset c:\resetlog.txt перезагрузить компьютер.
Стоит отметить, что компанией Microsoft для удобства пользователей также создана специализированная утилита (доступна по адресу: https://support.microsoft.com/ru-ru/help/299357/how-to-reset-tcp-ip-by-using-the-netshell-utility в разделе «Простое исправление») позволяющее в интерактивном режиме произвести вышеописанную процедуру сброса параметров протокола TCP/IP.
Также, в некоторых ситуациях, исправить ситуацию с ошибками подключения может помочь обновление IP адреса, получаемого от роутера. Для этого в приглашение командной строки необходимо ввести поочередно следующие две команды:
- ipconfig/release
- ipconfig/renew
Данный команды принудительно инициализируют обновление IP адресов всех установленных в системе сетевых адаптеров.
Драйвер – важная составляющая!
Призываем не забывать, что драйвер – связующий между железом и ОС. Без этого талантливого переговорщика работает все достаточно криво или не работает вообще — это и может быть ответом на вопрос — почему компьютер не видит вай фай сеть. Независимо от того, ноутбук или настольный ПК, внешнее или внутреннее подключение адаптера, решение общее.
- В панели задач вы можете увидеть и другой значок – перечеркнутый монитор, смотрите скриншот. Если Windows 7 или 8, следуем:
- «Пуск» → правым кликом «Компьютер» → «Свойства»
- « Диспетчер устройств»
- Разворачиваем «Сетевые адаптеры» → ищем «Intel(R) Centrino», возможны также «Atheros…» и т.д.
Должно быть как на скрине, с отсутствием каких-либо пометок
- если присутствуют красные или желтые обозначения, жмите правым кликом и выбирайте «Задействовать» – скорее всего, потребуется обновление драйверов.
Если Виндовс версии 10, следуем:
- Кликните правой клавишей мыши (ПКМ) «Пуск»
- «Диспетчер устройств»
- Также раскроем «Сетевые адаптеры»
Видим — драйвера не инсталлированы:
- переходим к производителю и загружаем соответствующие drivers.
- инсталлируем → restart системы
- проверяйте, если работает – на этом завершим, иначе ищем другие причины.
Приспосабливаем – приспособление!
Есть такое слово adapter – вот он что ни на есть главный приспособленец, во имя появления internet, и если он отключен – ничего не будет видно!
Проверим, включен ли:
- «Пуск — «Панель управления» — «Центр управления сетями и общим доступом»
- «Изменение параметров адаптера»
- Обнаруживаем наше подключение → ПКМ вызываем выпадающее меню и жмем «_Включить»
- Проверяем, если ноутбук все еще не находит сеть wifi по-прежнему, продолжаем…
Видит всё, но не то, что нужно!
Почему компьютер не видит мою вай фай сеть, а все остальные ловит – и такое бывает. Здесь уже необходимо разбираться с настройками роутера. Рассмотрим наглядно на моделях Asus, а по остальным пропишем командами. Сначала подключитесь к другому имеющемуся интернету — например, можно раздать его со своего телефона.
- Вбейте в адресной строке любимого браузера без кавычек «192.168.1.1» → [enter]
- Переходим в «_Беспроводная_сеть_»
- Смотрим «_Канал_» → должно стоять «_Auto_» — по умолчанию бывает позиция «13» → меняем и жмём «_Применить_»
Теперь, по оборудованию TP-Link:
- Адрес в браузере введите без кавычек «192.168.0.1» → [ввод]
- Перейдите в раздел «Wireless/Беспровод. режим»
- «Wireless Settings/Настройка беспровод. Режима»
- В «Channel/Канал» выставляем либо статический, либо «Авто/Auto»
- Применяем настройки и пробуем.
Совет #1: Проверьте, доступна ли эта Wi-Fi сеть на другом устройстве
Причин неполадки, как мы уже упоминали, может быть множество. Но, прежде чем приступать к тонким настройкам, следует убедиться, что неполадка эта существует в принципе. В самом деле, вы не сможете подключиться к сети, если её нет: маршрутизатор выключен аппаратной кнопкой, отключён от электросети — или приостановлена передача данных.
Во всех этих случаях вы не сможете подсоединиться к Вай-Фай. Ноутбук не подключается к wifi? Если есть возможность, проверьте, включён ли роутер: находится ли его вилка в розетке и мигают ли световые индикаторы на корпусе. Снимите программные ограничения, если раньше устанавливали их, а затем попробуйте снова.
Что в имени тебе моем…?
Невольно вспоминаются слова классика А.С. Пушкина. Не думайте, что это шутка, порой бывает конфликт SSID, ваш комп не видит вай фай, а все остальные находят. И не поверите, оказывается достаточно его смена и Voila!
Меняем на примере маршрутизатора Asus со скринами:
- Входим в настройки
- «Беспроводная__сеть»
- И видим SSID – идентификатор сети – смените на совсем не похожее или добавьте 1 букву или цифру.
- «Применить»
Если TP-Link:
- Идем в настройки – выше описано как
- «Wireless/Беспровод. режим»
- «Wireless Security/Защита беспровод. режима»
- В правой части «Wireless Network Name:» меняем имя (SSID)
- «Save»
Проверяем все ли в порядке с роутером
Первое, что необходимо сделать, это проверить, все ли в порядке с вашим роутером. Ведь причиной почему ваш ноутбук не подключается может быть именно в нем. Переходим к проверке.
- Возьмите любое другое устройство (смартфон, планшет) и попробуйте подключиться с андроид если не подключается значит причина найдена, виновен роутер. Попробуйте войти на него и проверить все настройки, есть вероятность что он сбросил их на заводские, по умолчанию.
- Зайдите на роутер и поменяйте в разделе «Wireless», «Wireless settings» напротив строки «Channel» вместо «Auto» поставьте любой канал. Это необходимо сделать, потому что маршрутизатор в режиме «Auto» может поставить 13 канал, увы, далеко не все гаджеты умеют в нем работать. Поэтому лучше не рисковать и выставить самому канал вещания вай фай. А еще в этом же разделе, обратите внимание на галочку, которая должна стоять напротив строки «Enable Wireless Router Radio», если её нет, обязательно поставьте. Она отвечает за включение беспроводной сети.
- Посмотрите на индикаторы на роутере, должно светится как минимум три светодиода:
- — Power (питание).
- — Wi-Fi.
- — WAN порт
- — Если компьютер подключен кабелем тогда ещё будет светиться LAN.
Не светиться WAN, тогда проверьте кабель, который приходит от интернет провайдера, просто вытащите и заново вставьте штекер RG 45.
- Проверьте не настроен ли у вас MAC-фильтр на маршрутизаторе. Войдите во вкладку «Wi-Fi», «MAC-фильтр», далее в строке «Режим ограничений MAC фильтра» выберите «Отключен». Это для того чтобы любые устройства могли подключаться к беспроводной сети.
5 Попробуйте задать новый пароль на беспроводную вайфай сеть на вашем маршрутизаторе, если не знаете как это сделать смотрите статью: как установить пароль на Wi Fi роутере. Потом все по новой, выполните подключение с новым паролем.
Нюансы!
У каждого бренда ноутбуков свои утилиты, отвечающие за функциональные клавиши, рассмотрим подробно на одной позиции, итак, что делать если ноутбук Lenovo не видит WiFi. Речь идет о ПО Energy Management.
Заходим на официальный ресурс поддержки и скачиваем согласно разрядности ОС:
Для версий Windows Семерка: https://support.lenovo.com/ru/ru/downloads/ds027744
Восьмерка и восемь-один соответственно: https://support.lenovo.com/ru/ru/downloads/ds032254 https://support.lenovo.com/ph/ru/downloads/ds037680 Десятка: https://support.lenovo.com/ru/ru/downloads/ds032258