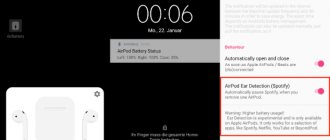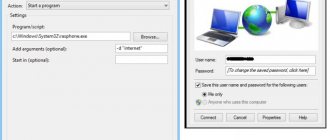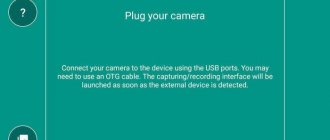Гарнитура может быть важным инструментом для общения, особенно при работе из дома, где вам, возможно, придется блокировать окружающий шум только для выполнения работы. Гарнитуры также особенно популярны среди геймеров, которым необходимо, чтобы наушники чётко передавали атмосферу, созданную разработчиками игр, а микрофон эффективно помогал общаться с товарищами по команде.
К счастью, Microsoft всегда уделяла много внимания подключению и работе гарнитур в системе Windows.
Какие бывают разъемы
Подключение наушников к компьютеру – дело не сложное, но иногда возникают затруднения непосредственно при настройке оборудования. Практически во всех моделях ПК имеется звуковая карта. Она может быть встроена в материнку, либо подключаться к ней нужно через специальный разъем. В любом случае, гаджет можно подключать либо к задней панели компьютера, либо к передней (если имеются соответствующие гнезда).
Посмотрев на рисунок ниже, можно понять, как подключить наушники с микрофоном к компьютеру.
Выход для гарнитуры всегда имеет зеленую окраску, а микрофонный вход – розовую. Поскольку штекеры гаджетов также окрашены в соответствующие цвета, то ошибиться и вставить их в другие разъемы очень сложно. Требуется зеленый штекер вставить в зеленое гнездо, а розовый – соответственно, в розовый. В гнездо розового цвета можно подключить к компьютеру как микрофон от наушников, так и сторонний. После чего происходит настройка подключенного оборудования с помощью специального программного обеспечения (в Windows 10, а также в версиях 8 и 7, настройка должна проходить в автоматическом режиме).
На ноутбуке гаджеты подключаются аналогично. Производитель может разместить разъемы на переднюю панель девайса либо слева.
Иногда в ноутбуках гнезда для гарнитуры делают тугими, чтобы увеличить их срок службы. Поэтому не стоит пугаться, что штекер плохо входит в гнездо.
Следует заметить, что именно штекеры гарнитуры, предназначенной для компьютеров, имеют цветовую маркировку, если предусмотрен микрофон на наушниках. Штекеры остальной гарнитуры никакого различия по цветам не имеют. Существует гарнитура, например, для телефона, имеющая не 2 штекера, а один, в котором совмещаются контакты для микрофона и аудиоканалов. На нем хорошо видно 3 полоски, разделяющие контакты. Два контакта служат для подключения аудиоканалов, и один – для микрофона.
В новых моделях ноутбуков имеется комбинированное гнездо, к которому можно подключить наушники с микрофоном, имеющие один штекер.
Возле такого разъема ставится специальная маркировка. Если такого гнезда нет, а есть 2 стандартных, то такую гарнитуру можно подключить через специальный переходник.
Таким образом, становится понятно, как подключить наушники от телефона к компьютеру. Наушники на передней панели подключаются по такому же принципу: если есть микрофон на наушниках, то он подключается к розовому гнезду, а к зеленому аудиоканалы.
Проблема решаема, если наушники не подключаются к компьютеру
Что делать, когда наушники отказываются работать на «крупном» устройстве. Прежде всего, необходимо разобраться в причине и первым делом проверить девайс на другом приборе. Если всё в норме, переходим к списку проблем, решаемых за считанные минуты.
Отсутствует подключение разъёма к системному блоку
Бывает, что передняя панель не задействована в «Диспетчере устройств», поэтому её нужно настроить. Открываем RealtekHD, у вас это может быть другое ПО. В появившемся окне «Настроек» о.
Настройка наушников на компьютере с Windows 7 — пошаговая инструкция
На каждой ОС способ настройки наушников может разниться, поэтому рассмотрим для Windows 7 инсталляцию отдельно.
| Иллюстрация | Описание действия |
| Заходим в трей, нажимаем на значок с динамиком кликом правой кнопки и переходим в «Устройства воспроизведения». Перед вами открывается такое окошко. Чтобы воспроизведение было исправным, динамики должны быть отмечены зелёной галочкой, как на фото. | |
| Если она отсутствует, нажмите правой кнопкой мыши и выберите «Показать отключённые устройства». | |
| На выбранной утилите снова нажимаете правой кнопкой мыши и включаете устройство. | |
| Переходите в свойства динамика и проверяете громкость, устанавливаете нужный маячок на желаемое место. |
ПОЛЕЗНАЯ ЗНАТЬ!
При работе с программным обеспечением звуковой карты наушники должны быть подключены в нужный разъём. Если их нет в гнезде, настройка не будет выполнена правильно.
Проверка драйвера и настройка наушников на компьютере с ОС Windows 10
Большинство пользователей уже переходит на ОС Windows 10, аргументируя своё действие усовершенствованием системы и наличием обширных дополнительных возможностей. Но они сталкиваются с проблемой воспроизведения звука через наушники, почему это происходит, берётся объяснить редакция Tehno.guru:
Несмотря на рекомендации обновлять драйверы посредством Windows 10, нужно делать это только с официальных источников
- Первое, что мы делаем, − уточняем производителя звуковой платы (у большинства из нас − Realtek, если нет, находите своё).
- Затем переходим на официальный сайт, он обычно появляется на первой странице выдачи.
- Выбираемвкладку HDAC (High Definition Audio Codecs). Запускаем инсталляцию и проводим все действия при помощи подсказок, удаляя старое ПО.
- Обязательно делаем перезагрузку ПК.
После этого проблема должна быть решена, при этом в «Диспетчере устройств» вы будете видеть все подключённые к вашему ПК без «знаков внимания» (жёлтые треугольники). Далее переходим к настройке наушников.
| Иллюстрация | Описание действия |
| Переходим в «Устройства воспроизведения» и видим окошко с подключёнными устройствами. Запуск можно сделать через значок динамика в нижнем правом углу. | |
| Нажимаем свойства два раза для того, чтобы попасть к драйверам. | |
| Нажимаем кнопку «Обновить». Если её нет, значит, установлена последняя версия утилиты. |
Подключение гарнитуры к ПК
Теперь вы знаете, как подключить наушники к компьютеру. Но этого действия недостаточно для правильной работы гаджета, хотя чаще всего он сразу начинает работать, и ничего настраивать не потребуется. Но бывают случаи, когда подсоединенные гаджеты не работают, поэтому необходимо произвести некоторые действия.
- Перед тем, как настроить звук в наушниках, необходимо протестировать их на работоспособность в другом девайсе, например, подсоединить их в разъем для наушников в смартфоне или планшете.
- Если гарнитура функционирует — это означает, что на ПК нет нужных драйверов. Чтобы обнаружить их наличие на компьютере, включите воспроизведение любого аудио или видеофайла. Если звук в колонках появился, то это означает, что с драйверами все в порядке, и необходимо лишь внести в их настройку небольшие изменения.
- Если все же драйверов нет, то необходимо зайти в панель управления ПК и нажать на пункт “Диспетчер устройств”.
- После этого, найдите строку “Звуковые видео и игровые устройства”. Если возле нее стоит восклицательный знак, то придется обновить драйвера. Перед тем, как установить драйвер, у вас должен быть подготовлен диск с нужными программами. После установившегося ПО, звук должен появиться. В случае, когда диска нет, выберите пункт для поиска программного обеспечения в интернете, после чего устанавливаем найденное.
- Также рекомендуется проверить уровень установленной громкости, кликнув на динамик, который располагается в нижнем углу справа.
- Проверить уровень громкости можно и через вкладку “Панель управления” (в десятой версии операционной системы (Windows 10) все окна выглядят аналогично). Для этого, зайдя в нее, найдите пункт “Звук” и нажмите не строку “Настройка громкости”.
- Проверить, работает ли воспроизведение звука на компьютере, можно, посмотрев на регуляторы громкости. Если после включения файл не воспроизводится, то и на регуляторе не будет индикации (пульсации).
Как включить микрофон на телефоне через наушники?
Довольно часто выходит из строя микрофон в наушниках. Причин этой проблемы может быть две:
- Отказ самого микрофона или поломка разъёма (отверстие входа для наушников). Проверка осуществляется легко, при помощи другого аппарата.
- Возможно, настройки гарнитуры в устройстве выставлены на «0». Для устранения этой проблемы нужно зайти в инженерное меню, воспользовавшись рекомендациями изложенными выше.
В обоих случаях рекомендуем передать эти проблемы в руки специалистов-ремонтников. Не стоит самостоятельно пытаться устранить проблему, не имея необходимого опыта.
В инженерном меню нужно перейти в раздел Hardware, где нажать на подраздел Earphones and Mic (либо что-то похожее). После этого следует произвести настройку чувствительности микрофона в наушниках в подпункте Speech Enhancement (до возникновения нормального уровня звука).
Рекомендуем: Где корзина на Android: инструкция по использованию и настройке
Подключение гарнитуры на Windows 7
Перед тем, как настроить наушники на компьютере Windows 7, необходимо подключить их на задней или передней панели девайса в соответствующие разъемы (как правильно подключить, вы уже знаете). Затем необходимо запустить воспроизведение музыкального файла. Если в гарнитуре звук есть, то на этом подключение можно считать оконченным. При отсутствии звучания, в наушниках на компьютере сделайте следующее (эта инструкция подходит и для настройки гаджета на ноутбуке).
- Наведите курсор мыши на изображение динамика внизу экрана (справа) и кликните правой клавишей.
- Далее, следует выбрать строку “Устройства воспроизведения” в появившейся вкладке.
- В следующем окошке вы увидите список устройств, установленных на вашем компе. Их в списке может быть от одного до нескольких (зависит от того, какой вид устройств будет использоваться для воспроизведения). Следует убедиться, что напротив пункта “Наушники” стоит зеленая галочка.
- Если отметка не стоит, необходимо выбрать данное устройство: нажать правой кнопкой и кликнуть во всплывающем окне “Использовать по умолчанию”.
- На следующем шаге следует выбрать пункт “Динамики” и щелкнуть на кнопку “Настроить”, расположенную внизу окна (слева).
- После, выберите звуковые каналы “стерео” и нажмите на “Проверка”. Запустится тестирование, во время которого вы должны слышать звук из каналов, отображаемых на экране. Если все хорошо, нажимаем “Далее”.
- В настройках динамиков необходимо установить галочку напротив строки “Левый и правый передние”, затем кликните на “Далее” и “Готово”.
- В окне “Звук” напротив пункта “Динамики” находится шкала эквалайзера. Когда идет воспроизведение аудиофайла, шкала должна заполняться зеленым цветом. Если этого не происходит, то нужно искать другую причину.
- Звука может не быть при работающей индикации на шкале, когда уровень громкости установлен на нуле.
- Но, если и уровень громкости выставлен правильно, и присутствует индикация, свидетельствующая о том, что музыка воспроизводится, а включить наушники не удалось, то либо неисправна гарнитура, либо вы подключили ее не в то гнездо.
Вышеуказанные настройки можно применить и для операционной системы Windows 10 (Виндовс 10), если вы не знаете, как включить гаджет непосредственно в ней.
Пошаговая настройка звука в наушниках при помощи ПО на ПК
Для настройки звука, не раздражающего слух, можно воспользоваться подручными инструментами, которые есть в каждой ОС Windows. Рассмотрим их подробнее:
Обратите внимание, что в «Диспетчере» не должно быть отметок о неизвестных драйверах и устройствах
- Для начала дождитесь отклика драйвера, и лишь только потом, если звучание не появилось, можно попытаться поискать проблему в «Панели управления» («Оборудование и звук»). Находите своё устройство и проверяете в «Свойствах» работоспособность драйвера.
- В нижнем правом углу есть кнопка с динамиком. Посмотрите, не установлен ли на ней запрещающий знак (который характеризует режим «Без звука»). Если он установлен, поднимите шкалу вверх до нужного предела и проверьте звучание.
- Если звук воспроизводится только в одном наушнике (левом или правом), в таком случае нужно проверить устройство на другом компьютере или ноутбуке. Если ситуация похожая, значит, сама гарнитура неисправна.
- Также вы можете попытаться почистить контакты вашего прослушивающего устройства и разъёма при помощи ватной палочки, смоченной в спирте. Достаточно немного её увлажнить, а не заливать, чтобы капало.
- Также вы можете выполнить переустановку драйверов для звуковой карты вашего ПК. Желательно скачивать их с официального ресурса, чтобы они не вышли из строя в непредвиденный момент.
ПОЛЕЗНАЯ ИНФОРМАЦИЯ!
Качество звучания может зависеть как от работоспособности соответствующего разъёма и звуковой карты, так и от проблемы в самих наушниках. Поэтому прежде чем удалять нормально функционирующие драйвера, найдите точную причину.
Настройка микрофона
Перед тем, как использовать микрофон в Виндовс 7 или 8, а также в Windows 10, его необходимо настроить.
- После подключения микрофона в соответствующее гнездо ПК, щелкните правой кнопкой на значке динамика и выберите “Записывающие устройства”.
- Установите микрофон устройством по умолчанию.
- В следующем меню проверьте работу микрофона, например, издавая какие-либо звуки. Если он работает, шакала будет реагировать пульсацией.
- Если пульсации нет, или она слабая, щелкните правой кнопкой на пункте “Микрофон”, после чего выберите “Свойства”.
- В открывшемся окошке выберите вкладку “Уровни” и выставьте значение “80” на регуляторе, после чего протестируйте устройство снова.
Также существуют наушники с микрофоном, которые можно подсоединять к компьютеру через USB разъем. В большинстве случаев после их подключения, настройка происходит автоматически.
Подключение блютуз-наушников к ноутбуку при помощи встроенного модуля
Для ноутбуков, которые оснащены Bluetooth-модулем, подойдёт беспроводная гарнитура. Чтобы её подсоединить и «заставить» работать, необходимо выполнить ряд настроек:
Для блютуз-гарнитуры характерно отсутствие проводов. Они не подключаются другим способом
- Переходим в «Диспетчер устройств». Для этого на рабочем столе по ярлыку «Мой компьютер» кликаем правой кнопкой мыши, находим «Свойства» и переходим туда.
- Открываем вкладку «Диспетчер устройств» (с левой стороны перечень), смотрим на работоспособность блютуз-драйверов. Если на них нет восклицательного знака, значит, переходим к подключению наушников (если есть, тогда обновляем нужные утилиты).
- Находим на наушниках кнопку включения. Она обычно маркируется соответствующим образом, удерживаем её столько, пока не появится индикатор на гарнитуре.
- В правом нижнем углу «Рабочего стола» ноутбука находим значок блютуз, нажимаем правой кнопкой мыши и выбираем вкладку «Добавить устройство».
- Далее указываете нужное вам устройство и включаете его по подсказкам на мониторе.
наушники bluetooth
ОБРАТИТЕ ВНИМАНИЕ!
Операционная система нового поколения может запросить код для беспроводного оборудования. Поэтому введите 0000. Это стандартный показатель для подобного рода аппаратуры.
Как подключить к ПК беспроводные наушники
Решив подключить Bluetooth гарнитуру к стационарному компьютеру,первый вопрос, который возникает – есть ли у последнего встроенный модуль. В отличие от лэптопа, он есть в редких дорогих системных блоках. Если модуля нет, то его придется докупить отдельно.
При выборе гарнитуры для ПК стоит обратить внимание на ее параметры. Наличие Bluetooth – не гарант того, что они смогут работать вместе. Существуют определенные профили и кодеки у технологии Bluetooth, рассчитанные на разную работу. Некоторые позволяют совершать только звонки, другие слушать музыку, третьи рассчитаны на обмен файлами. Хорошая новость в том, что современные модели поддерживают все профили, поэтому столкнуться с тем, что гарнитура не сможет воспроизводить музыку с ПК, довольно сложно.
Подключение наушников
Чтобы выполнить синхронизацию ПК на Windows 7 или 10 (существенных отличий для разных ОС нет) с Bluetooth гарнитурой необходимо сделать следующее.
- Убедитесь, что в ПК есть Bluetooth. Для этого можно посмотреть в трее, рядом с часами должен быть соответствующий значок.В панели управления в разделе «устройства» посмотреть, есть ли данный тип подключения. Также можно открыть командную строку (WIN+R) и ввести «msc». В списке должен быть прописан беспроводной модуль.
- Если встроенный Bluetooth не предусмотрен, то приобретается внешний адаптер. Он подключается через USB, для работы требуется установить драйвер – лучше всего скачать его с сайта компании, которой он выпущен. Актуальная версия ПО убережет от возможных неполадок.
- На гарнитуре нужно включить режим поиска. Как это сделать, можно узнать в инструкции, но обычно это осуществляется длительным нажатием на питание. Сопровождается быстрым миганием светодиода.
- Теперь на ПК входим в настройки Bluetooth. Кликом по значку в трее зайти в «устройства» — «Bluetooth» и нажать на «+». В списке появится гарнитура. Выбрав ее, откроется окно с вводом кода, как правило, это «1234» или «0000», но вариант может быть другой – в этом случае он прописан в инструкции. В некоторых случаях код может не потребоваться.
Не работает микрофон на телефоне: причины и способы устранения
Поломки бывают разные – аппаратные или программные.
Внутрь устройства может попасть вода или грязь, которые становятся причиной повреждения. Пользователь может пытаться удалить их из аппарата, и непреднамеренно поломать гаджет. Микрофон может перестать работать из-за механического воздействия в результате падения.
Но часто происходит сбой программы. Владелец устройства способен сам устранить эту неполадку, проведя откат системы до заводских настроек. Также аппарат можно «перепрошить».
Аппаратные поломки самостоятельно устранить тяжело. Зачастую требуется обращение в специализированный сервисный центр или ремонтную мастерскую. Проблема может быть в отошедшем контакте или его окислении.
Если проблема со звуком возникает при использовании диктофона, воспроизведении записи с помощью проигрывателя или какой-либо программы (Скайп, Вайбер, Телеграм, Вотсапп), то причину следует искать в настройках самого приложения. Часто помогает банальная переустановка этого ПО.
А теперь более подробно о возможных причинах выхода из строя микрофона в устройствах на базе Андроид.
Программный сбой
Программные неисправности – распространённая причина неполадки микрофона. Чтобы исключить обыкновенный программный сбой, нужно сначала произвести перезагрузку устройства. Зачастую этого достаточно. Аппарат нужно выключить, вытащить аккумулятор минимум на 10 сек. После это вставить батарею, включить гаджет и совершить тестовый звонок.
Если проблема не решена, то нужно подключить аппарат к компьютеру с помощью USB-кабеля. Проверить наличие последней версии программного обеспечения и необходимого драйвера (его активность и работоспособность).
В случае не возможности провести синхронизацию устройства с ПК, нужно воспользоваться услугами сервисного центра.
Перед этим стоит подключить Bluetooth-гарнитуру и совершить тестовый звонок. Если есть возможность разговаривать, то это не программная ошибка.
Пыль и грязь
Смартфон, который долгое время находится в эксплуатации, в итоге засоряется. В щели и отверстия проникают частички пыли, мусора и т.д. Это редко приводит к полному выходу из строя звука. Однако такая неисправность однозначно приведёт к искажению передачи голоса (иногда дефекты весьма значительны).
Рекомендуем: Как удалить рабочий стол на Андроид
Для устранения такого рода дефектов достаточно провести чистку устройства. Это легко сделать в домашних условиях при помощи иголки, зубочистки, ватной палочки. Но не следует забывать, что неаккуратное использование этих инструментов чистки может привести к более серьёзным повреждениям.
Плохой контакт
Если предыдущие два метода не помогли, то есть вероятность, что отсутствует контакт или испортилась сама деталь. Первым делом нужно найти (или приобрести) исправный микрофон. Не стоит самостоятельно приступать к такому ремонту без опыта обращения с паяльником и канифолью.
Плохой контакт, некачественная пайка или нарушение контакта под действием механического воздействия – частая причина не работы микрофона.
Инструкция по его замене:
- Снять заднюю крышку аппарата.
- Удалить батарею, флешку, симки.
- Открутить винтики и снять часть корпуса, чтобы открыть доступ к плате.
- Отпаять повреждённый микрофон (имеет внешний вид таблетки на тоненьком шлейфе, расположенной в специальной камере-углублении в корпусе).
- Припаять новую деталь.
- Провести сборку гаджета в обратном порядке.
Попадание влаги
Следствием попадания влаги внутрь аппарата может стать полное исчезновение передачи голоса при звонке. Чаще всего это происходит в результате окисления контактов. Для устранения этой проблемы достаточно зачистить окисленные контакты.
При попадании влаги непосредственно в микрофон, поможет только полная замена детали.
Действия по очистке и замене элементов следует проводить по алгоритму, изложенному в предыдущем пункте.