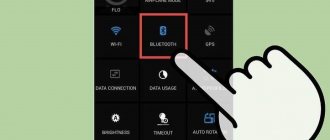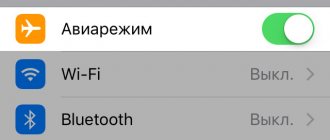05.02.2018 windows
Среди прочих проблем со звуком в Windows 10, 8 и Windows 7 можно столкнуться с красным крестиком на значке динамика в области уведомлений и сообщением «Выходное аудио устройство не установлено» или «Наушники или динамики не подключены», при этом, чтобы устранить эту проблему иногда приходится помучиться.
В этой инструкции подробно о наиболее часто встречающихся причинах ошибок «Выходное аудио устройство не установлено» и «Наушники или динамики не подключены» в Windows и о том, как исправить ситуацию и вернуть нормальное воспроизведение звука. Если проблема возникла после обновления Windows 10 до новой версии, рекомендую сначала попробовать методы из инструкции Не работает звук Windows 10, а затем вернуться к текущему руководству.
Проверка подключения выходных аудио устройств
В первую очередь при появлении рассматриваемой ошибки стоит проверить фактическое подключение динамиков или наушников, даже если вы уверены, что они подключены и подключены правильно.
Сначала убедитесь, что они действительно подключены (так как бывает, что кто-то или что-то случайно выдергивает кабель, а вы об этом не знаете), далее учитывайте следующие моменты
- Если вы впервые подключили наушники или динамики к передней панели ПК, попробуйте подключить к выходу звуковой карты на задней панели — проблема может заключаться в том, что разъемы на передней панели не подключены к материнской плате (см. Как подключить разъемы передней панели ПК к материнской плате).
- Проверьте, что устройство воспроизведения подключено к нужному разъему (обычно — зеленого цвета, если все разъемы одного цвета, то выход для наушников/стандартрых динамиков обычно бывает выделен, например, обведён).
- Поврежденные провода, штекер на наушниках или колонках, поврежденный разъем (в том числе в результате разрядов статического электричества) могут быть причиной проблемы. Если есть подозрения на это — попробуйте подключить любые другие наушники, в том числе от вашего телефона.
Причина 4: Выбор устройства в настройках Skype
Ещё одним вариантом возникновения проблем с устройством воспроизведения звука в Skype может быть неправильный выбор оборудования в самих настройках программы.
Настройки воспроизведения звука в Skype 8 и выше
Для того чтобы проверить правильность выбора оборудования в Skype 8, необходимо выполнить следующий набор действий.
- Щелкаем в левом блоке окна программы по элементу «Ещё»
, который представлен в виде значка, изображающего многоточие. В раскрывшемся перечне выбираем пункт
«Настройки»
. - В открывшемся окне настроек кликаем по наименованию раздела «Звук и видео»
. - Далее в появившемся разделе переходим к блоку настроек «Динамики»
. Напротив его наименования должно отображаться название акустического оборудования, которое использует Скайп для вывода звука. Как правило, по дефолтным настройкам там стоит значение
«Устройство связи по умолчанию»
. Кликаем по этому наименованию. - Откроется список подключенных к компьютеру звуковых устройств. Выбираем то из них, через которое желаем слышать собеседника.
- После того как устройство выбрано, обязательно не забываем проверить, не отключена ли громкость в Скайпе. Если бегунок в блоке «Динамики»
установлен на
«0»
или на других низких величинах, то это как раз и является причиной того, поочему не слышно или плохо слышно собеседника. Перетаскиваем его вправо на необходимое число делений, чтобы добиться комфортного уровня звучания. А лучше всего просто ставим бегунок на значение
«10»
, а непосредственную регулировку громкости осуществляем через встроенный регулировщик динамиков или наушников. - После выбора оборудования и регулировки громкости можно проверить качество звучания. Для этого щелкаем по элементу «Проверка звука»
. Если проблема заключалась именно в настройках Скайпа, то после нажатия на указанную кнопку должна зазвучать мелодия. Это означает, что устройство воспроизведения звука настроено правильно.
Проверка аудиовходов и аудиовыходов в диспетчере устройств
Возможно, этот пункт можно было поставить и первым в теме про «Выходное аудио устройство не установлено»
- Нажмите клавиши Win+R, введите devmgmt.msc в окно «Выполнить» и нажмите Enter — это откроет диспетчер устройств в Windows 10, 8 и Windows
- Обычно при появлении проблем со звуком, пользователь смотрит на раздел «Звуковые, игровые и видеоустройства» и ищет там наличие своей звуковой карты — High Definition Audio, Realtek HD, Realtek Audio и др. Однако, в контексте проблемы «Выходное аудио устройство не установлено» более важным является раздел «Аудиовходы и аудиовыходы». Проверьте, есть ли этот раздел в наличии и присутствуют ли там выходы на динамики и не отключены ли они (для отключенных устройство отображается стрелочка «вниз»).
- При наличии отключенных устройств — нажмите правой кнопкой мыши по такому устройству и выберите пункт «Включить устройство».
- Если в списке в диспетчере устройств есть какие-либо неизвестные устройства или устройства с ошибками (отмечены желтым значком) — попробуйте удалить их (правый клик — удалить), а затем в меню диспетчера устройств выбрать «Действие» — «Обновить конфигурацию оборудования».
Почему компьютер молчит: основные причины и методы их обнаружения
Как показывает практика, в большинстве случаев неполадки со звуком происходят по вине самого пользователя. Главным фактором является все та же невнимательность, а также присущее многим людям нежелание ознакомиться с технической документацией ПК. Зачастую пользователь забывает включить колонки или неправильно задействует аудиоразъемы. Трудно не заметить перечеркнутый значок динамика в системном трее, тем не менее многие удосуживаются его игнорировать. Вероятность механического повреждения одного из соединительных шнуров нередко также сбрасывается со счетов в процессе поиска звуковых неисправностей. В результате таких банальных упущений и неправильно оцененной ситуации пользователь начинает переустанавливать аудиодрайвера, править реестр, в общем, экспериментировать. Как правило, такие необдуманные действия и приводят к озвученной ранее проблеме. Поэтому к разрешению вопроса: «Почему звуковые устройства не установлены?» — нужно подходить, так сказать, комплексно и планомерно, дабы не терять драгоценное время и силы на борьбу с «ветряными мельницами». Впрочем, давайте проследуем дальше.
Драйверы звуковой карты
Следующий шаг, который следует попробовать — убедиться, что установлены необходимые драйверы звуковой карты и они работают, при этом начинающему пользователю следует учитывать такие моменты:
- Если в диспетчере устройств в разделе «Звуковые, игровые и видеоустройства» вы видите только пункты наподобие NVIDIA High Definition Audio, AMD HD Audio, Аудио Intel для дисплеев — по всей видимости, звуковая карта или отключена в БИОС (на некоторых материнских платах и ноутбуках это возможно) или на нее не установлены необходимые драйверы, а то, что вы видите — это устройства для вывода звука по HDMI или Display Port, т.е. работающие с выходами видеокарты.
- Если вы нажали правой кнопкой мыши по звуковой карте в диспетчере устройств, выбрали «Обновить драйвер» и после автоматического поиска обновленных драйверов вам сообщили, что «Наиболее подходящие драйверы для данного устройства уже установлены» — это не дает полезных сведений о том, что установлены правильные драйверы: просто в центре обновлений Windows не нашлось других подходящих.
- Стандартные драйверы аудио Realtek и прочие могут успешно устанавливаться из различных драйвер-паков, но не всегда адекватно работают — следует использовать драйверы производителя конкретного оборудования (ноутбука или материнской платы).
В общем случае, если звуковая карта отображается в диспетчере устройств, самые верные шаги по установке правильного драйвера на нее будут выглядеть следующим образом:
- Зайдите на официальную страницу вашей материнской платы (как узнать модель материнской платы) или вашей модели ноутбука и в разделе «поддержка» найдите и загрузите имеющиеся драйверы для звука, обычно отмечены как Audio, могут — Realtek, Sound и т.п. Если, к примеру, у вас установлена Windows 10, а на оф. сайте драйверы только для Windows 7 или 8, смело скачивайте их.
- Зайдите в диспетчер устройств и удалите в разделе «Звуковые, игровые и видеоустройства» вашу звуковую карту (правый клик — удалить — установить о, если таковая появится).
- После удаления запустите установку драйвера, который был скачан на первом шаге.
По завершении установки, проверьте, была ли решена проблема.
Дополнительный, иногда срабатывающий метод (при условии, что «только вчера» всё работало) — заглянуть в свойства звуковой карты на вкладку «Драйвер» и, если там активна кнопка «Откатить», нажать её (иногда Windows может автоматически обновить драйверы не на те, что нужно).
Примечание: если в диспетчере устройств нет ни звуковой карты, ни неизвестных устройств, есть вероятность, что звуковая карта отключена в БИОС компьютера или ноутбука. Поищите в БИОС (UEFI) в разделах Advanced/Peripherals/Onboard Devices что-то связанное с Onboard Audio и убедитесь, что оно включено (Enabled).
Как настроить наушники на компьютере windows 7? Способы и рекомендации
В последнее время компьютер все больше и больше используется для общения не только посредством текста, но и с использованием звука и видео, однако до сих пор не все пользователи знают, как настроить наушники на компьютере windows 7. Выбор в качестве операционной системы windows 7 не случаен, потому как на данный момент это самая распространенная операционная система.
Для начала давайте посмотрим, как подключить и настроить наушники к компьютеру.
Подключение наушников к компьютеру
В современных компьютерах разъем для подключения наушников выведен на лицевую стенку системного блока. Он маркируется зеленым цветом. Если такого разъема нет, ищите его на задней стенке компьютера – там он обязательно есть.
Перейдем к самим наушникам, точнее, к их штекеру, который представляет собой металлический стержень диаметром 3,5 мм и зовется «джэком». Обратите внимание на «джэк» – он должен иметь два или три черных кольца. Для подключения наушников к компьютеру нужен «джэк» с двумя кольцами (тремя контактами). Если же «джэк» имеет три кольца, то это гарнитура (наушники и микрофон), которая подключается к универсальному разъему, как правило, использующемуся на ноутбуках. Такой разъем маркируется значком в виде наушников с микрофоном.
Настройка наушников на компьютере
Наиболее часто наушники с микрофоном используются для общения по скайпу или в онлайн-играх. Давайте посмотрим, как настроить наушники с микрофоном на компьютере.
Для начала соединим наушники и компьютер (наушники в зеленый разъем, микрофон в красный). Далее щелчком правой кнопки мышки по динамику в правом нижнем углу экрана открываем меню и выбираем пункт «Устройства воспроизведения».
Здесь мы ответим на вопрос, как настроить звук на компьютере через наушники. В окне «Звук» выбираем пункт «Динамики» и нажимаем кнопку «Настроить». В следующем окне выбираем «Стерео» и проверяем, как звучат наушники, щелкая по картинке левого или правого динамиков. Если все в порядке – жмем «Далее». На следующей вкладке ничего не меняем, жмем «Далее» и «Готово». В том же окне «Звук» проверяем настройку, для чего щелкаем правой кнопкой мышки по значку «Динамики» и выбираем «Проверить». Слушаем звук. Все, настройка наушников на компьютере завершена.
Рассмотрим, как настроить громкость наушников на компьютере. Для этого по значку динамика справа внизу экрана щелкаем мышкой и двигаем появившийся ползунок вверх, увеличивая громкость, или вниз, уменьшая ее. Это самый удобный способ того, как настроить звук в наушниках на компьютере.
Посмотрим, как настроить микрофон в наушниках на компьютере. Щелкаем правой кнопкой мышки по значку динамика и выбираем пункт «Записывающие устройства». Откроется окно с микрофоном. Щелкаем по нему правой кнопкой мышки и выбираем «Свойства». Меняем настройки на вкладке «Уровни»: ползунком добавляем громкости микрофону и выставляем уровень усиления. Жмем «Применить». На вкладке «Улучшение» ставим галки «Подавление шума», «Подавление эхо». Жмем ОК. Теперь вы знаете, как настроить гарнитуру на компьютер виндовс 7.
Нормальным уровнем усиления микрофона является значение не более 20 дБ. Превышение этого значения может вызывать появление неприятных шумов и фона.
Настройка наушников на ноутбуке
На ноутбуке может использоваться один разъем для подключения микрофона и наушников. Гарнитура используется с четырех контактным разъемом (три черных кольца). Ответ на вопрос, как настроить звук в наушниках на ноутбуке, вы уже знаете, если внимательно читали статью. Делается это так же, как и на компьютере – через окно «Звук». Открыть его можно еще одним способом: «Пуск» -> «Панель управления» -> «Просмотр: Крупные значки» -> Звук. Далее выбираем «Динамики» и жмем «Настроить».
Также на ноутбуках может использоваться классическая схема для подключения гарнитуры – два входа: под микрофон и, собственно, наушники. Остановимся и еще раз в двух словах поясним, как настроить гарнитуру на ноутбуке.
О том, как настроить скайп на ноутбуке с операционной системой windows 7, читайте здесь. С методикой настройки ноутбука на раздачу WiFi можно ознакомиться здесь.
Подключение беспроводных наушников
Настало время узнать, как настроить беспроводные наушники к компьютеру. Работают они по технологии Блютус (Bluetooth). Для начала ознакомьтесь с инструкцией. Обычно в комплекте с наушниками идет блютус-адаптер. Его необходимо вставить в USB-порт компьютера и установить на него драйверы. Если все прошло нормально, то на панели задач мы увидим значок блютуса.
Открываем правой кнопочкой мыши контекстное меню и там выбираем пункт «Добавить устройство». На наушниках же нужно будет зажать кнопку включения на несколько секунд. Это, как правило, описано в руководстве к наушникам. Дальше компьютер в течении двух или трех минут отыщет беспроводную гарнитуру и попросит ввести пароль, который записан в инструкции. Все, гарнитура подключена.
Теперь посмотрим, как настроить наушники на компьютере виндовс 7. Найти наушники можно так же, кликнув правой кнопкой мышки по динамику, выбрав «Устройства воспроизведения» и в открывшемся окне «Звук» на вкладке «Воспроизведение» нажав «Настроить» около найденных нами наушников. Дальнейшая настройка звука на компьютере windows 7 в наушниках происходит по описанной выше схеме.
На ноутбуке настройка беспроводных наушников происходит так же. Но есть один нюанс в том, как настроить наушники на ноутбуке windows 7. Если ноутбук уже оснащен встроенным блютус-адаптером, то ставить еще один нет смысла – используйте встроенный.
Производители звуковых карт стараются собрать все настройки вместе. К примеру, диспетчер Realtek HD подойдет как программа для настройки наушников на компьютере. В ней собраны все настройки динамиков, наушников и микрофонов. В ней также можно накладывать различные звуковые эффекты. Найти эту программу несложно – она располагается в «Панели управления». С помощью Диспетчера Realtek HD легко понять, как настроить вход для наушников на ноутбуке.
По сути, есть несколько способов того, как происходит настройка наушников на компьютере windows 7. Вам осталось выбрать только наиболее удобный вам способ. Закрепит ваши знания видео как настроить наушники на компьютере.
Прочтите также: — Настройка биоса на компьютере — Настройка сети windows 7 — Как настроить принтер на печать с компьютера — Как настроить локальную сеть между двумя компьютерами — Как раздать wifi с ноутбука windows 7 — Как раздать wifi с windows 8
←Вернуться
bitu.ru
Настройка устройств воспроизведения
Настройка устройств воспроизведения также может помочь, особенно часто, если у вас к компьютеру монитор (или ТВ) подключены по HDMI или Display Port, особенно, если через какой-либо адаптер.
Обновление: В Windows 10 версии 1903, 1809 и 1803 для того, чтобы открыть устройства записи и воспроизведения (первый шаг в инструкции ниже), зайдите в Панель управления (можно открыть через поиск на панели задач) в поле просмотр установите «Значки» и откройте пункт «Звук». Второй способ — правый клик по значку динамика — «Открыть параметры звука», а затем пункт «Панель управления звуком» в правом верхнем углу (или внизу списка настроек при изменении ширины окна) параметров звука.
- Нажмите правой кнопкой мыши по значку динамика в области уведомлений Windows и откройте пункт «Устройства воспроизведения».
- В списке устройств воспроизведения нажмите правой кнопкой мыши и о и «Показать отсоединенные устройства».
- Убедитесь, что в качестве устройства вывода аудио по умолчанию выбраны нужные динамики (не HDMI выход и т.п.). При необходимости изменить устройство по умолчанию — нажмите по нему и выберите «Использовать по умолчанию» (также разумно включить «Использовать устройство связи по умолчанию»).
- Если необходимое устройство отключено, нажмите по нему правой кнопкой мыши и выберите пункт контекстного меню «Включить».
Проблема с устройством воспроизведения звука в Скайпе
- Во-первых, прежде всего нужно убедиться, что проблема именно у вас. Если не слышно собеседника, то вполне вероятно, что это у него не работает должным образом микрофон. Чтобы подтвердить или исключить эту версию, нужно попросить сего совершить звонок кому-нибудь еще или позвонить самому.
- Во-вторых — и это не редкость — проблема с устройством воспроизведения звука в Skype может быть вызвана плохим соединением с Интернетом. В этом случае неполадки нужно искать либо в сетевом подключении, либо просто подождать, когда снова установится связь.
- Как бы это ни банально или смешно звучало, но порой вся проблема может заключаться в том лишь, что не подключены динамики или они не включены в сеть. Вообще-то, это первое, что нужно проверить: правильность подключения динамиков к компьютеру. Ко встроенным колонкам в ноутбуке это, конечно, не относится.
- Если все эти варианты исключены, нужно искать причину неполадок в программных настройках. Например, могут по каким-то причинам «слететь» звуковые драйверы. Чтобы это проверить, требуется для начала открыть Диспетчер задач. Для этого надо щелкнуть правой кнопкой мыши на значке «Мой компьютер»
и в открывшемся контекстном меню выбрать пункт «
Свойства
». В окне свойств — выбрать вкладку
«Диспетчер устройств».
Рядом со значками «Устройства для воспроизведения звука» не должно стоять никаких значков в виде вопросительного или восклицательного знака. Если все-таки что-нибудь подобное стоит — можно попробовать обновить драйвер звука. Для этого нужно щелкнуть правой кнопкой мыши на значке устройства и выбрать пункт «Обновить драйвер». Будет предложено либо указать место расположения драйвера, либо начать поиск в Интернете.
Если же проблемы начались именно после очередного обновления драйверов, то можно наоборот — откатить драйверы на более раннюю версию. Сделать это можно из того же контекстного меню устройства. Также можно полностью удалить устройство для воспроизведения звука в Диспетчере и переустановить драйверы «с чистого листа».
Можно также попробовать вернуть систему на более раннюю точку восстановления, когда звук в Скайпе гарантированно работал. Конечно, при условии, что такая точка восстановления имеется. Ведь некоторые пользователи для экономии пространства на жестком диске нарочно отключают восстановление системы. И совершенно напрасно
.
Можно проверить корректность работы устройств воспроизведения звука и через Панель управления. Для этого нужно, собственно, открыть Панель управления и выбрать пункт «Оборудование и звук»
. Затем перейти по ссылке «Управление звуковыми устройствами». Откроется специальное окно, в котором можно просмотреть, какие звуковые устройства в данный момент используются системой. Если устройств много, нужно выбрать то, которое подключено именно сейчас и попробовать воспроизвести какой-нибудь аудио файл. Если все в порядке — то рядом со значком устройства придет в движение зеленая полоска.
Нажатием кнопки «Настроить» можно отсюда провести настройку звуковой среды для динамиков. Кнопка свойства позволяет проверить, какие драйверы звука установлены и установлены ли они вообще. А во вкладке «Уровни» изменяется громкость динамиков. Кстати, не лишне будет проверить и громкость. Быть может, вы сами отключили ее и забыли об этом… Можно также сбросить настройки звука на предустановленные по умолчанию. Возможно, сбились настройки внутри самого Скайпа.
Чтобы это проверить, нужно:
- запустить Скайп;
- в основном верхнем меню перейти по пунктам «Инструменты — Настройки»;
- откроется окно настроек, где нужно выбрать вкладку «Настройка звука»;
- нам потребуется область «Динамики». Здесь можно выбрать в выпадающем меню те динамики, которые нужно использовать для воспроизведения звука. Также здесь же осуществляется регулировка громкости. Можно установить флажок на автоматической регулировке громкости — и тогда Скайп сам будет определять, какую громкость выставить в том или ином случае.
Чтобы проверить правильность настроек, нужно нажать справа, рядом с выпадающем меню устройств, небольшую синюю кнопку. Начнется проигрывание звука входящего звонка. В конце концов, если не помогает ничего, возможно, ваши колонки просто вышли из строя. Можно отнести их в ремонт или купить новые.
Если же наблюдается проблема с устройством записи звука в Скайпе, то это связано с неправильной работой микрофона. В той же вкладке настроек звука нужно выбрать подключенный микрофон и сказать в него что-нибудь. Если микрофон настроен верно, то рядом с ним в окне начнет двигаться зеленая горизонтальная полоска. Словом, любая проблема с воспроизведением звука в Скайпе вполне решаема.
не удается, потому что всплывающее окно сообщает: «Проблема с устройством воспроизведения звука». Какого же рода сама проблема и откуда она взялась – про то компьютер умалчивает, предоставляя пользователю разобраться самостоятельно.
Причин, по которым возникает проблема с устройством воспроизведения звука в Скайпе
, может быть много, но все их можно разделить на две большие группы:
- проблемы с «железом
»; - проблемы с «софтом
».
«Железные» проблемы могут скрываться в следующем:
Впрочем, чтобы сделать такой категоричный вывод, нужно понаблюдать, есть ли звук в других приложениях. Если есть, то «железо» не причем.
Проверка задействованных параметров работы службы Windows Audio
В результате использования стороннего софта, а также в случае, когда ОС «инфицирована» вредоносным машинным кодом, системные аудионастройки могут быть изменены. В итоге вряд ли вам удастся благополучно установить звуковое устройство: Windows 7 все так же будет «немой» (впрочем, как любая другая версия «майкрософтовской» системы), если рабочие параметры мультимедийной службы ОС деактивированы.
- Воспользуйтесь горячей комбинацией клавиш Win+R.
- В поле «Выполнить» введите команду services.msc.
- После того как откроется панель «Службы», из представленного списка нужно выбрать пункт «Средства построения конечных точек Audio».
- После того как вы двойным щелчком мышки попадете в служебное окно сервиса, обратите внимание на чекбокс «Тип запуска»: там должно быть отображено значение «Автоматически».
- После внесенных изменений активируйте кнопку «Запустить».
Если вышеописанные действия не дали положительного результата, то приступайте к выполнению следующих инструкций.
Возможности исправления личной проблемы: настройки SKYPE
Прежде всего, нужно позаботиться о настройке SKYPE. Что нужно сделать для этого? На самом деле проблема с устройством воспроизведения звука в скайпе решается в минимальные сроки.
- Нужно открыть скайп и перейти в раздел «Инструменты».
- Теперь рекомендуется открыть «Настройки» и перейти в специальную графу, которая будет обозначена иконкой наушников с микрофоном.
- Повышенного внимания заслужил параметр «Динамики», где можно и нужно провести настройки.
- Следует раскрыть список и убедиться в правильности выбора устройства для воспроизведения звука. Если отмечена ошибка, нужно сменить устройство в ручном режиме.
- Нужно произнести несколько фраз. Если скайп успешно улавливает голос, зеленый индикатор непременно проявится.
Как поступить, если проблемы все-таки у собеседника? В этом случае человеку можно помочь рекомендациями, ведь только он может найти выход из сложившейся ситуации и исправить недочет программы для общения. В обязательном порядке вторая сторона должна проверить своего и правильность выбора источника звука, ведь именно эти настройки чаще всего приводят к нарушению звукового воспроизведения.
SKYPE – это идеальная программа для общения, но ее функции будут проявлены только при правильных настройках.
Используем привычный значок области уведомлений
- До редакции 1803 всё было предельно ясно — в правом нижнем углу кликаешь по значку динамика, открывается меню, из которого напрямую попадаем в нужное место;
- Но потом всё поменялось. И не один раз. Сначала оба пункта объединили в один — «Звуки». А в 1903 (актуальная на момент написания обзора) появилась строка «Открыть параметры звука»:
- Спустя 5 секунд открывается новое окно, где можно увидеть секции «Ввод» и «Вывод» с возможностью выбора активного оборудования:
- Если же перевести взгляд вправо, то заметите несколько ссылок. Очевидно, что следует кликнуть по «Панели управления звуком»:
- Буквально через мгновение Вы узнаете ответ на вопрос — как открыть записывающие устройства на Windows 10. Появиться знакомое окошко с вкладками:
Как видите, нет ничего сложного. Но в некоторых случаях этот способ не подходит — некоторые пользователи жалуются, что при попытке перейти к параметрам ОС, осуществляется сброс, закрытие окон. И ничего не получается сделать. Эта проблема чаще всего связана с использованием пиратской копии, репаков, из которых «вырезают» ненужный функционал. При этом могут пострадать и главные настройки системы.
В таком случае стоит перейти к другим методам.
Другие аудио-неприятности, или Что еще мешает пользователю установить звуковое устройство
На ноутбуке не только комфортно работать. Часто портативный девайс используется как мультимедийный центр, особенно когда владелец лэптопа считает себя неисправимым меломаном. Вместе с тем интенсивное использование в режиме, когда динамики работают на полную мощность, рано или поздно приведет к закономерной неизбежности — «отработали свое». Поэтому иногда проблема утраченного звука разрешается чисто технически — заменой стереопары. Это, в общем-то, является дорогим удовольствием. Усматривая некую обобщенность в портативных конфигурациях, стоит отметить, что большая часть современных ноутбуков (в том числе и десктопные модификации) снабжается звуковой схемой Audio HD-стандарта, что подразумевает использование специального аудиодиспетчера.
Устранение неполадок: почему я не вижу свое предпочтительное аудиоустройство в списке?
Что если аудиоустройство, которое вы хотите использовать для записи, отсутствует в списке? Мы говорили об этой проблеме в разделе «Устранение распространенных проблем распознавания речи». Помните, что устройства распознавания речи также настраиваются через окно звука . По умолчанию Windows не показывает устройства, которые отключены или отключены, или устройства без установленных драйверов. Если вашего устройства нет в списке, щелкните правой кнопкой мыши или нажмите и удерживайте в любом месте пустого места в окне « Звук» . Затем вы можете выбрать просмотр устройств, которые в противном случае были бы невидимыми, щелкнув или нажав «Показать отключенные устройства».
То же самое касается отображения отключенных устройств воспроизведения звука на вкладке « Воспроизведение » окна « Звук» .
Как в Виндовс 10 открыть устройства воспроизведения, записи
С каждым обновлением Виндовс 10 всё сложнее становится находить привычные элементы, настройки. К примеру, многих интересует — как открыть устройства воспроизведения звука в Windows 10 1903 и других версиях «десятки». С подобным вопросом пришлось столкнуться и нам после установки очередного апдейта. Далее рассмотрим, как попасть к списку подключенного звукового оборудования.