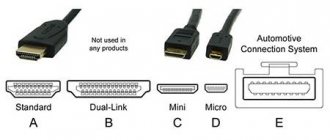How to connect your phone to TV via USB
- Which phone is suitable: Android smartphone, regular mobile phone.
- Which TV is suitable: any with a USB port.
- What else you need: USB cable.
The easiest connection method that allows you to use your mobile device as a flash drive. True, you can only play media files stored in the phone’s memory: photos, videos and audio.
What to do
1. Connect your TV to your phone using a USB cable.
howyoutube.ru
2. Select the USB port on your TV as the source.
technopomosh.com
3. If necessary, confirm the connection mode on your phone.
crabo.ru
4. The large screen will display the folder structure or list of files that the TV has scanned and recognized. What exactly you see will depend on the device model.
citilink.ru
5. Use the remote to navigate and view.
ashleighmoneysaver.co.uk
SlimPort and MHL
Now let's talk about adapters that allow you to connect your phone to a TV not as a media device, but simply display information from one screen to another. This is much more convenient than using pairing two devices as a “player” and a “media”.
The first port in line is MHL. It is a small power supply with an HDMI and MicroUSB connector. Another MicroUSB interface is located on the wire. It will be used to connect to a smartphone.
Before purchasing a port, you need to make sure whether the phone supports MHL technology. Many budget devices do not have it, so you should refer to the characteristics of your mobile gadget.
Why is there a need for so many connectors and interfaces? Let's try to figure this out by looking at their functional features:
- HDMI connector – a wire of a similar format is inserted into it to output sound and pictures to the screen.
- The MicroUSB connector is used to connect MHL to a power source.
- MicroUSB on the wire is needed to pair the port with a smartphone.
Before moving on to connecting one device to another, it should be noted that MHL does not necessarily have a MicroUSB connector and cord. If you have a more modern smartphone, you can purchase a USB-C port.
Now, having dealt with all the nuances, let’s move on to the connection:
- Plug the USB port cable into the phone.
- Connect the MHL to a power source.
- Insert the appropriate cable into the HDMI connector.
- Connect the other end to the TV.
After completing these simple steps, the image from the smartphone display should begin to be broadcast on the TV screen. All control is carried out from a mobile gadget. Sometimes the picture may be delayed by a fraction of a second. But this will not affect the viewing quality in any way, since the TV will reproduce both video and sound.
When connecting a smartphone in this way, it is recommended to deactivate the auto screen off function. Since the image will be displayed on the TV only if the smartphone display is working.
Another port similar to MHL is SlimPort. Essentially it's the same gadget. However, it uses DisplayPort instead of HDMI. At the same time, recently a huge number of Slim ports with HDMI have appeared on the market. So the difference from the previously reviewed MHL will be in size. SlimPort is slightly smaller.
In addition, the advantages of a slim port include the absence of the need to connect it to a power source. That is, the device has a USB cord on one side for connecting to a phone and an HDMI connector on the other side for pairing with a TV receiver.
The connection occurs in a similar way to MHL:
- Insert the end of the USB port into the phone.
- Connect an HDMI cable to the SlimPort.
- Install the other end of the cable into the TV.
Then the live image from the smartphone will appear on the TV receiver screen. But, it’s clear that controlling viewing through a phone connected via wire is not very convenient. Next we will look at wireless pairing methods, but for now we will focus on the cost of MHL and SlimPort. The first one is sold in Russian retail for 300 rubles, and the second one for 600. The difference is almost 2 times explained by the fact that the slim port is smaller and does not require connection to a power source.
How to connect your phone to TV via HDMI
YouTube channel Mac Time
- Which phone is suitable: Android smartphone, iPhone.
- Which TV is suitable: any with an HDMI connector.
- What else you will need: a phone-compatible HDMI cable or adapter.
This option allows you to use the TV as an external display while playing games, watching movies and surfing the Internet. The picture from the mobile device is mirrored, that is, everything that happens on the smartphone screen is displayed on the TV.
Depending on the phone connector, you will need an appropriate adapter or cable to connect. On one side it will have an HDMI connector, and on the other - microUSB, Lightning or USB-C. In image broadcast mode, the device discharges quickly, so adapters usually have a connector for charging.
Before purchasing a USB-C adapter, make sure your smartphone supports image output.
What to do
- Connect your smartphone and TV with a compatible cable. If you are using an adapter, insert it into the gadget and connect a regular HDMI cable from the TV to it.
- Select the appropriate HDMI connector as the signal source on your TV.
- The image will automatically appear on the TV. If this does not happen, open your smartphone's settings and change the screen resolution.
Via HDMI cable
The second most popular cable used to display images on a TV screen is HDMI. All owners of modern consoles and set-top boxes are familiar with it, since the cable transmits both sound and video. In addition, not only open files appear on the screen, but also the smartphone’s desktop. In this regard, control will be carried out not by the remote control, but through a connected mobile gadget.
The problem when pairing a smartphone with a TV receiver is that the mobile device does not have the appropriate connector. In any case, only a few smartphone models have it. Therefore, you will have to go to the store to buy a USB-HDMI cable.
The problem with connecting your phone to a TV via a USB-HDMI cable is that the smartphone will act as a USB drive. That is, it will not be possible to display a picture from the desktop on the TV receiver. You can only open available files using the remote control, as is the case with pairing via a regular USB cable.
If nothing is stopping you, there are a few steps you need to follow:
- Connect the cord with the USB side to the phone.
- Insert the HDMI part into the TV.
- On the smartphone screen, confirm pairing as a media device.
- Open the TV menu.
- Go to the “Connection” or “Signal Source” section.
- Select HDMI from the options available.
It is worth noting that when connecting a smartphone to a TV via HDMI, you can still display information from the desktop and control the mobile gadget. But for this you will need additional adapters, which we will talk about later.
How to connect your phone to TV via Wi-Fi Direct
- Which phone is suitable: Android smartphone.
- Which TV is suitable: with support for Wi-Fi Direct.
- What else is needed: nothing.
A wireless connection in which a mobile device and a compatible TV are connected via Wi-Fi directly, without the participation of a router. In this case, the TV acts as an access point to which the smartphone is connected. And you can send media files to the big screen using the standard Send menu.
What to do
- Open your TV's network settings and turn on Wi-Fi Direct.
- On your smartphone, go to Settings → Wireless & Networks → Wi-Fi → Wi-Fi Direct.
- After scanning the available devices, select your TV.
- Use the Send menu on your smartphone to transfer photos, videos and audio to your TV.
TVs that you can connect your phone to
It is not possible to set up a connection with a smartphone on all TVs. If we are talking about modern TV models, then there should be no problems. This is explained by the fact that they are equipped with all the interfaces necessary for connection. Synchronization will only take a few minutes.
To play video from your phone on your TV, you can use the most common USB cable. The peculiarity of this connection is that the smartphone will act as an external memory storage device. Immediately after synchronization, a file manager will appear on the big screen for moving between folders and for launching files.
Bringing content from your phone to the big screen is much more difficult. The easiest way is wireless synchronization via Wi-Fi. However, such a connection can only be configured on those models that are equipped with a hardware module for wireless Internet connection. It's even easier if you use a Smart TV, which supports special technologies for synchronizing with mobile phones.
You can also set up the connection on regular TVs that are equipped with an HDMI interface. However, in this case you will have to purchase a special adapter. Because phones don't have such connectors. However, this is a small problem. Adapters are sold in electronics stores and supermarkets.
How to connect your phone to TV via DLNA
- Which phone is suitable: Android smartphone.
- Which TV is suitable: any with DLNA support.
- What else is needed: nothing.
This time the connection occurs through the router. In this case, the TV can connect to the home network via cable, and the smartphone via Wi-Fi.
DLNA capabilities allow you to view media files from the memory of your mobile device on a large screen.
What to do
- Make sure your TV and smartphone are connected to the same network.
- Activate the DLNA function in your TV settings.
- Launch the standard Android gallery and open the desired media file.
- Go to “Menu” → “Select Player” and click on the name of your TV in the list.
- For advanced settings and streaming files from other programs, install the media server application from Google Play. For example, the popular BubbleUPnP.
Download QR Code
BubbleUPnP for DLNA / Chromecast / Smart TV
Developer: Bubblesoft
Price: Free
Via Bluetooth
With the advent of wireless technologies, it became possible to synchronize a smartphone with a TV via Bluetooth and Wi-Fi. The first option is used least often, because it is inferior to its analogue in terms of connection quality and speed. To connect to a large screen via Bluetooth, follow these steps:
- Make sure your TV supports Bluetooth technology. You can check this by reading the instructions or going to the device menu.
- If your TV does not support Bluetooth, you need to buy a special adapter and insert it into any of the USB ports. Externally, the adapter looks like a flash drive, and it is analogous to the internal module (Bluetooth chip).
- Next, go to Google Play or another store (depending on the operating system) and install a special application that allows you to connect to the TV and control it.
- Now go to the TV settings and turn on Bluetooth (or insert the adapter into the corresponding connector).
- Activate Bluetooth on your smartphone, launch the downloaded application and connect to the TV.
In general, the connection is quite fast. However, it is recommended to sync devices over Wi-Fi. As already mentioned, this technology creates a better and faster connection.
How to connect your phone to TV via AirPlay
YouTube channel Mac Time
- Which phone is suitable: iPhone.
- Which TV is suitable: any.
- What you'll need: Apple TV.
This is the most convenient way to connect your iPhone to a TV with an Apple media set-top box. The proprietary AirPlay feature allows content to be transferred to Apple TV over the air. And you can give presentations, play games, view photos and videos.
What to do
- Make sure your iPhone and Apple TV are connected to the same network.
- Open Control Center on your smartphone and tap the Screen Repeat button.
- Select Apple TV from the list.
How to connect your phone to TV via Miracast
YouTube channel MihrumTV
- Which phone is suitable: Android smartphone.
- Which TV is suitable: any with Miracast support.
- What else will you need: nothing or a special adapter.
Miracast technology is also designed for mirroring the screen of mobile devices on TV and works similarly to AirPlay. On Smart TV it is supported out of the box. And with the help of a special adapter it can be added to any TV with an HDMI port.
What to do if you have a Smart TV
- Open the network settings on your TV and turn on Miracast.
- On your smartphone, go to Settings → Display → Wireless Monitor and enable the feature.
- Select your TV from the list of found Miracast devices.
- The image from the smartphone will appear on the TV screen immediately after connection.
What to do if you need an adapter
- Buy a compatible adapter. It is advisable to choose universal models that support Miracast, Chromecast and AirPlay.
- Insert the adapter into the HDMI port. If required, connect power to it using a USB cable.
- Select the HDMI connector on your TV to which the adapter is connected.
- Download the application using the QR code on the screen and connect through it.
- Or use the standard Android feature by activating it in the Settings → Display → Wireless Monitor menu.
Ways to connect a smartphone to TV
The connection method can be wired or wireless. In the first case, it could be HDMI and USB. The second has Wi-Fi, Bluetooth and Miracast. A wireless connection is most convenient, but it is not available to everyone.
Using a USB cable
Such a port is available on almost all smartphones and television receivers. To connect, you only need the appropriate cable. In order for the TV to recognize the phone, a fiber optic cord is needed, otherwise it will only charge the smartphone.
Next you need to proceed as follows:
- Turn on the TV and connect the cable.
- Connect the end of the cord with the mini-USB plug to the phone. Select "Enable USB storage".
- Turn on the TV, go to the connections menu, select “USB”. Signal sources may have different locations depending on the model; therefore, you need to study the instructions.
Then you can see Explorer with folders and files. There may be problems watching videos because not all TVs read all video files. To view photos and listen to music, many users find it more convenient to use a USB cable to connect.
With this connection, you need to “enable USB debugging” on your phone. Usually this can be done in the “For Developers” sections or – “Applications”, and then “Development”. Many phones running Android 4.2 and higher have a hidden option to use “Developer Mode”. To open it, you need to perform certain actions:
- Go to the main settings menu, select “About smartphone”.
- Click "Build number" 6-7 times.
- A section will appear in the settings.
The advantages of a USB connection include the ability to synchronize with any device. There is no need to adjust the screen, and there will be no problems with the sound, because playback will take place using the smartphone’s speakers.
However, in such a situation, with a USB connection, it will not be possible to stream video from the phone to the TV for online viewing.
Using Wi-Fi
In order to watch movies from your phone on the TV screen via WiFi, you only need to have a “Smart TV” and a powerful Android smartphone (at least 4.0). This pairing of devices has its advantages:
- There are no restrictions on phone mobility - a distance of 20-30 m will not affect the transmission speed.
- The picture and sound are reproduced with minimal delay.
- It is not difficult to connect after the first connection, then it will happen automatically.
You need to connect your TV and phone to one point in the router's WiFi network. To synchronize devices, you need to do the following:
- In Smart TV you need to activate wireless communication and connect to your home Wi-Fi. Wi-Fi may turn on differently on different devices.
- Enable WiFi Direct on your mobile phone. In different models, this can be done: in “Wireless Connections”, on the notification panel, or there is a separate button for this. A search for available networks will begin.
- The TV has the same function, you need to activate it. When the search is finished, select your device model. Confirm pairing on both devices (if necessary).
If the TV was manufactured after 2014 and there is no built-in wireless network module, you can use a Wi-Fi adapter. As a rule, there are no difficulties. However, sometimes careful configuration of IP addresses and other things is necessary.
When using this method, the image is duplicated and a sound signal is transmitted. Since the connectors are not used, additional peripherals can be connected: keyboard, mouse, gamepad.
In addition to standard connection applications, there are special programs, both universal and for specific TV models. Using applications such as “Flipps”, “MyRemote” or “iMediaShare”, the following is carried out: broadcasting media files, providing streaming video resources, online cinemas and music services.
The connection to the TV is made using home WiFi. You can display a picture using Wi-Fi, if the TV does not have a Wi-Fi module, using a special “Chromecast” device. You can read more detailed instructions on it here.
Using an HDMI cable
Many new TVs have a digital HDMI connector for high-quality video and sound. Certain mobile devices have a mini-HDMI output (but these are rare cases). As a rule, you will need to buy a special mini-USB to HDMI adapter.
Procedure:
- We connect the equipment with a cable with an adapter. In this case, the smartphone can be turned on, but the TV can be turned off.
- Turn on the TV receiver, select the required connector from the list of signal sources. Some models have several HDMI outputs at once. Look at the active input.
The picture will be broadcast immediately; as a rule, no additional settings are required. In some cases, difficulties may arise with the transmission of the sound signal, which can be corrected in the settings of the TV itself.
It is not always clear why such difficulties arise. In this regard, it is better to disconnect the equipment, and then connect them again and perform similar procedures. If the picture does not automatically adjust, then you need to manually adjust it to match the resolution of the TV screen.
Via Bluetooth
If Smart TV does not have a built-in module, the issue can be resolved by purchasing an external adapter that is inserted into the USB connector. To connect your smartphone, download the app to control your TV. Then we perform the following steps:
- Activate Bluetooth on two devices.
- Launch the application and check available connections.
- Let's synchronize.
After this, you can play the video on your smartphone and the image will be duplicated on a large screen in high quality. With this pairing, there should be a short distance between the devices.
Via Miracast
ADVICE! Read more about Miracast here.
Using this technology, a smartphone is connected wirelessly to the TV. As a result, the image from the mobile phone is duplicated on the TV. To do this, you must have a Smart TV that supports the Miracast function or a special adapter.
Miracast for broadcast transmission is enabled in the network settings on the TV. On your phone you need to select “Wireless Monitor”. Find your TV receiver in the list of equipment, click on it to start the connection.
The emergence of new technologies provides users with opportunities to use devices for various purposes. Before connecting your phone to any TV: LG, Samsung (Samsung) and others, you should make sure that the necessary interfaces and functions are present for successful synchronization. By following the steps correctly, you can get high-quality image, sound and watch a movie from your phone on your TV.
How to connect your phone to TV via Chromecast
Google Chrome YouTube channel
- Which phone is suitable: Android smartphone, iPhone.
- Which TV is suitable: any.
- What else you will need: Chromecast.
And another technology for wireless broadcasting of media content, but from Google. To use it, you need a proprietary set-top box that connects to any TV via an HDMI connector.
After this, you can watch videos from the gallery and various applications, as well as play and make presentations by mirroring the screen of your mobile device. There is a regular version with Full HD resolution and a more expensive one with 4K support.
What to do
- Buy a Google Chromecast.
- Insert the set-top box into the HDMI connector of the TV and connect the USB cable for power.
- Switch to the HDMI port of the set-top box and connect it to the Wi-Fi network.
- Download the Google Home app for Android or iOS on your smartphone.
- Open the app and complete the initial setup by logging in with your Google account.
- Launch content in a compatible app, tap the cast icon, and select your Chromecast device from the list.
How to stream video from your phone to a TV or computer?
There are a large number of ways that allow you to transfer images from your smartphone screen to a TV or computer. To a large extent, it all depends on the phone and TV model. Let's divide our article into several parts.
First, let's look at the question that users most often ask us: “how to watch video from your phone on TV?”
To solve this issue, there are several ways that anyone can do, with minimal knowledge in this area. The result will depend on the capabilities of the smartphone and TV. In one case, you connect your smartphone as a flash card via a network or USB cable and then select the files you are interested in for viewing in the TV interface. In another case, if the functionality of a smartphone and TV is available, the image is transmitted to the TV screen online. This option will be useful for those who like to play games or watch videos on a large diagonal.
Miracast or AirPlay (Wireless monitor)
These are wireless technologies that transmit smartphone screen images to TVs with Smart TV function. The transfer of information occurs through a direct connection between the smartphone and the TV, without routers or routers. Also on phones from Sony and Samsung, the wireless technology for transmitting screen images is called Screen Mirroring and Mirror Link.
Using the example of a smartphone that runs on Android 6.0 (Meizu MX4), open the smartphone settings, go to the “Display” - “Wireless Monitor” menu.
It will search for devices within the range of the wireless network of the smartphone and TV. Select a connection interface available for communication, and the image of the smartphone screen will be broadcast to the TV.
DLNA (BubbleUpnP, iMediaShare)
The function allows you to pair devices on a Wi-Fi network (home network) and view files in slide show mode. It is advisable to use this type of connection if your TV does not have the SmartTV function, but is connected to an AppleTV, DuneHD, etc. set-top box.
Please note that in the way of connecting a smartphone and a TV via DLNA, it is impossible to broadcast the image online to TVs that do not have the SmartTV function. For everyone else, real-time image transmission is feasible.
We advise you to use a specially developed application that will facilitate the process of setting up data transfer. For iOS – iMediaShare, for Android – BubbleUpnP.
Micro-HDMI-HDMI
One of the easiest ways to connect a smartphone to a TV is a USB-HDMI cable. In this case, the smartphone must have a micro-HDMI connector, and the TV must have a free HDMI input. If, according to the technical characteristics, your smartphone does not have a micro-HDMI port, then we recommend that you use a micro-USB-HDMI adapter (converter).
USB or how to connect a smartphone to a TV via a USB cable?
As a rule, modern generations of TVs have USB ports for connecting media or data transfer devices. If such an interface is present on your TV, then you can easily view photos and videos from your smartphone in USB storage mode.
Conclusion
As part of the article, we looked at the most popular ways to connect a smartphone to a TV and transfer images from screen to screen in real time. These solutions are universal in nature and are suitable for the most popular models of smartphones and TVs, such as iPhone, Samsung, Sony, Meizu and others. To make it easier to understand the process of pairing a TV and a smartphone, we suggest you use the flowchart below.
Which connection method to choose
USB, DLNA and Wi-Fi Direct are obsolete, but can be used as fallback options. Nowadays, connecting via an HDMI cable or wirelessly via Miracast, Chromecast or AirPlay is relevant. Which one you choose depends on your smartphone and TV.
If you have an Android smartphone and Smart TV, just connect via Miracast. If your TV is regular, buy a Miracast adapter, Google Chromecast, or a compatible HDMI cable. Backup options are a USB cable, DLNA or Wi-Fi Direct.
If you have an iPhone, buy an Apple TV, a universal adapter that supports Miracast and AirPlay, or a Lightning to HDMI digital adapter.
The life hacker may receive a commission from the purchase of products featured in the publication.
Ready-made functions for video transmission
Mostly all modern mobile devices are equipped with an integrated function for transmitting images to the TV screen. The only difference is that the name of the function varies depending on the manufacturer.
For example, in devices from the popular South Korean brand Samsung, this function is called Screen Mirroring. Despite the name, the principle of operation remains identical: the equipment is synchronized via Wi-Fi, and then the picture is broadcast on the big screen.
Wi-Fi Direct and Miracast features are also popular. True, for a successful connection, the technology must be supported both in the smartphone and in the TV. This is rare.
Of course, this is very convenient, but if we draw parallels with a wired connection, then this method still has a significant drawback. The connection with TV cannot be called stable, the connection sometimes breaks, and the sound and picture may be a little late. It all depends on several factors: the power of the smartphone, the speed of the Internet, the quality of the Wi-Fi adapter built into the TV.
Using a Samsung device as an example, we will study in detail how to use the function:
- Go to the main menu, and then look for the section called “Connection”. A dialog box will open, open the “Other networks” section, and then “Screen Mirroring”. As for the TV settings, here you need to select the items that are responsible for broadcasting the image.
- In just a few moments, the TV model will appear on the phone screen, click on it and wait until the synchronization is completed. The process will take no more than a couple of minutes.
- After a successful connection, the video will be broadcast on a large screen, the main thing is to first launch it on your cell phone. This function is characterized by simplicity and accessibility.
Absolutely all functions of this type work on this principle, the main thing is to set up the connection, and then you can launch the content. The described methods allow you to broadcast not only videos, but also other media content on the screen.