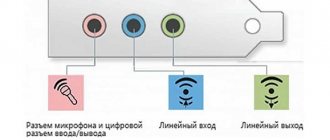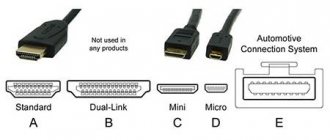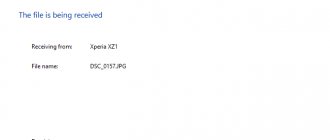Где поставить роутер в квартире: советы по размещению
Придерживайтесь вот каких правил при выборе места для устройства у себя в доме:
- Не ставьте роутер рядом с металлическими конструкциями, зеркалами, трубами отопления (чтобы девайс не перегревался), резервуарами с водой, а также рядом с бытовой техникой (холодильник, микроволновка и т. д.). Всё это будет блокировать сигнал от роутера в той или иной мере.
- Выберите место в центре квартиры: чтобы расстояние от роутера до всех комнат квартиры было равным. Например, это может быть прихожая. В этом случае не будет «мёртвых» зон (где «Вай-Фай» не ловит). Если не получается поставить ближе к центру, выберите комнату, в которой вы чаще всего «сёрфите» в интернете.
Поставьте роутер в той комнате, в которой работаете за компьютером
- Разместите устройство как можно выше. Например, повесьте его на стене либо поставьте на высокий шкаф. Но только не ставьте его в шкаф. Стенки мебели уже будут помехой для сигнала — общая зона покрытия уменьшится.
Повесьте роутер на стену — как можно выше, чтобы сигнал от него распространялся максимально далеко
Если у вас большой дом или квартира и после настройки роутера оказалось, что он достаёт не до всех комнат, приобретите дополнительно репитер Wi-Fi. Это небольшой адаптер, который вставляется в розетку. Он подхватывает сеть роутера и передаёт её в «мёртвые» зоны — зона покрытия значительно увеличивается.
Репитер поможет увеличить зону покрытия вашего маршрутизатора
Для поиска места можно использовать специальные программы. Например, бесплатное приложение NetSpot. Как оно работает? Вы загружаете в программу схему своей квартиры, указываете, где вы сейчас находитесь, и выбираете свою сеть «Вай-Фай» в списке, а она строит для вас карту покрытия.
Специальные программы помогут сделать визуализацию действующей зоны покрытия вашего роутера и понять, где есть «мёртвые» точки в квартире
Особенности подключения через HDMI или Displayport
Чтобы телевизор заработал как монитор для компьютера, его необходимо правильно подключить. Для этих целей был создан HDMI интерфейс, который встречается в большинстве пользовательской электроники. Он применяется для подключения игровых консолей, проекторов, проигрывателей, различного оборудования и компьютера. Особенность и достоинство – передача высокого качество видео с одновременной трансляцией чистого звука.
Displayport – разработка компании VESA для соединения техники с персональным компьютером. По сути, это усовершенствованная версия HDMI, но не аналог. Качество и скорость передачи файлов таким методом намного быстрее и лучше.
Но далеко не все производители оснащают ПК входом для DP. Они отдают предпочтение только HDMI, что уменьшает возможности воспроизведения разрешения 4К и выше.
Совет. Если вы планируете пользоваться лэптопом с отдельным экраном, лучше немного доплатить и сразу купить вариант с разъемом Displayport. Так, получится большая пользовательская гибкость, чем в варианте с HDMI.
План подключения телевизора к ПК через HDMI
Подключить телевизор вместо монитора проще всего через HDMI. Такой разъем есть в большинстве современной техники. И искать его несложно – он подписан соответствующими буквами.
Этапы подключения следующие:
- Проверить наличие соответствующих разъемов в ноутбуке или ПК и в телевизоре.
- Приобрести кабель нужной длины, чтобы штекеры свободно входили в разъемы, без натяжки провода.
- Включить один конец в ПК, другой в ТВ.
- Взять пульт от телевизора. Найти клавишу Input или в меню и перейти в раздел «Источник сигнала» и сменить его на HDMI. Некоторые телевизоры предлагают HDMI 1 и 2. Переключить нужно на тот, в который вставлен штекер.
- Экран ТВ может начать слегка мигать, а потом появится корректный сигнал и отображение рабочего стола компьютера.
При первом подключении техники могут возникнуть проблемы с некорректным отображением экрана. Исправить ошибку можно через соответствующие настройки ПК. Для этого необходимо:
- Кликнуть правой кнопкой мыши по пустому пространству на экране.
- Выбрать в выпавшем окне пункт «Свойства».
- Найти вкладку «Параметры».
- В них найти клавишу «Дополнительно» и в выпадающем меню для настройки экрана выбрать нужный вариант.
- Нажать сохранить через клавишу ОК.
Там же желательно выставить максимальное разрешение выбранного экрана. Последующее подключение должно пройти автоматически.
Дополнительные настройки подключения
Иногда, чтобы настроить телевизор как монитор, требуются дополнительные настройки. Они нужны в том случае, если компьютер на нашел ТВ автоматически. Для поиска необходимо:
- Щелкнуть правой кнопкой мыши по пустому месту на экране. Выбрать в открывшемся меню Свойства – Параметры.
- Там в центре, где нарисованы мониторы, нажать клавишу «Найти».
- По завершению поиска выбрать максимальное значение развертки экрана.
- Перейти во вкладку «Монитор» и выбрать «Частое обновление».
- Затем, вернуться в настройку и присвоить каждому дисплею номер, где 1 это основной, а 2 – дополнительный.
- Нажать на «определить». На телевизоре появится цифра 2.
- Сохранить все изменения.
Важно! Для проведения максимально гибких настроек стоит учитывать характеристики видеокарты. И только потом устанавливать разрешение и цветовую палитру. После внесения всех изменений, ПК необходимо перезапускать.
Устранение ошибок с передачей звука
Иногда после подключения телевизора в качестве монитора не воспроизводится звук. При этом сам кабель HDMI или DP передают одновременно звуковые и видео дорожки. Для исправления данного параметра необходимо:
- Щелкнуть правой кнопкой мышки по свободному месту на экране.
- Найти пункт «Устройства воспроизведения».
- В открытом меню выбрать в списке подключенных устройств «Динамики» и «LG TV» или другую подключенную модель техники.
- Кликнуть по названию телевизора. И поставить «Использовать по умолчанию».
- Нажать сохранить изменения при помощи кнопки «ОК».
После этих простых настроек можно использовать телевизор вместо монитора.
Преимущества проводного интернет-соединения
За последние 15 лет интернет стремительно внедрился во все сферы нашей жизни. Он необходим в банковской сфере, торговле, производстве, а также незаменим для обмена информацией и личного общения. Самыми распространёнными способами подключения к глобальной сети сегодня являются проводное соединение и Wi-Fi-соединение.
При проводном соединении применяется оптический кабель или витая пара. Первый тип кабеля имеет значительное преимущество, так как обеспечивает скорость прохождения информации до 1 ГБ в секунду. По витой паре предельная скорость достигает 100 МБ в секунду.
Скорость передачи информации через кабель зависит от его типа и от сетевой карты, осуществляющей приём сигнала. Это влияет на работу настольных компьютеров, игровых приставок, телевизоров и других устройств, объединённых в одну сеть. Потоковая передача информации не требует постоянного обмена между устройствами, что значительно увеличивает скорость обработки. Скорость в локальном соединении между рабочими станциями имеет большое значение при работе в корпоративной сети. Это учитывается, если есть необходимость быстрой передачи большого количества информации.
При Wi-Fi-соединении подключение к интернету осуществляется с использованием радиоволн, работающих в определённом диапазоне. Поэтому Wi-Fi более востребован на бытовом уровне. Он удобен, так как позволяет сразу же подключиться к интернету со смартфона, планшета или ноутбука в любом месте, где есть точка доступа. Тем не менее на приём сигнала влияют устройства соседей, работающие в полосе частот Wi-Fi-соединения, и предметы на пути прохождения радиоволн.
Для Wi-Fi-соединения не нужна прокладка кабеля, однако оно сильно подвержено воздействию радиопомех, и чем дальше вы от точки доступа, тем хуже приём сигнала
Проводное подключение имеет ряд преимуществ перед беспроводным:
- скорость получения и отправления информации при проводном соединении примерно в 2 раза выше, чем у Wi-Fi;
- при обмене файлами с сервером задержка минимальна, что важно в онлайн-играх, требующих максимальной скорости действий от пользователя;
- проводное подключение более устойчиво к воздействию помех в сети; на него не оказывают влияние гаджеты, работающие на полосе частот Wi-Fi или находящиеся вблизи источники электромагнитного излучения;
- мощность сигнала при проводном подключении не зависит от препятствий на пути прохождения и воздействия внешних факторов.
Ошибки, возникающие при подключении проводного соединения, могут быть обозначены кодами, которые указывают на причину неполадок.
Видео: чем проводное интернет-соединение лучше Wi-Fi
Настройка домашней беспроводной сети
Теперь необходимо защитить свою домашнюю сеть, для этого нужно выбрать правильные критерии безопасности. В меню найдите раздел, который отвечает за Wi-Fi. Придумайте надежный пароль. Запомните или запишите его, при подключении новых устройств к домашней сети вам потребуется вводить этот пароль. В качестве средства защиты в настройках укажите WPA2-PSK. Осталось сохранить проведенные изменения.
Как подключить ТВ к ПК через DVI или VGA разъемы
HDMI кабель – оптимальный вариант использования телевизора вместо монитора. Вариант версии от 2.0 и выше передает даже формат 4К. Но не вся техника оборудована этим современным разъемом. Или дома может не оказаться подходящего переходника.
В этих ситуациях можно применять один из интерфейсов: DVI или VGA. На практике, одним из них обязательно оснащен стационарный компьютер или ноутбук. Подключается провод к соответствующему разъему в TV.
Чаще всего переходник будет иметь стандартный разъем со штекером 3,5. Это классический вход для аудиосистемы компьютера. Шнуры такого типа продаются практически во всех магазинных бытовой и компьютерной техники.
Подключение по шагам
Сделать из телевизора монитор компьютера можно через провода DVI-DVI или VGA-VGA. Для этого необходимо следовать следующей схеме подключения:
- Вставить кабели в соответствующие разъемы в телевизоре и ПК.
- Вставить штекер в аудиовход в ТВ. Он обозначается Audio-In.
- Включить компьютер и TV. Зайти в параметры (настройки) телевизора и выбрать источник сигнала – VGA, DVI в зависимости от выбранного способа. Быстро перейти можно через кнопку Input.
Важно! Для применения экрана телевизора в качестве монитора компьютера важно расширить рабочий стол. Алгоритм расширения зависит от типа операционной системы.
Настройка расширения рабочего стола разных ОС
Чтобы использовать телевизор в качестве монитора, необходимо выполнить все настройки. В них входит корректность подключения, настройка экрана, описанная выше, и выставление параметров расширения рабочего стола. Его проводят в зависимости от операционной системы следующим образом:
- Windows XP. Необходимо по свободному пространству рабочего стола кликнуть правой кнопкой мыши. Выбрать в открывшемся окне пункт «Свойства». Найти вкладку «Параметры». И поставить самое большое разрешение.
- Виндовс 7. Также кликнуть правкой клавишой мыши по рабочему столу и выбрать в открытом меню пункт «Расширение экрана». Выставить параметр на максимум.
В ряде операционных систем можно зайти в панель управления, найти управление экранами. И там выставить все необходимые данные.
Подключение и параметры Wi-Fi
Создание беспроводной сети на маршрутизаторах TP-Link выполняется в процессе быстрой настройки, но если пользователь ее не сделал, настройку Wi-Fi сети он может выполнить позднее в WEB-интерфейсе роутера.
Роутеры TP-Link могут работать в одном или двух диапазонах, а значит, создать на них можно одну или две вай-фай сети.
Руководство на примере двухдиапазонного маршрутизатора Archer C20:
- Кликнуть «Выбор рабочей частоты», указать обе частоты или выбрать одну.
- Нажать «Беспроводной режим 2,4 ГГц». Установить метку в поле «Включить», ввести название сети, включить широковещание SSID, чтобы созданная Wi-Fi сеть была видна в поиске на подключаемых устройствах. Если убрать метку, сеть не будут видеть посторонние, но на своей технике вводить ее название и пароль потребуется вручную.
- Кликнуть «Защита беспроводного режима». Выбрать тип «WPA/WPA2-Personal», придумать и ввести пароль.
- Выбрать беспроводной режим 5 ГГц, повторить действия по созданию и защите сети, описанные в шагах 2-3.
Для маршрутизаторов с одним диапазоном не нужно выбирать рабочую частоту. В их веб-интерфейсе необходимо кликнуть «Беспроводной режим», включить сеть, ввести имя и пароль, выбрать, скрывать SSID или нет.