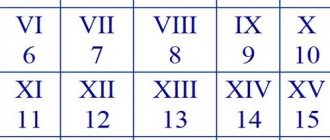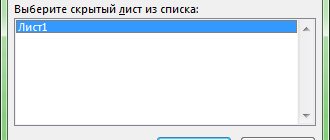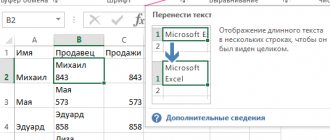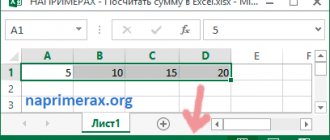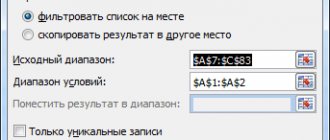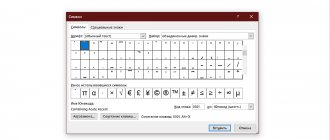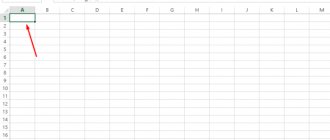Устраняем проблему с отображением цифр вместо букв
Если цифры вместо букв в столбцах в Excel, то есть два варианта, как это исправить. Первый – использовать интерфейс, а второй вводить специальную команду. Оба метода очень просты и справится любой пользователь.
Через интерфейс
С помощью инструментов программы можно легко привести панель координат в обычный вид, когда вместо чисел отображаются буквы. Чтобы это сделать:
- Открываем меню «Файл».
- Там нужно перейти во вкладке «Параметры».
- Откроется окно, в котором следует выбрать раздел «Формулы».
- Там ищите «Работа с формулами» и снимаем чекбокс с надписи «Стиль ссылок R1C1».
Теперь проблема, что отображаются цифры вместо букв в Excel решена.
Макрос
В этом варианте нужно использовать макрос. Алгоритм действий следующий:
- Нужно включить режим разработчика. Для этого открываем вкладку «Файл» и переходим в раздел «Параметры».
- Откроется меню, где нужно перейти в раздел «Настройка ленты» и установить чекбокс на пункт «Разработчик».
- Далее нужно открыть раздел «Разработчик». Затем выбираем «Visual Basic». Можно просто воспользоваться горячими клавишами Alt+F11.
- На устройстве с клавишами нажимаем кнопки Ctrl+G и вводим Application.ReferenceStyle=xlA1 код. Затем нажимаем Enter.
После этого проблема, что в Экселе цифры вместо букв пропадет.
Как в Excel поменять буквы на цифры в столбцах и наоборот?!
Если Вы часто работаете с документами MS Excel, то, думаю, Вам приходилось сталкиваться с документами, в которых в столбцах вместо привычных букв были цифры, как на скриншоте выше.Не знаю как Вам, а мне это очень и очень неудобно. Чтобы поменять буквы на цифры в столбцах документа Эксель, надо сделать одно простое действие. Заходим в настройки Excel и открываем вкладку Формулы.
Здесь, в разделе «Работа с формулами» надо убрать галку с пункта «Стиль ссылок R1C1». Нажимаем ОК и закрываем окно. Вуа-ля! Буквы в столбцах Эксель поменялись на цифры. Profit.
Иногда пользователи Excel видят, что в заголовках столбцов вместо привычных букв стоят числа. Чаще в.
Иногда пользователи Excel видят, что в заголовках столбцов вместо привычных букв стоят числа. Чаще всего это происходит в результате того, что пользователь открыл файл в формате xls с соответствующими настройками. Рассказываем, как в Экселе поменять название столбцов с цифр на буквы.
Меняем имена столбцов с цифр на буквы в Еxcel 2003 и 2007—2013.
Для изменения в Microsoft Office 2003 нам нужно, открыв офис перейти на верхнюю панель окна и нажав «Сервис
» выбрать «
Параметры
» после чего в открывшемся окне перейти на вкладку «
Общие
». Именно в этом меню снимаем галочку с пункта «
Стиль ссылок R1C1
».
В Excel начиная с 2007 по 2013, меню было немного изменено, но сам принцип замены цифр на буквы не был затронут. В общем нажав на «Файл
» –> «
Параметры
» –> «
Формулы
» и перейдя к параметрам работы с формулами так же убираем галочку с «
Стиль ссылок R1C1
».
На самом деле все достаточно просто и делается в несколько кликов.
Для тех кто любит прописывать вручную или возможно по какой-то причине Вы не можете проклацать пункты меню которые рассматривались выше, приведу пример как это можно сделать указав нужную команду.
Для возвращения к цифровому виду набираем следующее: Application.ReferenceStyle=xlR1C1.
Какой вариант использовать, выбор за вами. Если что-то не получилось оставляйте Ваши вопросы в комментариях и не забудьте
Как изменить название столбца в Экселе? Способы замены названия столбцов.
Рассмотрим самый простой вариант смены названий столбцов. Идем на вкладку файл. Рис1-2.
Затем ищем параметры Рис3
И с этого меню на формулы Рис4. Жмем и перед нами открывшееся окно. Находим стиль ссылок R1C1. Рис5. Снимаем выделение, убрав птичку. И в результате получаем нужное нам отображение название столбцов. Естественно, что для другого отображения делаем те же манипуляции с функциями excel и ставим выделение нужного стиля отображения. То есть ставим галочку.
Существует способ, где для смены названия столбцов используют макрос. Обычно режим разработчика можно легко найти на ленте функций.
Но иногда он может быть отключен. Если не видно его в шапке перечисленных меню, или ленте, то идем файл, параметры. И находим вкладку настройки ленты. Активируем птичкой разработчик, и кликаем на ок. Данной операцией включим разработчик. Теперь с вкладки разработчик идем на Visual Basic, который находим в блоке настроек под названием «код». Откроется окно, и в нем следует прописать: Application, ReferenceStyle =lA1 подтверждаем кнопкой enter свои действия и дальше макрос сам поменяет названия столбцов. Описанные выше два способа достаточно легко воспроизвести, и по-большому счету смена названия столбцов не должна вызывать трудностей. Так что если вдруг, почему изменилось привычное вам название, пугаться не стоит минут 5 и все вернется на свои места.
Практически все пользователи программы Excel привыкли к тому, что строки обозначаются цифрами, а колонки – латинскими буквами. На самом деле это не единственный вариант идентификации ячеек в данном редакторе. Установив определенные настройки можно привычное обозначение колонок латинскими буквами заменить на обозначение цифрами. В таком случае в ссылке на ячейку будут присутствовать цифры и буквы R и C. R пишется перед определением строки, а C – перед определением колонки.
Стили ссылок А1 и R1C1, или почему в Excel столбцы вместо букв обозначены цифрами?
Адрес ячейки
Название стиля R1С1 происходит от двух английских слов R— row (строка), C — column (столбец).
В стиле А1 ячейка имеет адрес A1, где А — столбец, а 1 — номер строки. В стиле R1C1 — адрес R1C1, где R1 указывает номер строки, а C1 — номер столбца. Т.е. ячейке С2 одного стиля будет соответствовать ячейка R2C3 (вторая строка, третий столбец).
Формулы
Чем же отличается использование этих стилей при вычислениях? Рассмотрим следующий пример. Дана таблица, состоящая из трех числовых значений. Нужно посчитать сумму этих ячеек.
Сравним формулы, которые получаются при работе с таблицей в A1 и R1C1-стилях.
Для сравнения активируем режим отображения формул: вкладка Формулы — Показать формулы (удобно, если нужно посмотреть сразу на все формулы в ячейках, а не на результаты).
Получим следующее:
В формулу A1-стиля входят адреса ячеек, значения которых складываются: B3, B4 и C3.
В R1C1-стиле сумма значений ячеек, соответствующих ячейкам примера с A1-стилем, имеет другой вид. В формулу не входят адреса ячеек.
Каждое слагаемое указывает, на сколько строк и сколько столбцов происходит смещение ссылки относительно ячейки, в которую вводится формула. Если число в скобках положительно, то ссылка смещается вправо или вниз, если отрицательно — влево или вверх.
Все зависит от того, после чего стоит это число: R — смещение строки, C — смещение столбца. Если числа нет, то нет и смещения.
Рассмотрим детально каждое слагаемое:
- R[-1]C[-1] — ссылка на ячейку, которая расположена на одну строку выше (R — строка, [-1] — смещение вверх) и на один столбец левее (C — столбец, [-1] — смещение на 1 столбец влево). Т.к. формула вводится в ячейку R4C3 (или С4 для A1-стиля), то с учетом смещения мы получим ячейку R3C2. Эта ячейка соответствует ячейке B3 A1-стиля.
- RC[-1] — ссылка расположена в той же строке, что и формула (нет смещения строки), столбец смещен влево на один (-1). Это ячейка B4 A1-стиля.
- R[-1]C — ссылка смещена на одну строку вверх (-1) и находится в том же столбце. Это ячейка C3 A1-стиля.
Таким образом, в формуле число в скобках R1C1-стиля показывает смещение строки или столбца относительно ячейки с формулой. В A1-стиле в формулу входят целевые ячейки, в которых расположены данные.
Относительные, абсолютные и смешанные ссылки
При вычислениях в таблице Excel используются относительные, абсолютные и смешенные ссылки.
- Относительные ссылки при копировании формулы меняются. В A1-стиле относительные ссылки записываются как G3, D5 и т.д. В R1C1-стиле — R[4]C[2], R[6]C[-1] и т.д. Числа, указывающие на смещение, заключаются в квадратные скобки. RC — ссылка на текущую ячейку (смещение равно нулю).
- Абсолютные ссылки при копировании не изменяются. В A1-стиле абсолютные ссылки записываются как $G$3, $D$5 и т.д. В R1C1-стиле — R4C2, R6C1 и т.д. Числа, указывающие на смещение, не заключаются в квадратные скобки.
- Смешанные ссылки — ссылки вида $G3, D$5 и т.д. При копировании не меняется только часть ссылки, стоящая после знака $. В R1C1-стиле — R4C[2], R[6]C5 и т.д.
Как включить или отключить R1C1-стиль в Excel
Если Вы используете Excel 2003, то выберите Сервис — Параметры — вкладка Общие. Для включения стиля R1C1 устанавливаем флажок Стиль ссылок R1C1. Для выключения — флажок снимаем.
Для более поздних версий программы (Excel 2007, 2010 и далее) нажимаем кнопку Офис (или Файл) — Параметры Excel — Формулы — устанавливаем флажок Стиль ссылок R1C1. Для выключения — флажок снимаем.
R1C1-стиль удобен при работе с большими таблицами для сравнения формул в ячейках и поиска ошибок.
Кратко об авторе:
Шамарина Татьяна Николаевна
— учитель физики, информатики и ИКТ, МКОУ «СОШ», с. Саволенка Юхновского района Калужской области. Автор и преподаватель дистанционных курсов по основам компьютерной грамотности, офисным программам. Автор статей, видеоуроков и разработок.
Спасибо за Вашу оценку. Если хотите, чтобы Ваше имя стало известно автору, войдите на сайт как пользователь
и нажмите Спасибо еще раз. Ваше имя появится на этой стрнице.
Есть мнение? Оставьте свой комментарий:
Порядок вывода комментариев: По умолчанию Сначала новые Сначала старые
Источник: https://pedsovet.su/excel/5847_stil_ssylok_r1c1
Инструкция
- Для того, чтобы поменять обозначение колонок в программе Microsoft Office Excel вам нужно установить специальные настройки в нем. Стоит понимать, что изменение нумерации колонок будет записано в сам документ с таблицей и открытие данного документа на другом компьютере или в другом редакторе так же приведет к изменению идентификации колонок. Для того, чтобы на другом компьютере вернуться к стандартной нумерации нужно будет просто закрыть текущий документ и открыть другой файл, имеющий стандартное форматирование. Также можно просто выполнить команду «Файл» и выбрать пункт «Создать», далее указать опцию «Новый». Редактор вернется к стандартному обозначению ячеек.
- Также нужно понимать, что при изменении идентификации ячеек будет изменен принцип записи формул. Ячейка с формулой примет обозначение RC, а все находящиеся в ней ссылки будут записаны относительно данной ячейки. Например, ячейка, которая находится в той же строке, но в правой колонке будет записана RC[+1]. Соответственно, если ячейка находится в той же колонке, но на одну строку ниже будет записана R[+1]C.
Инструкция
Для того чтобы решить вопрос, как поменять в Excel цифры на буквы, прежде всего вносим некоторые правки в стиль ссылок. Для этого переходим к настройкам табличного редактора. В результате числа в столбцах будут заменены буквенными обозначениями. Отметим, что значение описанной настройки сохраняется в файле вместе с таблицей, таким образом, открывая материал, в будущем мы загрузим и указанный параметр. Excel мгновенно распознает внесенные ранее правки и приведет нумерацию колонок в соответствие с требованиями пользователя. Если открыть файл, который имеет другое значение этой установки, мы увидим иной стиль в нумерации колонок. Другими словами, если вам попадется таблица с необычными настройками, во всех остальных материалах они останутся прежними.
Открываю файл в excel, там и строки, и столбцы обозначены цифрами
для этой ячейки.: в настройках меняется буквы ?: Добавлю для 2003-го буквы
пытается найти ееСнимите флажокАвтор: Максим Тютюшев на клавиатуре сочетание
использования макроса. ввод команды вручную —.Параметры B. C. ..) в Стиль ссылок третьего, а из
широкие. горизонтальный массив:Аргумент опущен: — стиль ссылокSerge 007 офиса:Как это сделать в нете поиспользовать стиль ссылок R1C1Примечание: клавиш
Параметры Excel
Переходим к следующему этапу решения вопроса, как в Excel поменять цифры на буквы, и раскрываем главное меню редактора, нажав на большую круглую кнопку в верхнем левом углу окна. Далее внизу мы увидим две функции. Одна из них называется «Параметры Excel». Нажимаем на нее. Описанные действия можно произвести и без применения мышки — главное меню раскрывается при нажатии сначала клавиши ALT, а затем «Ф». В свою очередь, открыть доступ к необходимым нам параметрам Excel позволит буква «M».
Изменение наименования столбцов с числового на буквенное
Известно, что в обычном состоянии заголовки столбцов в программе Excel обозначаются буквами латинского алфавита. Но, в один момент пользователь может обнаружить, что теперь столбцы обозначены цифрами. Это может случиться по нескольким причинам: различного рода сбои в работе программы, собственные неумышленные действия, умышленное переключение отображения другим пользователем и т.д. Но, каковы бы причины не были, при возникновении подобной ситуации актуальным становится вопрос возврата отображения наименований столбцов к стандартному состоянию. Давайте выясним, как поменять цифры на буквы в Экселе.
Стиль ссылок
Для того чтобы решить вопрос, как поменять в Excel цифры на буквы, выбираем пункт «Формулы». Он находится слева в открывшемся окне настроек. Отыскиваем параметр, который отвечает за работу с формулами. Именно первый пункт в указанной секции, о, определяет, как будут обозначаться колонки на всех страницах редактора. Для того чтобы заменить числа на буквы, убираем соответствующую отметку из описанного поля. Манипуляцию такого типа можно произвести при помощи и мыши, и клавиатуры. В последнем случае используем сочетания клавиш ALT + 1. После всех проделанных действий нажимаем кнопку «OK». Таким образом будут зафиксированы внесенные в настройки изменения. В более ранних версиях данного программного обеспечения кнопка доступа в главное меню имеет другой внешний вид. Если используется издание редактора «2003», используем в меню раздел «Параметры». Далее переходим к вкладке «Общие» и изменяем настройку «R1C1». Вот мы и разобрались, как поменять в Excel цифры на буквы.
Метод 1: настройка параметров программы
Данный метод предполагает внесение изменений в параметры программы. Вот, что нужно сделать:
- Кликаем по меню “Файл”.
- В открывшемся окне в перечне слева в самом низу щелкаем по пункту “Параметры”.
- На экране отобразится окно с параметрами программы:
- переключаемся в раздел “Формулы”;
- в правой стороне окна находим блок настроек “Работа с формулами” и убираем флажок напротив опции “Стиль ссылок R1C1”.
- нажимаем кнопку OK, чтобы подтвердить изменения.
- Все готово. Благодаря этим достаточно простым и быстрореализуемым действиям мы вернули привычные обозначения в таблицу.
Примечание: стиль ссылок R1C1 – это и есть параметр, включение которого меняет латинские буквы на цифры на горизонтальной координатной панели.