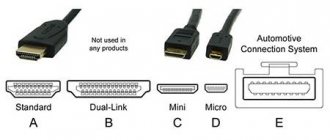Подключение PlayStation 3 к ПК через HDMI
Если ваш дисплей более-менее современный, наверняка, он оснащен HDMI разъемом. Он позволит двумя простыми действиями подключить консоль к монитору:
- Вставить один конец соответствующего шнура HDMI в дисплей.
- Второй конец шнура вставить в приставку.
Как же подключить Sony PlayStation 3 к компьютеру в том случае, если на мониторе нет HDMI входа? Предлагается использовать специальные переходники. Более подробно об этом можно узнать в видео-инструкции:
Как подключить PS4 к ноутбуку через HDMI? Варианты подключения к ПК и телевизору
Игровые консоли плотно вошли в жизнь игроманов. Как и много лет назад фанаты приставок делятся на два лагеря. Первые выступают за Xbox, а другие считают, что лучше PlayStation ничего и быть не может. Тем не менее фанатов “плойки” все же преобладающее большинство.
Однако несмотря на такую популярность, данная консоль часто вводит своих обладателей в ступор. Чаще всего игроманы задаются вопросом о том, как подключить PS4 к ноутбуку через HDMI. Это не удивительно, ведь сегодня большинство компьютеров, ноутбуков и телевизоров оснащены подобным разъемом. Однако не все так просто, как кажется. Сперва стоит обратить внимание на несколько моментов.
Подключение PS3 к компьютеру через FTP
Есть так же возможность подключить PS3 к персональному компьютеру так, чтобы получить доступ к файлам и другим составляющим жесткого диска. Для этого нужен кабель Ethernet, а также необходимо установить на консоль программу PS3 FTP Server (обычно она отображается в папке с играми):
Подключить PS3 и ПК с помощью соединения FTP и WiFi можно по инструкции из видео:
Подключение ps3 к ПК через свитч
Сетевой коммутатор, в народе известный как свитч, тоже дает возможность подключить приставку сони к компьютеру. Процедура эта действительно сложная и рассчитана на людей со средним уровнем знаний в данном вопросе. Для подключения необходимо:
- На ПК открыть папку сетевых подключений. Для Виндовс 7 путь будет таким: Панель управления => Центр управления сетями => Изменение параметров адаптера.
- Выбрать адаптер, выключить его (ПКМ, выключить) и далее зайти в его «Свойства».
- В списке найти «Протокол интернета версии 4 (TCP/IPv4)».
- Нажать на свойства протокола, после чего всплывет окно IP адресации.
- Указать IP и маску подсети, DNS-сервера и основной шлюз не заполнять.
- Сохранить все настройки и включить адаптер.
- Соединить устройства кабелем PatchCord через RJ45.
- Запустить PlayStation 3 и сразу зайти в настройки.
- Кликнуть на «Настройки сети», «…соединение с интернетом» и выбирать специальный метод настройки, проводной способ соединения и режим ручной настройки.
- «Скорость и дуплекс» настроить как «Определить автоматически».
- IP адреса вписать вручную (если на компьютере отображается 192.168.0.1, то на приставке вписываем 192.168.0.2).
- Маска подсети должна соответствовать тому же параметру на ПК.
- Основной шлюз — IP вашего компьютера.
- DNS сервера скопировать из настроек персонального компьютера.
- MTU – «Автоматически», в «Прокси-сервер» — не использовать, а далее подключить UPnP.
- Настройка успешно окончена, и можно приступать к работе.
Предусмотренные подключения
Разработчиком предусмотрены возможности совместной эксплуатации приставки и с телевизором, и удалённо (стриминг картинки) с ПК (ноутбуком или смартфоном с ОС Андроид).
Телевизор через HDMI
К современному телевизору, оснащённому HDMI-разъёмом, игровая станция подключается без никаких проблем. Перед тем как подключить PlayStation 4, просто удостоверьтесь в наличии идентичных разъёмов и соедините кабелем два устройства.
Подключение PS4 через HDMI
Стриминг
Версия 3.50 привнесла дополнительную функцию, позволяющую игрокам наслаждаться играми ПС4 на устройствах в среде Виндовс или Мак через подключение PS4 к монитору с помощью специальной программы и использование интернета.
Для того чтобы этого достигнуть, сначала нужно установить официальную утилиту Remote Play на устройство (ПК или смартфон). Затем:
- залогиниться в аккаунте PS Network;
- для более гладкого отображения смены раскадровки установить более высокое разрешение.
Переместившись к приставке:
- в «Настройках» дистанционного воспроизведения разрешить его;
- в «Настройках» аккаунта активировать консоль как основную систему;
- в «Настройках» режима покоя сохранить «Интернет» и разрешить включение станции через сеть;
- в заключение, вернувшись к ПК, запустить приложение, которое отыщет приатаченную к учётной записи станцию и предложит набрать пин-код доступа.
ВАЖНО. Для получения пина нужно выполнить команду «Добавить устройство» в «Настройках» воспроизведения при удалённом соединении.
Теперь осталось только подсоединить джойстик через USB и приступать к игре.
Подключение PS3 к компьютеру через роутер
Первым делом вам нужно «познакомить» вашу консоль с интернетом, в чем поможет обычный роутер.
Если вы выбираете Wi-Fi, то в настройках сети следует выбрать имя домашней беспроводной точки, а потом ввести пароль.
Проводное соединение предполагает, что у вас есть свободный кабель Ethernet, который одной стороной вставляется в приставку, а второй в свободный слот на роутере.
В настройках соединения лучше устанавливать все значения «Автоматически». Ручная настройка требуется лишь в том случае, если у вас выделенный IP-адрес, который роутер не способен раздать самостоятельно.
После того, как запустится тест соединения, и вы увидите сообщение об успешном подключении, первый этап подключения ПС3 к ПК можно считать завершенным.
Последнее, что нужно сделать, узнать данные о сети, то есть IP-адрес, DNS-сервер, маску подсети и шлюз. Все это можно узнать в «Настройках сети», где есть пункт «Список настроек и состояний соединений».
Все, что вы увидите на экране, нужно переписать в текстовый документ или на бумагу.
Если к сети подключится новое устройство, IP-адрес может измениться.
Теперь можно переходить к настройке FTP-клиента, то есть нашей программы, через которую мы будем перекидывать файлы на приставку и обратно.
Разберем на примере FileZilla для PS3. Первым делом в поле «Хост» нужно вписать IP приставки, а потом нажать на кнопку «Быстрое соединение».
Как только вы это сделаете, в одном из окон появится содержимое жесткого диска PS3. Файлы перетаскиваются из одного окна в другое без каких-либо проблем.
Если FTP соединение с PS3 не установилось, проверьте, что на приставке активирована функция «FTP-сервер».
Подключение пс4 к ноутбуку
Разработчиком предусмотрены возможности совместной эксплуатации приставки и с телевизором, и удалённо (стриминг картинки) с ПК (ноутбуком или смартфоном с ОС Андроид).
Телевизор через HDMI
К современному телевизору, оснащённому HDMI-разъёмом, игровая станция подключается без никаких проблем. Перед тем как подключить PlayStation 4, просто удостоверьтесь в наличии идентичных разъёмов и соедините кабелем два устройства.
Подключение PS4 через HDMI
Стриминг
Версия 3.50 привнесла дополнительную функцию, позволяющую игрокам наслаждаться играми ПС4 на устройствах в среде Виндовс или Мак через подключение PS4 к монитору с помощью специальной программы и использование интернета.
Для того чтобы этого достигнуть, сначала нужно установить официальную утилиту Remote Play на устройство (ПК или смартфон). Затем:
- залогиниться в аккаунте PS Network;
- для более гладкого отображения смены раскадровки установить более высокое разрешение.
Переместившись к приставке:
- в «Настройках» дистанционного воспроизведения разрешить его;
- в «Настройках» аккаунта активировать консоль как основную систему;
- в «Настройках» режима покоя сохранить «Интернет» и разрешить включение станции через сеть;
- в заключение, вернувшись к ПК, запустить приложение, которое отыщет приатаченную к учётной записи станцию и предложит набрать пин-код доступа.
ВАЖНО. Для получения пина нужно выполнить команду «Добавить устройство» в «Настройках» воспроизведения при удалённом соединении.
Теперь осталось только подсоединить джойстик через USB и приступать к игре.
Другие подключения
Поскольку разработчик не утруждает себя поиском разнообразия процедур для успешного вывода игровой картинки с приставки на экран других устройств, то в роли консультанта по этому вопросу выступит наша команда.
Компьютер или ноутбук без HDMI
Если использовать неофициальную программу Remote Play (с интернет-ресурса Remote_Play_PC_v0.105_Test-), то можно будет изображение игры с приставки ПС4 переместить к монитору компьютера или на экран ноутбука.
Использование программы Remote Play
Ваши шаги будут такими:
- скачивание и инсталляция утилиты;
- распаковка комплекта файлов;
- установка setup-файла от администратора.
- Файл «RemotePlay.exe» должен быть перемещён из директории «Crack_PC-RET» в директорию устанавливаемой утилиты.
- То же самое проделать с файлом «com.playstation.remoteplay.10300.apk» из директории APK.
- После начального запуска нужно сразу установить необходимую кадровую частоту 60, как показано ниже.
- Далее, разрешить удалённое использование приставки.
- Осуществить ввод пина и учётной записи консоли (получение пин-кода описано в разделе «Стриминг» этой статьи).
- Коннектировка устройств.
- Появление картинки с изображением приставки свидетельствует о правильности выполнения всех шагов.
Такой способ подключения PlayStation 4 к монитору компьютера или к ноуту позволяет активировать клавиатуру и мышь.
Ноутбук
Подключение игровой станции к ноутбуку без использования дополнительных программных средств сопряжено с решением попутно возникающих проблем.
Первая из них заключается в отсутствии на переносном компьютере HDMI-входа (есть только выход).
Это можно решить использованием переходника, подключаемого в ноутбук к USB-разъёму. Однако при таком подключении качеством изображения вы останетесь крайне недовольны.
Телевизор, монитор
Подключение консоли ПС4 к дисплеям (телевизорам) начинается с поиска на них нужного разъёма.
Они бывают нескольких видов.
В настоящее время используется в такого рода технике разъём HDMI. Поскольку ваша приставка обладает точно таким же, то подключение труда не составит (см. раздел «Телевизор через HDMI» этой статьи).
Переходник HDMI для подключения PS4
Другим часто употребляющимся видом является двадцатичетырёхконтактный разъём DVI. При наличии на видеоустройстве такого разъёма вам потребуется конвертирующий адаптер HDMI-DVI (при таком подсоединении картинка не будет блистать качеством и возникает вопрос звука, который по DVI не передаётся).
Разъём DVI 24 контакта
На подключаемом мониторе может быть установлен и разъём допотопных времён — вида VGA. Подключение PS4 к монитору через VGA также осуществляется с помощью соответствующего переходника-адаптера.
Особенности работы после подключения
Следует сразу понять для себя, что отображение на ноутбуке будет проходить со значительной потерей качества игрового интерфейса. Это неизбежно, поскольку изначально игровая приставка рассчитана на более высокое разрешение, чем предлагаемое ноутбуками.
Если вы не согласны с потерей качества, вам придётся дополнительно потратить некоторую сумму на приобретение геймпада.
В данном случае отображение интерфейса и все игровые процессы будут идентичны таковым при использовании телевизора.
Но не следует забывать, что видеокарта вашего ноутбука должна соответствовать требованиям производителя. Если с видеокартой всё в порядке, следующим шагом будет установка драйверов на ноутбук.
Установка драйверов не так проста, как может показаться на первый взгляд.
Кроме того, что PS4 требует определённого объёма оперативной памяти, для драйверов нужен высокий ресурс свободной физической памяти.
В противном случае все игры будут просто тормозить и никакого удовольствия от процесса не появится. В целом же, можно сказать, что подключение консоли именно к лэптопу – самый неудачный из вариантов.
Если у вас нет возможности приобрести полноценный телевизор с большой диагональю, обратите внимание на обычные мониторы. Они намного удобнее для установки PS, нежели ноутбуки. Совсем не обязательно брать самый дорогой.
Суть в том, что мониторы для ПК изначально имеют все необходимые для работы игровых консолей разъёмы и настройка PS на монитор осуществляется всего за пару минут.
Сама загрузка игр происходит автоматически и не требует каких-либо дополнительных усилий от геймера.
Подключение PS4 к компьютеру
Поговорив о причинах, можно приступать непосредственно к процессу подключения консоли к компьютеру.
Нам понадобится:
- компьютер;
- программа PS4 Remote Play;
- сама PlayStation 4 (можете одолжить у друга).
Первое, что необходимо сделать — это скачать программу PS4 Remote Play. В этом нет ничего сложного. на официальный сайт приложения https://remoteplay.dl.playstation.net/remoteplay/lang/en/index.html. Перед скачкой сайт предложит вам выбрать операционную систему. После скачки программу нужно установить.
По окончании установки на рабочем столе появится ярлык с названием «Дистанционное воспроизведение PS4», кликаем по нему и ожидаем запуска приложения.
Оно проверит наличие обновлений и предложит выбрать настройки для системы. Для начала необходимо кликнуть по кнопке «Войти в сеть» — это есть ничто иное, как вход в вашу учётную запись.
Затем из выпадающего меню выберите качество трансляции и частоту смены кадров.
Подтверждаем настройки и включаем PS4. На самой консоли нужно сделать всего одну вещь — перейти в Настройки — Настройки соединения и дистанционного воспроизведения.
В меню отметить галочками «Разрешить дистанционное воспроизведение» и перейти в пункт «Добавить устройство», вы увидите восьмизначный код.
Возвращаемся на компьютер и запускаем программу, она начинает поиск доступной консоли. Вы можете подождать, пока система определит всё автоматически, или нажать на кнопку «Регистрация вручную» в левом нижнем углу окна. В появившемся окне вводим код, который видели ранее.
Если комбинация будет введена корректно, программа начнёт регистрацию устройства.
Готово! Теперь у вас есть возможность играть на ПК, осталось лишь подключить геймпад Sony Dualshock 4.
Подключение PS4 к монитору
Этот вариант отлично подойдёт для тех, у кого нет телевизора или просто экран монитора привычней для глаз. Подключение осуществляется посредством разъёма HDMI (ХДМИ). Если же у вашего монитора порт DVI — не стоит пугаться, в продаже существуют специальные переходники, которые не сильно ударят по карману.
Подключаем консоль к монитору при помощи кабеля и включаем её. Если кабель и порт исправны, то через несколько секунд на мониторе появится изображение. Вот и всё, никаких дополнительных настроек не требуется.
Однако при подобном подключении играть придётся без звука (если, конечно, ваш монитор не оснащён встроенными колонками). Для подключения динамиков или наушников проделайте следующие шаги:
- Перейдите в меню Настройки — Устройства — устройства.
- Подсоедините наушники или колонки к геймпаду, до этого недоступные настройки теперь можно изменять.
- Нажмите на пункт меню «Вывод на наушники» и выберите «Все звуки».
Готово — теперь у вас есть возможность играть на мониторе со звуком.
Прежде чем закончить, хотелось бы рассказать о таких вещах, как системные требования к компьютеру и требования к интернет-соединению. Эти характеристики позволят понять, можно ли подключить к вашей системе консоль.
- Компьютер: Windows1/Windows 10 (OS X Yosemite/ OS X EI Capitan — для Mac); Intel Core i5-560M 2,67 ГГц; 2 ГБ оперативной памяти.
- Сетевое подключение: скорость соединения не менее 12 Мб в секунду и постоянный доступ к интернету.
На этом всё. Надеемся, статья была информативной и помогла вам понять, как подключить ПС4 к ПК или ноутбуку.
Источник: https://iclubspb.ru/podklyuchenie-ps4-k-noutbuku/
Как вывести изображение с PS3 на компьютер
Этот блок появился тут неспроста, так как многие ошибочно считают, что через FTP можно настроить отображение игрового процесса на мониторе компьютера. Именно поэтому мы решили разобрать этот вопрос.
В наших мастерских производится прошивка PlayStation 3 . Вы можете смело довериться многолетнему опыту наших специалистов. Звоните и записывайтесь!
Начнем с того, что соединение PS3 с компьютером по FTP – возможно, а вот вывод картинки – нет. Это обусловлено тем, что LAN-кабель не предназначен для передачи графических данных.
Для осуществления задуманного, понадобится HDMI-кабель, но даже он не поможет подключиться напрямую к ПК. Дело в том, что все компьютеры и ноутбуки с видеокартами, имеющими HDMI, настроены на вывод картинки. То есть, подключение PS3 к компьютеру равносильно соединению двух приставок, что, как вы могли догадаться, бесполезно.
Единственный выход — соединить консоль с монитором. Если он не имеет HDMI-входа, можно воспользоваться специальными переходниками или конвертерами.
Подключение консоли PlayStation 3 к компьютеру
Игровая консоль Sony PlayStation 3 является невероятно популярной в среде любителей видеоигр. Помимо своих прямых, то есть игровых функций, приставка умеет воспроизводить медиафайлы, например, видео и музыку, а также выходить в интернет. Если для последней функции есть множество других, более подходящих для этого девайсов, то для игр и фильмов приставку использовать одно удовольствие. Единственная её особенность, которая кого-то может запутать — это необходимость подключения внешнего монитора. Хорошо, если дома уже есть жидкокристаллический или плазменный телевизор, который будет лучшим выбором, поскольку качество отображаемой картинки позволит в полной мере насладиться всеми достижениями игровой индустрии. Но если есть только компьютер, а покупать ещё и телевизор нецелесообразно или просто не по карману?
Как подключить PlayStation 4 к компьютеру или ноутбуку
В игровом сообществе принято считать, что между пользователями ПК (персонального компьютера) и владельцами консолей идёт «незримая война». Действительно, посещая специализированные форумы или общаясь с представителями обеих «сторон», это ощущается. Причин для разногласий достаточно, но основная — недоступность множества новинок игровой индустрии для владельцев компьютеров.
Для игры в эксклюзивные игры для PS4 на ПК потребуется подключить консоль к компьютеру.
Подобные игры носят название «Эксклюзив» — это такие игры, которые выпускаются только под одну платформу. Однако не стоит отчаиваться — существует ряд способов, позволяющих подключить консоль к компьютеру и поиграть от души.
Зачем подключать консоль к компьютеру?
Логичный вопрос. Существует несколько возможных причин для подключения консоли к компьютеру.
Одна из них — это неудобство консоли для использования в повседневных делах (сёрфинг в интернете, редактирование текстов и т. д.). Не стоит удивляться, множество пользователей полностью отказались от компьютера в пользу консоли. Однако для удобства многие предпочитают всё-таки использовать привычный глазу монитор.
Второй причиной может быть отсутствие в доме телевизора. Не секрет, что многие люди отказались от просмотра телевизора ввиду отсутствия времени или из личных соображений. Как следствие, телевизор ненужная в доме вещь.
Это далеко не весь список возможных причин — всё зависит от пользователя и его целей.
Подключение PS4 к ноутбуку
Подключение консоли к ноутбуку ничем не отличается от подключения консоли к ПК. Проделайте действия, описанные выше, и получите тот же результат.
Способы подключения PlayStation 3 к компьютеру
Через HDMI
Самый простой способ, практически ничем не отличающийся от подключения к обычному телевизору. Если ваша задача заключается просто в выводе видеосигнала на внешний монитор, при этом вы не хотите покупать новый телевизор либо же вам просто некуда его ставить, воспользуйтесь монитором компьютера. Для этого воспользуйтесь интерфейсом HDMI.
- Приобретите HDMI-кабель, который нужно будет использовать для подключения PS3 к монитору. Если вы уже соединяете компьютер с экраном через этот кабель, можете воспользоваться уже имеющимся, но тогда вам нужно будет каждый раз переподключать его то в гнездо приставки, то системного блока компьютера.
- Воткните один конец кабеля в HDMI-выход на игровой консоли, а другой конец — в HDMI-вход на мониторе.
PS3 – подключение через HDMI кабель
Этот способ позволит избежать потери качества, а если монитор имеет встроенные динамики, вам даже не нужно будет дополнительно подключать внешние колонки.
Через FTP
Такой способ соединения консоли с компьютером будет кстати, если вы быстро хотите перекинуть какие-то файлы на жёсткий диск PS3 либо же воспроизвести хранящиеся на ней аудио или видео. Соединить PS3 через FTP-соединение можно как по Wi-Fi, так и через кабель. Для этого вам понадобится компьютерная программа FileZilla либо же Total Commander с FTP-плагином, а также Wi-Fi-роутер.
- Самым первым делом потребуется подсоединить игровую консоль к интернету. Если вы пользуетесь роутером, это можно сделать через Wi-Fi либо по сетевому кабелю. Если вы выберете второй вариант, воткните один конец шнура в разъём на приставке, а второй — в один из разъёмов локальной сети на роутере, который чаще всего имеет жёлтую окраску.
- На PlayStation 3 заходим в меню «Настройки», выбираем «Настройки сети», включаем «Соединение с интернетом» и далее нажимаем «Настройки соединения с интернетом».
- Выберите метод настройки «Простые», далее выберите способ соединения «Проводное соединение» или «Беспроводное». Если на вашем роутере настроена автоматическая раздача IP-адреса, выбираем «Сканировать», если же каждому устройству присвоен свой адрес, выберите «Вручную». Рекомендуем остановиться на первом варианте, так гораздо меньше риска ошибиться при вводе цифр.
- Далее, выберите точку доступа и введите пароль. Основные настройки мы сделали, нажимаем крестик для сохранения настроек, далее «Тест-соединение». Через несколько секунд всё готово.
- Поскольку теперь нам потребуется удалённо соединиться с нашей консолью, нужно узнать, какие сетевые настройки получила консоль от роутера. Вернитесь в раздел настроек сети, зайдите в меню «Список настроек и состояний соединения». Здесь видим IP-адрес, маску, шлюз и DNS-сервер. Переписываем эти данные, так как они нам потребуются для работы на ПК. Учтите, что IP-адрес может изменяться, если к вашей сети подключаются несколько устройств, например, смартфон, планшет, ноутбук и так далее.
- Далее, на игровой консоли нужно активировать функцию FTP-сервера. Поскольку это нестандартная функция, для её реализации вам понадобится взломанная прошивка. Редакция сайта выступает против подобных вмешательств в оборудование, поэтому пусть это будет на вашей совести.
- После активации FTP запускаем на компьютере программу FileZilla, вписываем IP-адрес консоли и нажимаем «Быстрое соединение».
Окно программы FileZilla
Как Подключить Playstation 4 К Компьютеру
В статье рассказывается о способах подключения игровой приставки PS4 к ноутбуку, телевизору и компьютеру.
Игровые консоли плотно вошли в жизнь игроманов. Как и много лет назад фанаты приставок делятся на два лагеря. Первые выступают за Xbox, а другие считают, что лучше PlayStation ничего и быть не может. Тем не менее фанатов “плойки” все же преобладающее большинство.
Однако несмотря на такую популярность, данная консоль часто вводит своих обладателей в ступор. Чаще всего игроманы задаются вопросом о том, как подключить PS4 к ноутбуку через HDMI. Это не удивительно, ведь сегодня большинство компьютеров, ноутбуков и телевизоров оснащены подобным разъемом. Однако не все так просто, как кажется. Сперва стоит обратить внимание на несколько моментов.
Можно ли подключить PS4 к ноутбуку через HDMI?
В игровой консоли действительно предусмотрен данный разъем, так же как и в самом ПК. Есть только один важный нюанс — существуют HDMI IN и HDMI OUT. В стандартных консолях и ноутбуках установлены разъемы, которые работают “на выход”. Соответственно, осуществить подключение в этом случае невозможно.
Однако это не означает, что вопрос о том, как подключить PS4 к ноутбуку через HDMI, закрыт. Портативные компьютеры, разработанные для игр и оснащенные мощным процессором и игровой видеокартой, довольно часто оборудуются нужным разъемом, поэтому в этом случае подключение осуществляется очень просто: нужно только подсоединить приставку и выбрать на ней соответствующий режим.
Тем не менее стоимость таких ПК очень высока, поэтому стоит рассмотреть, как подключить PS4 к ноутбуку через HDMI с использованием дополнительного переходника.
Подключение PlayStation 4
Для того чтобы подсоединить игровую приставку к монитору компьютера или ноутбука, достаточно приобрести два недорогих переходника: для видео и аудио. Далее необходимо выполнить следующие действия:
Как подключить Ps4 к компьютеру (SONY ОБОС***ИСЬ!!!)
Канал NEZOX: В данном видео мы посмотрим как подключить
ps4 к
компьютеру
, стоит ли оно того или
КАК ИГРАТЬ В ИГРЫ PS4 НА ПК или НОУТБУКЕ !!? Настройка Remote Play от Sony PS4
Как играть в игры PS4 на компьютере ? Как подключить
Sony
Playstation 4 к компьютеру
или ноутбуку ?
Как подключить
…
- Вставить HDMI в USB переходник и воткнуть в соответствующий видеовыход на ноутбуке.
- Сбросить настройки игровой приставки. Для этого необходимо нажать на кнопку вкл/выкл на консоли и дождаться, пока она не издаст соответствующий звук, свидетельствующий о ее выключении.
- Подключить белый и красный провод “тюльпана” к разъему аудиосигнала на колонках. Для этого используется переходник av-jack.
Это самых распространенный способ подключения PS4 через HDMI к ноутбуку или стационарному компьютеру. Также необходимо будет переключить режим аудио и видео на самой приставке.
Для этого нужно перейти в настройки консоли и выбрать символ, на котором изображены провода “тюльпана”.
Если подключить PS4 к ноутбуку через HDMI таким способом не получается, то проще всего использовать для игровой приставки телевизор.
Подключаем консоль к телевизору
С этой задачей справится даже ребенок. Для подключения игровой приставки достаточно подключить HDMI к самому телевизору и игровой приставке. После этого необходимо включить консоль и перейти в настройки ТВ, где достаточно выбрать режим AV. Игровая приставка автоматически подключится к телевизору и начнет транслировать изображение. Также подключить консоль можно и к Всемирной сети.
Подключаем приставку PS4 к Интернету
Чтобы осуществить подобное соединение, необходимо подсоединить к консоли сетевой кабель и выполнить следующие шаги:
- Перейти в настройки игровой приставки и найти там опции, отвечающие за настройки сети.
- Нажать на “Настроить интернет-соединение”.
- Выбрать режим использования сетевого кабеля.
- Нажать на “Простой тип подключения”. В этом случае игровая консоль самостоятельно определит необходимые параметры сети и автоматически произведет подключение.
Если телевизор работает через беспроводное соединение, то в настройках Интернета следует выбрать доступные подключения по Wi-Fi из предложенных. После этого будет достаточно ввести пароль для подключения к Интернету и начать пользоваться приставкой в режиме реального времени.
Однако стоит учитывать, что при проводном соединении игровая консоль будет работать намного продуктивнее, стабильнее и быстрее. Особенно это актуально в том случае, если игроман закачивает “тяжелые” игры, загрузка которых может занимать несколько часов. При этом очень важно, чтобы сетевое соединение не разрывалось.
При условии беспроводной связи довольно часто происходят секундные сбои, которых достаточно для того, чтобы скачанная игра не запустилась.
В статье были рассмотрены способы того, как подключить PS4 к ноутбуку через HDMI. Если к ПК приставку не удается подсоединить, то проще всего использовать телевизор, оснащенный соответствующим выходом.
Источник: https://komp-review.ru/kak-podkljuchit-playstation-4-k-kompjuteru/
Как подключить контроллер от консоли PS3 к ПК
Геймпад от PlayStation 3 можно использовать не только при игре на консоли, но и на обычном компьютере. Мы расскажем вам, как это делается.
Любители видеоигр на Playstation иногда не против поиграть и на компьютере. Для этого можно использовать тот же геймпад DualShock от PS3, но есть некоторые нюансы. Контроллеры для ПК выпускают с поддержкой технологии XInput, а для плейстейшн используется другая, DirectInput. Поэтому понадобится дополнительный софт: MotionJoy или альтернативные варианты.
Вариант 1. Используем MotionJoy
Инсталлируем MotionJoy на ПК
Так как PS3-контроллер формально не предназначен для того, чтобы его использовали на ПК, официально доступных драйверов для него не существует. Тем не менее, с помощью одной небольшой программы вы все-таки можете установить для него соответствующий драйвер:
- Бесплатную утилиту MotionJoy вы можете скачать отсюда.
- Откройте ZIP-архив и запустите содержащийся в нем EXE-файл. При установке вам не нужно вносить никаких изменений в параметры инсталляции. Поэтому просто нажимайте на кнопку «Next» до тех пор, пока установка не завершится диалоговым окном с кнопкой «Finish».
- Через некоторое время программа запустится автоматически. На главном экране вы увидите опцию «Install USB Driver Right». Выберите её и подождите, пока процесс будет завершен с выдачей сообщения «Success». Затем закройте программу.
Соединяем контроллер с компьютером и MotionJoy
- Запустите программу еще раз и подождите, пока она не загрузится полностью. Теперь вы можете подключить ваш контроллер к компьютеру через USB-порт.
- Поначалу Windows Update предпримет попытку найти обновление драйвера для вашего контроллера. Этот процесс может занять несколько минут, но, в конце концов, потерпит вполне ожидаемую неудачу.
- Затем MotionJoy распознает подключенный к ПК контроллер и автоматически примется за свою работу. Через некоторое время появится сообщение о том, что утилита MotionJoy готова к использованию.
Инсталлируем и настраиваем PS3-контроллер
- Перейдите во вкладку «Driver Manager». Выберите в предложенном списке ваш контроллер и нажмите кнопку «Load Driver».
- Спустя несколько секунд драйвер будет загружен. Теперь вы можете приниматься за настройки геймпада.
- Переключитесь обратно на вкладку «Home». Нажмите справа от опции «Profile» на синюю ссылку «New». Здесь теперь вы сможете переназначить клавиши и определите, в частности, какая кнопка на контроллере заменит клавишу «Ctrl» на клавиатуре компьютера.
Нюансы работы под Windows 10
Иногда пользователи жалуются, что MotionJoy не удается запустить на компьютерах с Windows 10. Если у вас возникла та же проблема, попробуйте изменить системное время на любую дату 2014 года. После подключения настройки можно будет вернуть обратно.
Чтобы изменить дату, нажмите правой кнопки мыши на часы в правом нижнем углу и выберите параметр «Настройка даты и времени». Отключите автоматическую установку и нажмите «Изменить». Теперь можете установить нужную дату.
Вариант 2. Используем SCP Toolkit
Как подключить геймпад ps3 к компьютеру альтернативным путем? Есть еще одна хорошая программа, которая называется SCP Toolkit. Скачать ее тоже можно абсолютно бесплатно. Этот софт заставляет ПК воспринимать дуалшок от PS3 как контроллер Xbox. Устанавливается элементарно и не требует особых настроек.
Инсталлируем ScpToolkit и драйверы
Скачайте файл ScpToolkit_Setup.exe, запустите его и распакуйте файлы в любое место. После распаковки у вас появится окно с большой кнопкой «Run Driver Installer» — нажмите ее. Программа установит на ПК драйверы для Xbox.
Подключаем геймпад
Теперь подключаем джойстик PS3 и ждем, пока его найдет система. Обычно это происходит быстро: геймпад появится в окне программы. Останется только установить его (кликнув на кнопку Next). После этого обычный контроллер от Playstation3 будет определяться как аксессуар Xbox, и вы сможете без проблем играть в современные игры на ПК.
Теперь вы знаете как минимум 2 способа как подключить контроллер от пс3 к ПК. Перед тем, как заняться подключением, убедитесь, что ваш дуалшок заряжен полностью — иначе батарея сядет в самый неподходящий момент и придется начинать все сначала.