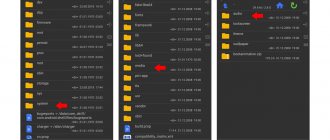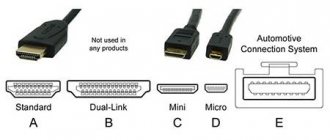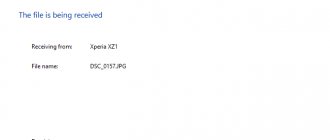Главная / Телефоны / Советы
Назад
Опубликовано: 02.10.2020
Время на чтение: 7 мин
0
9405
Мобильное устройство, которое работает на ОС Андроид, в отличие от иных портативных гаджетов, можно подключать к компьютеру в качестве флешки. Во многие смартфоны и планшеты на Андроиде изначально производителями залаживаются функции, позволяющие использовать их в виде флеш-накопителей.
Это обеспечивает возможность пользователю записывать необходимую информацию, удалять из изделия файлы, которые не используются, но при этом в нем занимают много места.
Используя Android мобильное устройство в виде флешки, отпадает необходимость постоянного ношения с собой накопителя. Теперь не нужно осуществлять множество манипуляций с подключением к ноутбуку или компьютеру, тратя на это массу времени.
- Варианты подключения мобильного гаджета как флешки
- Подключение изделия с разными версиями Android ОС Андроид 2.1 – 2.3.7
- ОС Андроид версии 4 и выше
Как подключить Андроид к компьютеру
Как подключить Андроид к компьютеру. Многие пользователи мобильных устройств, работающих под управлением операционной системы Android, жалуются на то, что не могут подключить свои гаджеты к персональному компьютеру в режиме накопителя информации (внешнего USB-диска).
К сожалению, дать единственно правильное решение этой проблемы не получится. Всё дело в том, что производители смартфонов и планшетов не только используют систему Android в качестве основной площадки для своих собственных приложений, но и значительно модифицируют первоначальный набор опций “зеленого робота”.
В любом случае, безвыходных ситуаций не бывает. Итак, начнем разбираться с проблемой с самого начала. Идеальная ситуация – это когда при подключении андроид-гаджета к компьютеру вы увидите примерно такое сообщение:
Это означает, что ваше мобильное устройство распознано компьютером как виртуальная флешка и готово к подключению. В дополнительном меню подключений вас должна ожидать похожая картина:
Нажмите кнопку “Включить USB-накопитель”. И после этого “большой брат” просто обязан вам выдать всплывающее окно, описывающее варианты работы с внешним накопителем (памятью устройства):
Если же этого не случилось, то:
1. Как это не парадоксально, но первым делом следует проверить кабель, с помощью которого вы пытаетесь соединить смартфон (планшет) с персональным компьютером. Не игнорируйте этот шаг! Внимательно осмотрите соединительный шнур на предмет разрывов и потертостей. Если есть такая возможность, то попробуйте установить связь с компьютером с помощью другого, но обязательно аналогичного, кабеля.
С физическим состоянием элементов будущего соединения видимых проблем нет? Тогда переходите к следующему шагу.
2. Попробуйте изменить в меню подключений устройства режим его работы. При этом мобильное устройство должно быть подключено к компьютеру! К примеру, так, как указано на этом скриншоте:
Очень часто случается так, что производители мобильных устройств экономят на разработке собственных драйверов, используя по умолчанию драйвера универсальные. Поэтому не исключена ситуация, когда после подключения нескольких гаджетов к одному и тому же компьютеру, настольная операционная система воспринимает новый смартфон или планшет неправильно.
Если же на этом шаге Windows начала поиск и установку недостающих драйверов, то вы движетесь в правильном направлении:
По окончании процесса инициализации устройства должно появиться похожее сообщение:
Не получилось? Не запустился на компьютере схожий процесс? Тогда советуем вам выполнить следующий шаг.
3. Не отключая мобильное устройства от персонального компьютера, несколько раз включите и выключите отладку по USB. Это поможет операционной системе Windows определить внутренний накопитель гаджета как новое (недавно подключенное) устройство.
При этом на рабочем столе настольного компьютера, скорее всего, появится всплывающее сообщение примерно такого содержания:
Если же и после выполнения описанных выше действий виртуальное USB-устройство не опознано, то пришла пора переходить к “уличной магии”.
4. На этом шаге вам придется проверить установленные в настольной системе драйвера и пункты, которые появляются в диспетчере устройств после подключения гаджета.
Итак, открываем этот самый диспетчер устройств:
Внимательно просматриваем появившийся список. Вас, в первую очередь, должны интересовать не вспомогательные режимы работы мобильного устройства,
а подпункты “Дисковые устройства”
или “Переносные устройства”:
Если же новые строки в диспетчере устройств появились, но не соответствуют типу подключенного гаджета (различия в названии, модели и т.д.), то с помощью контекстного меню
советуем вам отключить эти подпункты
и переустановить существующие драйвера:
Необходимые вам файлы можно с легкостью найти в соответствующем разделе сайта производителя смартфона или планшета.
Ну, и крайний вариант. Переходить к нему стоит лишь в том случае, если после выполнения предыдущих шагов переключить ваш гаджет в режим USB-накопителя так и не удалось.
5. На этом этапе мы советуем проверить, нет ли ошибок в монтировании внешнего накопителя со стороны настольной операционной системы. Открываем панель управления и переходим в оснастку “Администрирование”:
В главном окне внимательно проанализируйте пункт “Управление дисками”. Появилась ли там виртуальная флешка? Правильно ли определен ее размер? Верно ли назначена системой Windows буква тома?
В большинстве случае это и является корнем всех бед. Если же в дереве дисков вы видите внутреннюю память своего гаджета, но неправильно установлена точка ее монтирования, то с помощью контекстного меню просто замените ее на ту, которая вам больше нравится:
Надеемся, что после четкого следования параграфам этой инструкции, вы с легкостью сможете работать с файлами столь дорогого вам гаджета
и похожее сообщение будет встречать вас каждый раз после соединения смартфона (планшета) с персональным компьютером.
Инструкция для владельцев гаджетов на Windows phone
К сожалению, в случае, когда смартфон оснащен операционной системой «Виндовс фоне», то не поддерживается соединение с ПК посредством USB-кабеля.
Поэтому подключение, возможно, произвести лишь по связи без проводов. Почти во всех современных ноутбуках уже есть встроенные беспроводные адаптеры, но, чтобы не терять впустую время, рекомендуется этот момент заблаговременно уточнить из прилагающейся документации к ПК.
Подключаться к глобальной сети с использованием смартфона несложно. С этой целью необходимо исполнить несколько последовательных шагов:
- Войти в «Настройки», кликнув по ячейке с изображением «шестеренки»;
- После этого – в раздел «Общий интернет»;
- Ползунок установить в положение «Включено»;
- Готово. Теперь смартфон на ОС Windows уже раздает интернет по WiFi. Имя сети и код для подключения указаны в этом же меню чуть ниже ползунка активации беспроводной сети.
Рекомендуется установленные по умолчанию название и пароль к вайфаю поменять на самостоятельно придуманные пользователем.
Как настроить в ПК выход в глобальную сеть через телефон на iOS?
Если возник вопрос, как подключить Internet к одному или нескольким ПК через мобильный интернет с iPhone, то потребуется выполнить по порядку следующие действия:
- Войти в «Меню»;
- Открыть «Настройки»;
- Перейти в подраздел «Сотовая связь»;
- Активировать пункты «Включить 3G» и «Сотовые данные»;
- Далее обязательно надо установить о. Это простое действие создаст точку доступа. При необходимости обеспечить выходом в интернет лишь один компьютер рекомендуется использовать USB-шнур.
В случае, когда требуется настроить подключение к сети одновременно нескольких ПК, то активировать беспроводную точку доступа.
Примечание: применение USB-провода предпочтительнее, потому что такой метод является более надежным с точки зрения безопасности и при этом простым, ведь не нужно даже входить и настраивать параметры в iTunes.
Необходимо отметить, что если пользователь выбрал вариант с беспроводным подключением, то потребуется самостоятельно придумать сложный код доступа к точке, иначе присутствует риск использования дорогостоящего мобильного интернета посторонними людьми.
- Далее в «Айфоне» вновь открыть «Меню»;
- Перейти во вкладку «Настройки»;
- Затем – в раздел «Мобильная сеть»;
- После этого кликнуть «Точка доступа» или «Личная точка доступа» и установить переключатель в положение «Включено» либо сделать о (в разных версиях смартфонов «Apple» меню не значительно, но отличается);
- Теперь необходимо определиться с методом соединения. Если надо подключить только один компьютер и имеется в наличии комплектный с айфоном USB-кабель, то можно ничего не трогать в настройках. Если пользователю требуется поменять способ подключения, то доступны варианты соединения посредством Вайфая либо через блютуз;
- Активировав нужное подключение, сразу можно осуществить выход в глобальную сеть со стационарного ПК, лэптопа или планшета. Например, если пользователь предпочел вариант по WiFi, то в устройстве, включив адаптер вайфай и выбрав созданную сеть, потребуется просто напечатать код доступа. В дальнейшем вводить пароль необходимости не будет, так как подключение происходит в автоматическом режиме.
Обычно проблем с соединением по беспроводной сети у пользователей не возникает, но если выбран вариант по проводу, то следует исполнить следующие шаги:
- Соединить айфон с ПК USB-кабелем;
- В ноутбуке или компьютере войти в «Панель управления»;
- Затем – в закладку «Сеть и Интернет»;
- В разделе «Просмотр состояния сети и задач» удостовериться в успешном соединении;
- При отсутствии результата осуществить перезапуск ПК и вновь выполнить попытку подключения айфона по USB-проводу.
Примечание: иногда для устранения проблем с соединением требуется обновление программы «Айтюнес».
Как раздать интернет с помощью «Bluetooth»?
Основной принцип тот же, и ранее, данный метод был достаточно популярен (также, как и тот, который будет описан третьим) при раздаче интернет-соединения на ноутбуки.
В рамках примера (а это Androidна XiaomiRedmi 5A) требуется сделать следующее:
- Откройте «Настройки» и перейдите в раздел «Bluetooth»;
- Включите модуль бесконтактной передачи данных;
- Вернитесь в основной раздел и откройте строку «Дополнительные функции» (или «Ещё);
- Активируйте режим «Bluetooth-модем».
На предыдущих версиях Android, вышеизложенные манипуляции решались установкой галочки в строке «Об.интернет по Bluetooth» в том же разделе, что и создаваемый хот-спот Wi-Fi.