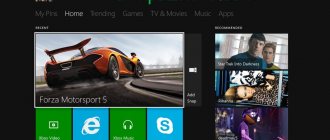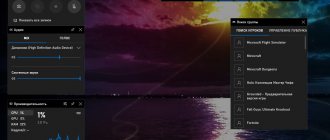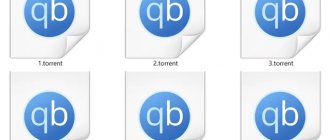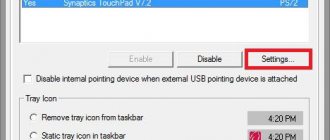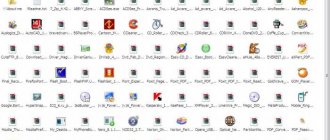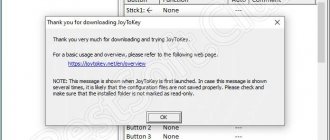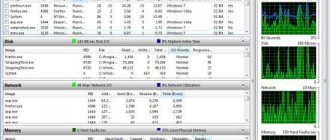Home » Lifehacks » Lifehacks for Everything » Lifehacks for PC
Yaroslav Dragun
Running games of this type on a computer is fraught with certain difficulties. Not all emulators are able to work properly with cool AAA titles.
The absence of a proprietary gamepad from Microsoft also affects it. But for emulation you don’t even need a disk.
Finding the appropriate emulator is easy. But no one can guarantee that it will work properly. Therefore, we decided to put together the best programs of this type. That is, those that really work.
From this list you can choose the one that is right for you. It is worth noting that all applications presented in our material are absolutely free. So, let's look at the best options.
- Xenia
- Instructions for using Xenia
- DXBX Emulator
- VR Xbox 360 PC Emulator
- CXBX Emulator
- Xeon Emulator
- Possible problems and their solutions
- Conclusion
Xenia
Xenia The most popular Xbox 360 emulator. It features high performance and good picture quality. To run the emulator, you need a video card (GPU) that supports API DirectX 12 or 11.1, Windows 8, 8.1 or 10 64-bit.
Vulkan support is highly desirable. But OpenGL is of little use. If you have an Intel processor, then it must comply with the Haswell or Sandy Bridge family. Older stones are not supported. As you can see, the system requirements are quite serious.
You will also need a controller (joystick) that supports Xinput technology. It is worth noting that this is almost the only emulator capable of running and emulating AAA titles released for the Xbox 360. But you will have to apply the appropriate settings.
A slight discomfort may be caused by the fact that the program is completely devoid of the Russian language. But the interface is very simple. But this is a really working emulator that supports most games.
Advantages:
- Running heavy games
- High picture quality
- Good response
- Ease of use
- Support for various controllers
- The window has a simple interface
- Excellent performance
Flaws:
- Requires DirectX 11-12
- No Russian language
back to menu ↑ back to menu ↑
Instructions for using Xenia
Now we will look at how to work with the most adequate and current emulator called Xenia. We chose this one because it is the most modern. The entire work process can be divided into several stages.
Let's start by downloading and installing the program:
1 Follow the link and on the page that opens, click on the inscription master. The download of the distribution kit in the ZIP archive will begin immediately
2 Next, you need to wait for the download to complete, launch Windows Explorer, find the downloaded ZIP archive and double-click on it with the left mouse button
3 Now you need to unpack the contents of the archive into a previously created folder. Inside there will be a file named xenia.exe. It is used to launch
This was the first stage. Now you need to download the distribution kit of the required game. To do this, you can use various resources (for example, torrent trackers). We will not dwell in detail at this stage. Download the distribution only marked Original. We are not interested in any ports. Immediately after this, we will move on to launching the game in the emulator.
Here's what to do:
1 Launch the emulator using the appropriate file with EXE permission. Next, click on the File button in the top panel and select Open (in some versions of Open Game)
2 The standard Windows directory appears. In it, click on the downloaded image with the game and click Open
That's all. Setting up a gamepad connection is not required, nor is setting up buttons. The game should load. Of course, you can't play Fable 2 (the architecture is too complex). But simpler toys (like Witcher) will work without problems. Unless something happens. We will talk about possible problems in the next chapter.
back to menu ↑
VIDEO: Xenia – working Xbox 360 emulator
Xenia is a working Xbox 360 emulator
Xbox 360 emulator for PC (PC) for Windows 10 | TOP 5 Best programs + Instructions
back to menu ↑ back to menu ↑
DXBX Emulator
DXBX Emulator An emulator that can work with Windows 7 and supports games from Xbox One. It has an interesting interface. It's very easy to set up.
There is no Russian language in the interface, but managing the program is easy thanks to the clear interface . He may have problems running heavy AAA titles, but other games run great.
Various types of controllers are supported. Gamepads are connected via USB. There is a special Controller Emulator for joysticks. To work with the emulator, you will have to update Microsoft Visual C, since the program requires this component.
The utility can also work on Windows 8/8.1 and Windows 10. There are almost no errors when running the emulator. Game stability is quite high. A good working emulator with an excellent FPS value.
Advantages:
- Support for various types of controllers
- Stable operation in any conditions
- Good picture quality
- Easy to use
- Freeboot mode
- Support for Xbox One games
Flaws:
- No Russian language
- Insufficient performance for AAA games
back to menu ↑ back to menu ↑
Useful programs for XBox gamepads.
Reward accrued
This material was written by a site visitor and was compensated for.
Remembering the times when support for the XBox 360 controller appeared for personal computer users, along with support and corresponding drivers, at the same time the Xbox 360 Accessories Software 1.2 utility was released, which, when you hold down the GUIDE button on the 360 controller (the button with the XBox logo), called up a simple bar on the screen, with information about the serial number of the gamepad in the system and the battery status (with a wireless connection):
announcements and advertising
2080 Super Gigabyte Gaming OC for 60 rubles.
Compeo.ru - the right comp store without any tricks
RTX 2060 becomes cheaper before the arrival of 3xxx
Ryzen 4000
series included in computers already in Citylink
The price of MSI RTX 2070 has collapsed after the announcement of RTX 3xxx
Core i9 10 series is half the price of the same 9 series
The price of memory has been halved in Regard - it’s more expensive everywhere
There was also an amateur program ( Turn Off Xbox Controller ), the launch of which instantly turned off the wireless XBox 360 controller.
What interesting things are there now for gamepads from Microsoft and not only? Let's get a look.
XBox Accessories utility.
The XBox 360 console was replaced by the XBox One console, the Windows 7/8.1 OS was replaced by the Windows 10 OS, the XBox 360 gamepad was replaced by the XBox One gamepad, the Xbox 360 Accessories Software was replaced by the XBox Accessories UWP application.
The XBox Accessories app is designed exclusively for XBox One controllers. The application can:
Update XBox One gamepad firmware:
Show battery charge status:
Swap (programmatically, of course) the gamepad buttons and disable/enable vibration:
Activate co-op mode (duplicates character control for two gamepads):
Not bad, some progress is evident. But I would like real-time charge indication, as well as low battery warnings. I recently came across two utilities that matched my request.
The first utility is XBox One Controller Battery Indicator.
This utility hangs in the tray and visually shows the battery charge level:
The following connection options are supported:
- XBOne + dongle;
- XBOne Elite + dongle;
- XBOne S + dongle;
- XBOne S + Bluetooth;
- XB360.
If there is more than one controller, the tray icon changes readings every few seconds, alternately for each gamepad.
When the charge of the power supplies reaches a critically low level, the program signals this with a pop-up window like this:
The program does not require installation on the system.
The second utility is XInput Battery Meter.
This program is similar in functionality; it also shows the battery charge of the XBox gamepad in the tray.
But in addition to the visual indication on the tray icon, the program displays a pop-up bar when connecting/disconnecting a gamepad(s):
The rest of the data can be viewed by right-clicking on the program icon in the tray:
Requires installation.
Having scoured the Internet, you can find a couple more practically irreplaceable programs for the XBox controller. This time diagnostic.
The first program from the Microsoft Store is Game Controller Tester.
This program is intended for all owners of XBox gamepads and any other gamepads with XInput support.
With this program you can check:
- The quality of the sticks;
- Dead zones;
- Button operation;
- Operation of the main vibration motors;
- Operation of vibrating triggers.
(Windows 10 only).
The second program from the Microsoft Store is Controller X.
Basically the same thing, only the face is nicer and paid.
(Windows 10 only).
And finally, another useful program is Durazno.
Durazno is an XInput to XInput wrapper for customizing the remapping of axes and buttons on XInput devices. Using this program you can reassign: buttons, axes, triggers, tighten up dead zones and vibration, hide the gamepad from the game. The utility works with original XBox and XInput-compatible controllers.
How to use:
- launch the utility (the gamepad must be turned on);
- Click on the light rectangle on the right to open the remapping settings;
- we customize everything as you please, you can even hide the gamepad from the game;
- we throw xinput1_3.dll (in some games you may need other dlls from the folder) and Durazno.INI into the folder with the EXE file of the desired game. For x64 bit games we use the x64 version.
VR Xbox 360 PC Emulator
VR Xbox 360 PC Emulator A good program that allows you to achieve your goal. To run it, you need a computer with an x86 or x64 processor (CPU) that supports SSE 3 or 4 instructions. The software also works great with Radeon video cards from AMD. The emulator copes well with a large number of games. But it doesn’t pull out cool AAA titles.
But the utility can run on almost any operating system. There is also an intuitive interface. But there is no Russian language.
Only Xbox 360 Original games are supported. Supports work with controllers of any type (with the required number of buttons). Requires API DirectX 10-11 to work. That is, work is possible on various video cards.
Advantages:
- Support Windows OS from XP to 10
- Working with AMD video cards
- Good performance
- Clear interface
- Supports any type of joystick (including 360 controller)
- Compatible with older processors
Flaws:
- No Russian language
- Can't handle high-end games
back to menu ↑ back to menu ↑
Advantages and disadvantages
Let's look at the pros and cons of the TocaEdit Xbox 360 Controller Emulator program.
Pros:
- support for most controllers;
- customizing layouts for different games;
- availability of ready-made configurations.
Minuses:
- There may be problems with older games;
- no Russian language.
CXBX Emulator
CXBX Emulator One of the few emulators that are still updated. The latest version can work well with Windows 10 and modern hardware. The program copes with casual games, but it is not suitable for high-end releases with cool graphics. But almost all types of gamepads are supported.
Working with the emulator is easy, as its interface is extremely simple. But there is no Russian language. Therefore, some users may experience problems. The utility supports games for Xbox One and X360CE. When running the emulator, certain bugs may occur. There is no escape from this. But you can play.
Advantages:
- Constant product updates
- Support for any joysticks (assigning sticks to any buttons)
- Working with Xbox One games
- Very simple interface
- Support for different operating systems
Flaws:
- Can't handle AAA games
- No Russian language
- Frequent bugs
back to menu ↑ back to menu ↑
Xeon Emulator
Xeon Emulator An extremely simple emulator for Windows. It can only handle the NTSC version of the Halo game. No other titles are available to him. You can use almost any computer to work with the emulator. The main thing is that its processor supports SSE2 or SSE3 instructions. The program also works with old video cards.
The most significant disadvantage is that the developer abandoned the project a long time ago and is not working on it. As a result, the emulator is not updated. So it will be quite difficult to use. In general, it is only suitable for those who want to play Halo. If you like other games, then the program will not suit you.
Advantages:
- Low consumption of system resources
- Working with old equipment
- Very simple interface
- Supports any joysticks
Flaws:
- Only Halo supported
- No Russian language
- The emulator has not been updated for a long time
back to menu ↑ back to menu ↑
Possible problems and their solutions
Emulators are not consoles. They may be unstable. Errors appearing in the middle of the gameplay are normal. Now we will tell you how to fix the most popular of them.
This does not require special skills:
- The emulator doesn't even start. If it also gives an error, then the problem is not in it at all, but in your PC. Most likely, your video card does not support the Vulkan or DirectX API. Please note that without this support it is not possible to run the program. Try running the emulator on newer hardware that supports the required libraries. Or download an emulator for PS3 (Sony PlayStation 3). Its requirements are simpler and you can play such titles as Assassins Creed and the first Red Dead Redemption. By the way, there are more games for the Play Station platform: download and play.
- Error api-ms-win-crt-runtime-l1-1-0.dll. It occurs when there is a lack of Microsoft Visual C library files. It is worth visiting the official Microsoft website, downloading a new version of the component and installing it on your PC. After this, you must reboot the machine. After the restart, try running the program again.
- Error Unable to mount STFS container. It occurs due to damage to the game image. You may have downloaded a broken ISO. You just need to visit another resource and download a new image. Then the error should disappear.
- Unable to save the game. This is a feature of the Xbox console. It saves progress exclusively to the linked Microsoft account. Saving to physical media is not provided. Therefore, you will have to come to terms with this feature
Now you know how to deal with various errors when using the popular Xenia emulator. In some cases, you will have to resort to potent remedies in the form of iron replacement. If you really want to play.
back to menu ↑ back to menu ↑
XBox controller emulation for gamepads without XInput hardware support.
Reward accrued
This material was written by a site visitor and was compensated for.
In the current realities of PC gaming, modern games only support XInput-compatible gamepads, and only some games support DirectInput devices, and then, mainly in relation to only one controller - DUALSHOCK 4. The DirectInput standard is also used in various racing and flight simulators , for the operation of gaming wheels and steering wheels.
What is XInput? XInput is an API that allows applications to receive data from an Xbox controller (or any other controller with XInput hardware support). You can read more here.
But what should a user do if he has a gamepad in his arsenal without hardware support for XInput, DirectInput-compatible? Throw away the gamepad? Sell and buy XInput-compatible? No, this is completely optional because there are various XInput emulation options for DirectInput Only gamepad. These are the options we will consider today.
announcements and advertising
2080 Super Gigabyte Gaming OC for 60 rubles.
Compeo.ru - the right comp store without any tricks
RTX 2060 becomes cheaper before the arrival of 3xxx
Ryzen 4000
series included in computers already in Citylink
The price of MSI RTX 2070 has collapsed after the announcement of RTX 3xxx
Core i9 10 series is half the price of the same 9 series
The price of memory has been halved in Regard - it’s more expensive everywhere
Let me make a reservation right away: the DS4Windows and InputMapper emulators designed for DUALSHOCK 4 will not be included in this article. There is a separate blog article for DUALSHOCK 4, DUALSHOCK 4 on PC, where this topic is covered quite widely.
So:
Option number one is the x360ce emulator.
Initially, the emulator appeared under the name “XBOX360 Controller Emulator v3.0 by Racer_S”. It was, to put it mildly, rather crude, until its further development was taken up by a user with the nickname virus, who then lived on the website www.tocaedit.com. Later, this whole thing grew into x360ce project and exists to this day.
What is x360ce emulator? These are custom libraries:
xinput1_4.dll xinput1_3.dll xinput1_2.dll xinput1_1.dll xinput9_1_0.dll
plus a file with settings:
x360ce.ini
You configure x360ce.ini yourself, specifically for your gamepad, using the included utility. After which x360ce.ini and dll files (usually one dll file is enough - xinput1_3.dll) are thrown into the folder with the target game:
There are many settings and they are not universal. Emulation may or may not work, depending on the game and the selected settings. For 64-bit applications, you need to use the 64-bit version of the libraries. If your DirectInput gamepad does not have a driver with vibration support installed on the system, there will be no vibration through the emulator. x360ce does not work with UWP applications.
The x360ce emulator was a great solution a few years ago, but now there are more interesting options. However, sometimes he saves.
You can download x360ce here.
Option number two is the XOutput emulator.
In XOutput the operating principle is already more advanced. When installing this emulator, a virtual bus driver is installed on the system (SCP driver-wrapper, which is also used by the DS4Windows and InputMapper utilities to emulate XInput on DUALSHOCK 4 gamepads):
But unlike DS4Windows and InputMapper, which are designed for one gamepad, this emulator is omnivorous and ready to work with any DirectInput gamepads:
After setting up and activating emulation in the system (in addition to our DirectInput gamepad), the XBox 360 gamepad should appear:
To hide the DirectInput essence of our gamepad from the system and games, you should use the “Exclusivity” mode:
should be like this:
...in theory it should become... The emulator is quite capricious when it comes to the exclusive mode. Especially on the latest versions of Windows 10. Ie. may not work.
There will be no vibration through the emulator, even if it is supported by your gamepad and the native forcefeedback driver for the DirectInput device is installed in the system:
This emulator has undeniable advantages over x360ce: it works in UWP applications, it does not require any third-party DLLs in the game folder, it is easy to turn on and off, it can be added to startup, it works with 32-bit and 64-bit bit applications.
You can download the emulator here.
There is also a new XOutput development branch. Here, for full operation, you will need another driver package (instead of SCP) - ViGEm Bus:
The essence is the same, but here the work on the software and driver is more active.
Here are the links you need for the new version of XOutput:
- ViGEm Bus Driver Installation
- ViGEm Bus Driver Installation – caveman edition
- Virtual Gamepad Emulation Framework Documentation
And finally, option number three is XInput emulation via Steam.
Steam supports a large number of gamepads out of the box, i.e. no additional body movements are required for Steam to recognize your gamepad, or rather to correctly determine the button layout, etc.
But there’s nothing to worry about if your DirectInput gamepad is unfamiliar to Steam.
In order for XInput emulation (and other goodies) to work for your DirectInput friend in games from the Steam library (or added there manually), you need to take the following steps.
Connect the gamepad to the PC, launch Steam and go to Big Picture mode:
Go to the menu item with controller settings:
check the box for “custom settings for a regular gamepad”:
Select your gamepad below, in the detected controllers, and configure it according to the prompts on the screen:
Click “save” and give a name to your gamepad:
All. Your gamepad is now supported on Steam, and all settings for any game in the library are available to it:
In games (from the Steam library), your gamepad will be detected as an XBox 360 controller. To make additional settings for a specific game, you need to call up the Steam overlay screen during the game (using the GUIDE button) or a key combination and perform all the necessary manipulations.
That's all for now.