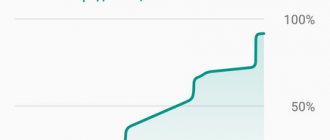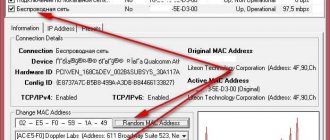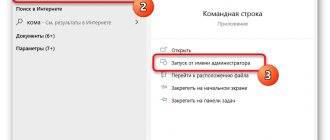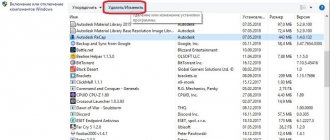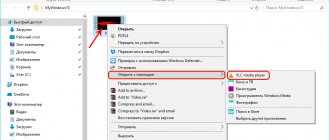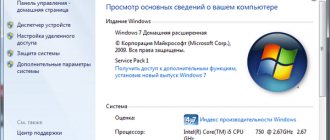В самом начале использования компьютера, после установки операционной системы Windows. Или же после первого включения нового компьютера, что конечно же более приятный факт, мы зачастую понимаем, что со стандартным набором программ ОС работать не удобно, или по крайней мере не привычно. Например, текстовый редактор WordPad не обладает таким большим и удобным функционалом как известный всем текстовый редактор Word из набора офисных программ Microsoft Office. Или в стандартном редакторе изображений Paint отредактировать фото, будет ну очень сложно. А поиграть в свежую «игрушку» на новом компьютере? Для чего мы вообще тогда его покупали? Без обновления драйверов, это дело может не состояться. А как вам всплывающие окошки « Х Отсутствуют библиотеки DLL». В общем давайте налаживать компьютерный быт, и делать работу максимально удобной.
Антивирус
Безопасность один из наиболее важных факторов использования современных электронных устройств, и к ПК это тоже относится. Особенно в нашу цифровую эпоху, когда любые данные нашей жизнедеятельности собирают все кому не лень, и используют их в своих корыстных целях, а зачастую еще и незаконных.
Именно поэтому первое что нужно установить на компьютер антивирусная программа, защищающая ваш ПК и данные, с которыми он взаимодействует.
У Windows кстати есть своя встроенная программа по безопасности (Защитник Windows) но он, во-первых, сильно уступает современным антивирусным программам, а во-вторых, как мне кажется, да и думаю многим пользователям, он больше мешает и раздражает чем защищает.
Все нормальные антивирусные программы как правило платные, и у них есть либо так называемая Free «бесплатная» версия, либо пробный период, обычно называют «Trial», на 30 дней. Почему лучше покупать антивирусные программы? Потому что лаборатории выпускающие программы безопасности всегда держат руку на пульсе в сфере интернет мошенничества, и других цифровых угроз. Постоянно обновляют свои продукты, и внедряют новые инструменты в борьбе за безопасность своих клиентов, ну и банально кушать хотят, что тоже немаловажно.
В общем если вы считаете, что утекшие данные с компьютера могут навредить вам и вашей деятельности, советуем приобрести лицензионный продукт. В среднем около 1500—2000 рублей в год, это цена безопасности ваших личных данных, социальных контактов, банковских карт, электронных кошельков и покупок на просторах интернета.
Топ 3 антивирусных программ
На сегодняшний день самые сильные антивирусы, по тестам известного журнала CHIP.
- Bitdefender Internet Security
- Kaspersky Internet Security
- Symantec Norton Security
По ссылкам вы можете скачать бесплатную версию антивируса или на том же сайте выбрать подходящий вам платный продукт.
Способы улучшить игровую производительность на вашем ноутбуке
Дата: 17-02-2020
Рубрика: База знаний
Портативные устройства ноутбуки имеют много преимуществ.
Но даже дорогостоящие, мощные гаджеты станут непригодными, если их неправильно эксплуатировать.
Одни логотипы в играх показывают скромные результаты.
В других производительность ухудшается через 6-12 месяцев использования. Как разогнать ноут? Что сделать для улучшения игровой производительности?
В этой статье мы разберем все способы, как можно «раскачать» устройство. Играть станет комфортно. Все манипуляции простые и доступные. Касаются аппаратной платформы и системы.
Разгон ноутбука для игр или как увеличить нагрузку
Ускорение скорости в игре возможно повышением производительности видеокарты или процессора. А также снижением общей нагрузки на систему. В любом варианте поможет специальная программа.
Также, чтобы увеличить производительность ноутбука в играх разгоном центрального процесса, придется воспользоваться настройками BIOS. Переходим непосредственно к способам.
Обновление драйверов
Драйверы – специальные программы, взаимодействующие как с операционными системами, так и с подключением к устройству. Для нормальной работы ноутбука специалисты рекомендуют пользоваться свежими версиями. Особенно, если это относится к драйверам видеокарт.
Нередко после обновления количество кадров заметно увеличивается. Чтобы обновить ПО можно использовать разные способы.
- Установка сторонних программ, предназначенная для обновлений (поисков) драйвера. Их легко можно найти в интернете. Специальная программа будет обновлять и отыскивать драйверы автоматически. Метод относится к самым простым. Но при этом его нельзя назвать безопасным. Часто, при установке программы, вы получаете опасную программу. Или бесполезную, старую. Результат – еще более замедленная работа или поломки. В некоторые игры играть невозможно. Прежде чем воспользоваться способом, рекомендуется ознакомиться с отзывами на тематических форумах. И только затем можно скачать файл с проверенного источника.
- Скачивание с сайтов производителей. Способ надежный. Надо знать модели видеокарт. Зайдите в Пуск/Панель управления. Откроется поисковая строка. Введите «Диспетчер устройств». После перехода в появившемся приложении перейдите в раздел «Видеоадаптеры». Тут выложена информация о видеокартах. Затем переходите на выбранные сайты производителей. Выбираете видеокарты. Устанавливаете драйвера. Таким методом также обновляются устройства, подключенные к ноутбуку.
- Воспользоваться Центром управления Виндовс. Специальные версии операционной системы устанавливают на компьютеры регулярно. Для перехода в Центр управления ОС нажмите «Пуск/Настройки/Обновления и безопасность». В последнем разделе можно обновить Windows. Также тут располагается журнал имеющихся обновлений. Метод — рекомендуемый, надежный. Однако не всегда подходит для успешной работы с видеокартами.
- Приложение DirectX – установка последней версии. Приложение знакомо геймерам. Его часто используют компании-разработчики онлайн-игр. В старых версиях Виндовс приложение само устанавливалось, как только пользователь скачивал игру. Теперь, в последних версиях ОС, DirectX встроено по умолчанию. То есть, обновление происходит, когда обновляется система. Чтобы получить последнюю версию приложения, перейдите в «Центр обновлений». Затем скачайте обновление. Будьте внимательны. Максимальная версия для Виндовс 8 — 11.2, для Виндовс 7 – 11.1. Windows 10 имеет самую новую версию. Чтобы сделать проверку, нажимаем Win+R на клавиатуре. Появляется строка. Вписываем – dxdiag. Появляется окно, где находим «Версии».
Браузер
В нашем списке необходимых программ для компьютера браузер стоит на втором месте, и вот почему. Для того что бы удобно было искать нужные программы, конечно же в первую очередь необходимо установить привычный для себя браузер.
Так, например я до выхода в свет Windows XP пользовался браузером Opera, так как у него был турбо режим для людей с низким качеством интернет сигнала. Но с выходом XP перешел на Mozilla, до сих пор дружу с этой «огненной лисой», и это скорее всего надолго.
Так что у 60% пользователей уже есть свой привычный браузер, процентов 30 пользуются двумя или более. И только 10% пользователей, а возможно и меньше, зададут себе вопрос, а какой же браузер мне выбрать. Для этого мы представим вам список браузеров, сортированный по популярности у пользователей всего мира, все они постоянно совершенствуются и подстраиваются под пользователя, смело выбирайте любой.
Топ 5 браузеров для Windows в 2020 году
На сегодняшний день (март 2020 года) по данным глобальной аналитической кампании , большая часть мира использует браузер Chrome от кампании Google. В России же, постоянно растет доля пользователей браузера от компании как десктопная так мобильная версия, почему нет, как минимум можно попробовать.
| Браузер | Доля пользователей в мире |
| Google Chrome | 68.11% |
| Mozilla FireFox | 9.25% |
| Safari | 8.93% |
| Microsoft Edge | 4.56% |
| Internet Explorer | 3.77% |
| Остальные | 5,38% |
Flash Player и Java
После установки интернет браузера, вам понадобится установить либо обновить эти два плагина необходимых для правильной работы браузера с со всем разнообразием сайтов на просторах глобальной сети.
- Flash Player незаменим для браузерных игр и отображением видео приложений на сайтах использующих эти технологии.
- Java – язык программирования, с помощью которого пишутся некоторые различного рода приложения работающие внутри сайтов, часто используется, рекомендуем обновлять.
Высокая производительность игры – драйверы и внешние программы
Очень часто наши компоненты не могут использовать весь свой потенциал, потому что работают на устаревших драйверах. Это, в основном, относится к видеокарте. Вопреки первому впечатлению, падение производительности может быть довольно значительным, поэтому стоит время от времени проверять, появились ли новые драйверы в сети.
Мы также можем повысить эффективность нашего ноутбука за счет специальных программ – как системных, так и внешних. Первая группа включает в себя, так называемый, «Игровой режим», появившийся в Windows 10. Чтобы перейти к нему, нажмите комбинацию клавиш Win+ G. На экране появится окно с вопросом, хотим ли мы запустить игровую панель. Выбираем вариант Да, это игра.
Появится специальное окно, с помощью которого мы можем создать скриншот, запустить трансляцию, а также включить игровой режим (вторая иконка справа). Таким образом, игры будут поддерживаться другими службами, а не системными процессами, что увеличит частоту кадров.
Что касается внешних программ, то они могут касаться, например, очистки реестра (CCleaner), оптимизации ОЗУ (TweakRAM) или общей оптимизации системы (PCBoost).
Описанные выше методы не приведут к тому, что последние игры, которые запускаются с несколькими кадрами в секунду, будут внезапно начнут работать с высокой детализацией графики, но позволят вам разгрузить компьютер и использовать в нём бездействующую производительность. Благодаря этому, можно рассчитывать на небольшое улучшение эффективности ноутбука.
Архиватор
Далее для того, чтобы нормально скачивать необходимые программы вам может понадобится архиватор. Потому что скачиваемый софт часто приходит запакованный в архив для уменьшения веса файла, обычно с расширением RAR или ZIP. В Windows 10 при более полной сборке как правило уже стоит внутренняя программа WinZip. Но если же сборка обычная «Домашняя», то вот вам два самых популярных архиватора.
Установка последней версии DirectX
DirectX имеет жизненно важное значение для игр на Windows (и даже на консолях Xbox). Различные итерации DirectX видели релиз на протяжении многих лет. Например, последней версией для Windows XP была DirectX 9.0.
Запущенный в 2020 году, 12 версия является последней версией. В большинстве случаев новая версия устанавливается автоматически, когда этого требует новый вид игры. В других случаях установка DirectX происходит как часть Центра Обновления Windows.
Чтобы узнать свою версию DirectX, нажмите кнопку Виндоус + Р, чтобы открыть меню выполнить, и введите dxdiag. Дождитесь загрузки средства диагностики, затем откройте вкладку визуализация. Здесь вы найдете информацию о вашей видеокарте. На панели драйверы найдите Direct3D DDI-он должен быть пронумерован в соответствии с последней версией.
Помимо того, что графические драйверы обновлены, стоит убедиться, что звуковые драйверы подходят под карту. Можно проверить статус аудио драйвера на вкладке звук DXDiag, где можно найти дату установленного драйвера. Обратите внимание, что здесь также обобщены драйверы устройств ввода.
Настройка параметров питания компьютера
Windows дает пользователю подробные параметры управления питанием, но по умолчанию использование ноутбука настроено в пользу поддержания батареи. Но для ускорения игр на ноутбуке это нужно исправить, открыв параметры питания вашего компьютера. В Windows 10 можно открыть Параметры> Система> Питание и спящий режим> Дополнительные параметры питания и выбрать параметр высокая производительность.
Также стоит нажать “Изменить настройки плана> “Изменить дополнительные настройки питания”, чтобы проверить, что вы ранее ничего не настраивали здесь. Это имеет смысл, но для «игрового» режима придется держать компьютер, постоянно подключенный к розетке питания.
Использование режима игры в Windows 10
Windows 10 оснащен приложением Xbox (если вы удалили его, можно повторно загрузить его из магазина Windows), который включает в себя несколько функций. Наряду с записью экрана и потоковой передачей, приложение Xbox также имеет настройку режима игры.
Чтобы активировать это, вызовите панель Xbox, нажав WIN + G после запуска игры (предпочтительно с меню на главном экране) и нажмите Настройки. На вкладке «Общие» установите флажок «использовать режим игры 20».
После включения этот режим игры для Windows 10 гарантирует, что ОС запускает игру с оптимальными настройками, которые закрывают или приостанавливают некоторые фоновые задачи.
Видеоплеер
Для просмотра фильмов на компьютере вы можете использовать стандартный Media Player уже встроенный в основной пакет Windows. Но также, как и с браузерами, у каждого пользователя есть свои предпочтения касательно видеоплеера, тем более что стандартный WMP обладает не слишком большим функционалом. Кстати, на нашем сайте уже есть полный обзор видеоплееров, там все более подробно описано и есть возможность скачать понравившийся вам продукт. Тут предлагаем вам три лучших на наш взгляд варианта.
- PotPlayer
- GomPlayer
- Media Player Classic
Кодеки аудио-видео
Не всегда установленный видеоплеер несет в себе полную базу аудио и видео кодеков, да и в самом Windows установлены только основные. Форматов и алгоритмов шифрования видео и аудио записей очень много, и когда ни будь вы столкнетесь с тем, что видеоплеер на сможет воспроизвести скачанный вами фильм, или он воспроизведется без звука, если нет должного аудио кодека. В общем есть программа, которая полностью решает этот вопрос K-Lite Codec Pack, простая установка, и все кодеки на месте.
Офисный пакет
Для работы с документами, таблицами, создания презентаций и так далее, существуют специальные наборы программ, называемые офисным пакетом. Самый популярный конечно же Microsoft Office, с уже привычным нам текстовым редактором Word, редактором таблиц Excel, PowerPoint, Visio, Publisher и другими полезными программами. У него есть и конкуренты, хотя и не такие известные вот вам список для выбора.
- Microsoft Office
- Apache Open Office
- LibreOffice
Офисные программы для Windows
Офисные программы – самые важные утилиты для тех, кто постоянно работает с документами. Стандартный пакет Microsoft Office включает:
- Текстовый редактор Microsoft Word;
- Редактор для таблиц Microsoft Excel;
- Почтовый менеджер Microsoft Outlook;
- Программа для создания и редактирования презентаций Microsoft PowerPoint.
Менее популярные утилиты в пакете MS Office: Access, InfoPath, Publisher, Visio, Project, OneNote,Groove и другие. Все они распространяются на платной основе.
Хорошим бесплатным аналогом является OpenOffice.org. Он также направлен на работу с различными документами. Единственный его минус – иногда не корректно читает форматы Microsoft Office.
Архиватор
Архиватор нужен для того, чтобы распаковать программы, игры или другие приложения, запакованные в архив. Архиватор нужен и тогда, когда необходимо сгруппировать все файлы и документы, и переслать их по почте или мессенджеру. С помощью архиватора можно защитить свои файлы, поставив на архив пароль. Но в первую очередь архиватор все-таки призван экономить место на диске или уже уменьшать размер файла для пересылки по интернету.
- WinRAR – очень простой и удобный в использовании архиватор. Он быстро архивирует любые файлы, умеет открывать любые архивы, позволяет менять свой внешний вид. WinRAR имеет 40-дневный бесплатный период пользования. Но спустя этот срок, программа не блокируется, а продолжает полноценно работать, лишь периодически выскакивает окно с напоминанием о покупке лицензии.
- 7-Zip – бесплатный архиватор с высокой степенью сжатия. Имеет открытый исходный код. Мало весит и читает множество форматов.
Чистка компьютера
При постоянном использовании компьютера со временем в нем собирается множество временной информации. Временные файлы, попадающие во время установки игр и софта. Пользовательская история, которая хранится как правило отдельно от самого софта, остается на случай нечаянного или аварийного удаления. Системные записи реестра, при удалении стираются не полностью. В общем каждый раз, когда вы устанавливаете и потом удаляете какую-либо программу, от нее что-то да останется. Все эти мусорные файлы со временем накапливаются и начинают пагубно влиять на работу компьютера. Удалить эти файлы вручную долго и сложно, при этом еще и необходимо знать, что удаляешь. Так вот для этого существуют специальные программы очистки диска и реестра, предлагаем вам топ 3 самых популярных из них.
- CCleaner
- Advanced SystemCare Free
- Wise Care 365
Как настроить игровой ноутбук?
Всё, что нужно сделать с новым игровым ноутбуком.
Итак, вы только что распаковали свой самый главный подарок в году и – удивительно – это совершенно новый игровой ноутбук. Он оборудован мощной видеокартой, мощным процессором, прекрасным экраном и множеством важных характеристик, которые делают его одной из самых грозных и портативных игровых машин. Самое время начать играть…
Но задержитесь на секунду. Прежде чем вы начнете загружать новейшие и лучшие игры на свой ноутбук, вам нужно немного взбодриться и пробежаться по нашему руководству о настройке Windows 10 для своих игровых потребностей, а также загрузить лучшие инструменты.
С помощью нашего руководства ваши интерактивные монстры станут ещё лучше.
| НАСТРОЙТЕ ПАРАМЕТРЫ ОБНОВЛЕНИЯ
Независимо от того, какие игры вы предпочитаете, никто не хочет познать всю горечь перезагрузки ноутбука в последние секунды победного матча или финального босса RPG ради загрузки и применения последнего обновления для Windows 10.
Чтобы предотвратить подобное стечение обстоятельств, откройте меню «Обновление и безопасность» (нажмите «Win» + «Q» и введите «Обновление») и выберите «Центр обновления Windows».
Отсюда вы сможете настроить период активности (чтобы любые обновления применялись вне этого времени) или перейти в «Дополнительные параметры» и выбрать «Приостановить обновления».
| ОТКЛЮЧИТЕ УСКОРЕНИЕ МЫШИ
Windows 10 приходит с предварительными настройками и всевозможными функциями, и пока большинство из них действительно делает операционную систему лучше, они не слишком помогают, когда вы превращаете ноутбук в игровой центр.
Одна из таких утилит, известная как акселерация мыши, может повлиять на чувствительность мыши в игре, поэтому не забывайте отключить эту опцию.
Для этого нажмите «Win» + «Q», введите «Мышь» и выберите «Параметры мыши», далее «Дополнительные параметры мыши» и в окне вкладку «Параметры указателя». Здесь снимите флажок «Повышенная точность указателя».
Теперь вы сможете регулировать скорость движения мыши в соответствующем меню каждой игры, без влияния чувствительности на общую работу с компьютером.
| ОБНОВИТЕ ДРАЙВЕРА ВИДЕОКАРТЫ
Когда ваш игровой ноутбук загружается в первый раз, он использует свои заводские настройки по умолчанию. Они включают в себя стандартные драйвера, которые поставляются с видеокартой ноутбука, они практически наверняка устарели и нуждаются в обновлении.
Как результат, если вы попытаетесь играть в современные игры без обновления, ваша видеокарта будет работать не на том уровне, что необходим.
В зависимости от того, установлена ли у вас видеокарта AMD или Nvidia на игровом ноутбуке, вам нужно будет перейти по одной из этих двух ссылок и загрузить последние драйвера.
Убедитесь, что используете свежие драйвера, и вы сможете заставить свой игровой ноутбук воспроизводить лучшие игры, доступные сегодня.
- Загрузите последние драйвера видеокарт AMD
- Загрузите последние драйвера видеокарт Nvidia
| ОТКЛЮЧИТЕ ВИЗУАЛЬНЫЕ ЭФФЕКТЫ WINDOWS 10
Windows 10 является огромным шагом вперед в истории операционных систем Microsoft, но есть некоторые функции, которые просто вытягивают вычислительную мощность ПК.
Визуальные эффекты, которые активны по умолчанию, являются одной из таких проблем, поэтому вам следует их отключить, если вы хотите избежать ненужного замедления и сокращения чистоты кадров.
Нажмите «Win» + «Q» и введите «Дополнительные настройки», затем выберите «Просмотр дополнительных настроек системы». Здесь найдите «Параметры и «Пользовательские». Теперь вы можете отключить всё, начиная с исчезновения миниатюр и заканчивая сглаживанием краев окна, чтобы избавиться от ненужных элементов интерфейса.
| ОТКЛЮЧИТЕ WI-FI SENSE
Вы купили игровой ноутбук со всеми возможностями домашнего ПК и хотите отправиться в реальный мир, где сможете наслаждаться игровым совершенством, где только сможете.
Однако определенные функции Windows 10 автоматически попытаются подключить вас к ближайшему сигналу Wi-Fi или точке доступа – даже если это не безопасно.
Учитывая сумму денег, которую вы или ваши близкие только что вложили в ноутбук, это последнее, чем вы захотели бы рисковать.
Функция, ответственная за эту проблему, называется Wi-Fi Sense, а для её отключения достаточно просто нажать «Win» + «I», выбрать «Сеть и Интернет». Теперь выберите «Wi-Fi», затем снимите все флажки в разделе «Wi-Fi Sense», чтобы отключить эту ненужную утилиту.
| ЗАГРУЗИТЕ И ЗАРЕГИСТРИРУЙТЕСЬ В STEAM
Несмотря на то, что игровых платформ на ПК больше, чем когда-либо, Steam по-прежнему остается самой крупной и популярной. И не зря.
Есть тысячи игр на выбор, начиная от инди-игр и заканчивая дорогостоящими шедеврами категории AAA. Вы обязательно найдете множество игр, которые заставят ваш игровой ноутбук серьезно поработать.
Перейдите на главную страницу Steam и загрузите клиент Steam. Это решение не только обеспечит вас актуальной игровой платформой, но и обеспечит доступ ко всем вашим играм из одной централизованной библиотеки.
Вам нужно зарегистрироваться, чтобы использовать платформу, но это бесплатно, а небольшая анкета оправдает затраченное время.
| НАСТРОЙТЕ STEAM GUARD
Независимо от того, являетесь ли вы новичком в Steam или давно пользуетесь платформой, ваши библиотеки цифровых игр будут расширяться (особенно с учетом потрясающих скидок и распродаж в Steam), поэтому вам необходимо убедиться, что игры защищены от хакеров.
Для этого вам нужно воспользоваться дополнительной услугой, известной как Steam Guard.
Чтобы активировать его, откройте Steam, выберите «Настройки» — «Учетная запись» — «Управление безопасностью учетной записи Steam Guard» и нажмите «Steam Guard».
Это решение включит двухэтапную авторизацию для вашей учетной записи, что значительно снизит вероятность доступа к вашей библиотеке игр без вашего разрешения. Вам нужно будет загрузить и воспользоваться приложением Steve от Valve, чтобы завершить настройку.
| ОБЩАЙТЕСЬ С ДРУЗЬЯМИ В DISCORD
В то время как Skype только и ждет, что его станут использовать для бизнеса, любой поклонник компьютерных игр пользовался Discord, как единственным способом общаться и веселиться с друзьями.
Это простой в использовании сервис с множеством настроек, что совершенно необходимо, когда вы пытаетесь создать дружественные чаты и тусовки на основе VoIP.
Вы можете скачать Discord бесплатно, но вам нужно будет зарегистрироваться, прежде чем вы сможете его использовать (не волнуйтесь, это тоже бесплатно). Вы можете настроить свой собственный сервер, но для того, чтобы присоединиться к уже существующим каналам, вам нужно дать специальную ссылку для приглашения. Это идеальное приложение, если не обязательное для вашего игрового ноутбука.
| РАЗГОН С MSI AFTERBURNER
Новый игровой ноутбук обещает мощную видеокарту, и самое время выжать из неё как можно больше сока.
Если вы хотите насладиться такими играми, как Shadow of the Tomb Raider или Hitman 2, за плавной производительностью, вам потребуется программное обеспечение, предназначенное для разгона вашей видеокарты в полный потенциал. Ищите MSI Afterburner.
Видеокарта работает с большинством видеокарт и позволяет вам контролировать и повышать напряжение вашей видеокарты. Это может повысить производительность вашей видеокарты, предложив больше энергии для ваших игр.
Просто будьте осторожны, так как изменение этих настроек может серьезно нагреть вашу видеокарты, используйте разгон с умом и в меру.
| RAZER CORTEX: GAME BOOSTER
Razer Cortex: Game Booster – ещё одно действительно умное маленькое бесплатное программное обеспечение, которое позволяет оптимизировать новый игровой ноутбук в лучшую сторону.
Несмотря на то, что приложение Razer было создано производителем периферийных устройств, оно может использоваться с любым игровым ПК или ноутбуком, автоматически сканирует ваш компьютер и настраивает параметры видеокарты, процессора и памяти для повышения производительности.
ПО действительно простое в использовании и, хотя время от времени вы можете видеть рекламные объявления о собственных продуктах и премиальных услугах Razer, вы можете легко их игнорировать, продолжая использовать эту маленькую жемчужину среди инструментов настройки производительности.
Читайте наши лучшие советы по игре на ноутбуках!
Обновление драйверов
Что такое драйвер? При установке разных устройств на компьютер, вместе с ними устанавливается соответствующее программное обеспечение данного устройства, для синхронной работы с Windows и другими установленными программами на компьютере, их называют драйверами. Так вот эти самые драйверы по мере постоянного усовершенствования и изменения всей системы программ и компонентов, тоже необходимо обновлять, скачивая с сайтов разработчика или производителя оборудования более свежую версию драйвера, которая будет правильно работать в новых постоянно меняющихся условиях.
Обновлять каждый драйвер самостоятельно не вполне удобно, для этого у Windows есть специальный центр обновления в котором уже есть множество драйверов совместимого с операционной системой оборудования. Там же и можно проверить имеющиеся у вас драйверы на актуальность.
Существуют и дополнительные программы для автоматического обновления драйверов, которые сами следят за актуальностью драйвера и обновляют их по мере выхода его новых версий. Мы представим вам две самые популярные из таких программ, они бесплатные, но есть и Pro версии с платным и более расширенным инструментарием.
- DriverPack Solution
- Driver Booster Pro
Как подготовить новый ноутбук к работе?
Приобретая новый ноутбук, мы как правило получаем готовый к работе инструмент с предустановленной операционной системой, прикладными программами, играми. Вот 10 шагов, которые необходимо предпринять для послепродажной подготовки нового ноутбука, для создания удобства, надежности и безопасности работы на нем.
1. В последнее время производители все чаще отказываются от поставки вместе с ноутбуком носителей (CD/DVD/USB flash disk) для аварийного восстановления. Поэтому первое что хочется порекомендовать — это сделать диски/флешку для восстановления системы или для восстановления заводских установок. В случае поломки жесткого диска или критического состояния операционной системы можно будет самостоятельно восстановить работоспособность компьютера.
2. Антивирусная программа. Как правило, производители ноутбуков устанавливают пробную версию антивируса обеспечивающую защиту в течение 30-90 дней. Можно порекомендовать сменить демо-версию антивируса на что-то более постоянное. Из бесплатных решений можно порекомендовать Microsoft Security Essentials, Avast, Avira. См. также «Какой антивирус лучше?». См. акции, например Яндекс совместно с Касперским — 6 мес бесплатного антивируса.
3. Часто производители ноутбуков устанавливают плагины для браузера от поисковых систем, например от Yahoo!, Yandex, ASK и пр. Если вы не планируете использовать сервисы этих поисковых систем, то их можно смело удалять. Это освободит место на жестком диске и ускорит работу браузера.
4. Многие пользователи предпочитают использовать в качестве интернет браузера что-то отличное от предустанавливаемого с операционной системой Internet Explorer’а, т.о. можно порекомендовать установить Google Chrome (или его производные), Opera или Mozilla Firefox.
5. Для работы с документами (doc, docx, xls, xlsx, ppt, pptx и др.) необходимо установить пакет офисных программ. На компьютерах с Windows 7 часто предустанавливали MS Office 2010 Starter — усеченную, но бесплатную версию программ MS Word и MS Excel. С другими версиями MS Windows производители предустанавливают пробную на 90-120 дней версию MS Office. После испытательного срока такую версию MS Office нужно приобрести или отказаться от ее использования. Альтернативой платному оффисному пакету от Microsoft могут быть бесплатные — LibreOffice, OpenOffice, либо он-лайн сервисы — Google Docs и др.
6. MS Windows начиная с версии 98 есть встроенная поддержка zip — архивов, но для работы с другими форматами архивов может потребоваться дополнительная программа. Производители ноутбуков часто в качестве архиваторов устанавливают программы пробные или условно-бесплатные, прекращающие свою работу через некоторое время. Поэтому можно заменить эти программы на 7-Zip — файловый архиватор или другой аналогичный бесплатный.
7. Безумно жалко из-за поломки компьютера потерять документы, фотографии, фильмы и т.п. Поэтому настройкой резервного копирования стоит озаботиться сразу после его покупки. Начиная с Windows Vista в составе операционной системы есть неплохая программа резервного копирования. Если у вас нет специальных требований к резервному копированию, она вполне подойдет. В качестве диска для резервных копий лучше использовать внешний диск, например, USB или eSATA диск. Если объем ваших данных относительно невелик, то можно делать резервное копирование с помощью облачных сервисов, например, Google Disk (сейчас бесплатно предоставляется объем до 15Гб) или Яндекс.Диск (сейчас бесплатно предоставляется объем до 10Гб) или Dropbox или др.
8. В составе MS Windows есть программа для просмотра видео- и прослушивания аудио-файлов — Windows Media Player. Но эта программа поддерживает не все форматы аудио- и видео-файлов. Поэтому желательно установить более универсальную программу, например, VLC медиа плейер
9. Почтовая программа. Если вы привыкли работать с почтой через программу, а не в окне браузера, если вам по каким-то причинам не нравится предустановленная вместе с операционной системой почтовая программа или ее совсем нет, то можно порекомендовать установить бесплатную программу Mozilla Thunderbird.
10. Клиент мгновенный сообщений, интернет-телефон. Очень часто на новом компьютере уже установлен Skype — программа — интернет телефон. Все что нужно для ее использования — авторизоваться в ней и она готова к работе. А вот программу для обмена мгновенными сообщениями: icq, qip или аналоги — потребуется скачать и установить. Так же в последнее время пользователи отказываются от использования Skype и icq в пользу Viber. Его на новом ноутбуке как правило нет, т.е. его тоже нужно скачать и установить.
Далее все зависит от цели приобретения ноутбука, от области его применения: для дизайна необходимы графические программы, для черчения — CAD программы, для инженерных расчетов — соответствующие программы и т.д. Но проделав описанные выше 10 шагов, вы сможете повысить комфорт и надежность использования нового ноутбука.
Аудиоплееры
На сегодняшний день мы все реже используем аудиоплеер для воспроизведения музыки на компьютере, отдавая предпочтение прослушиванию музыки из социальный сетей, онлайн радио, или на площадках потокового аудио таких как Dezeer или .
Но все же есть нюансы, в первую очередь это качество записей, за которое приходиться часто доплачивать. А вот если скачать любимые треки, например с CD на компьютер, или же просто найти треки хорошего качества и скинуть себе, то с хорошим аудиоплеером их приятно послушать и всегда под рукой. В общем если вам нужен аудиоплеер, вот вам два!
- WinAmp
- Aimp
Фоторедактор
Программы обработки фотографий или изображений так же могут вам понадобиться в процессе работы на компьютере. И в пакете программ Windows есть такие, редакторы изображений Paint, и более современная Paint3D. Но слишком маленький инструментарий подходит только для простых операций с картинками. Такие в принципе можно найти легко и в онлайн, и там по-быстрому отредактировать изображение.
Для более полноценной работы вам понадобится инструмент по серьезнее, такой как Photoshop, самый популярный редактор фото. У Фотошопа такое огромное количество инструментов обработки изображений, что по нему существует множество обучающих курсов. Так что, если вы планируете часто работать с изображениями начинайте сразу с него, тем более что знание Photoshop вам может пригодиться в карьере.
Сервисные программы
Из сервисных приложений, прежде всего, стоит озаботиться поиском . Обязательный интернет – это реалии сегодняшнего дня. И забыть о том, что глобальная паутина – это не только источник информации, развлечений и общения, но и потенциальная опасность – значит поставить под угрозу корректную работу ноутбука. Как на банально, но лучшие защитные антивирусы платные. Решать что же лучше Антивирус Касперского
или
Dr.Web
придется самостоятельно. Не исключено, что на вас большее впечатление произведет вообще
NOD32
или
Avira
. Для начала можно скачать и активировать пробную версию антивируса. Та же лаборатория Касперского дает возможность месяц бесплатно пользоваться их продуктом, чтобы оценить его надежность. По месяцу на каждый пробный продукт – это уже неплохо.
Поэтому вы должны использовать эту учетную запись только для настройки своего компьютера и установки программного обеспечения. Для повседневных задач вы должны настроить свою собственную учетную запись с ограниченными правами для себя и друг друга. Если вы используете стандартную учетную запись пользователя, вы должны ввести пароль администратора, когда программа внесет изменения в систему.
Назначьте отдельный пароль для каждого со-пользователя. Каждый пользователь может в любой момент изменить свой пароль, защищая свои собственные файлы. Забытый пароль можно сбросить с учетной записью администратора. С помощью собственной учетной записи пользователя каждый пользователь может настроить рабочий стол по своему усмотрению. Помимо прочего, можно настроить фоновое изображение, размер значков, список задач и все ярлыки на рабочем столе.
Помимо антивируса обязательно нужно позаботиться о сохранности данных в случае непредвиденных неприятностей. Для этого стоит обратить внимание на программы резервного архивирования данных. Мало кто из нас готов самостоятельно и регулярно сохранять ценные данные. И будет лучше, если это будет делать специальная программа с определенной периодичностью. Она же будет следить за тем, чтобы была актуальная точка восстановления данных. Для примера можно назвать такие программы как Comodo Backup
,
Handy Backup
,
Cobian Backup
и другие. В принципе, чтобы найти их, достаточно воспользоваться поиском в Интернете. В смысле, Яndex, Google или другим. Вообще освоить работу с поисковиками – это очень полезно. Потому как, на самом деле, в глобальной сети можно найти если не все, то очень многое.
Частные файлы и общие папки для всех пользователей
Напротив, папка — это библиотеки. Доступ только к зарегистрированному пользователю.
Программирование и индивидуальные профили
Многие программы задают во время установки, должен ли инструмент быть установлен только для выбранного пользователя или всех пользователей. Если у вас нет опции выбора, программа устанавливается по умолчанию для всех существующих пользователей. Программы электронной почты или текстовые редакторы, например, хранят отдельные профили. Родители могут дополнительно иметь полный контроль над компьютерным использованием детей.
Ещё одна программа, которая должна стоять на ноутбуке – это приложение для контроля работы системы. Оно будет контролировать то, насколько корректно работает система вообще, не греются ли детали ноутбука, и нет ли опасности для вашего аппарата. По большому счету, она нужна для большей надежности работы, в качестве своеобразной страховки. Рекомендовать для этих целей можно программу HWMonitor
или
Open Hardware Monitor
.
Также возможно заблокировать установленные программы для отдельных со-пользователей. По крайней мере, «увидеть четыре глаза более двух», как говорят так красиво. Но верно ли это и в отношении кибербезопасности? И это не имеет ничего общего с конкуренцией между производителями. Прежде всего, несколько одновременных антивирусных программ означают неизбежные конфликты при распределении системных ресурсов. Каждая из программ пытается взять под контроль длинный список операций: создание сетевого подключения или запись файлов.
Последствия могут быть разными: от замедления системы до полного удобства использования и непригодности обоих антивирусных программ, что довольно плохо. У меня уже было много пользователей, которые жаловались на их медленный компьютер. Традиционно предполагается, что наш продукт является основной причиной всего зла, и если вы внимательно изучите эту проблему, вы обнаружите, что почти все крупные производители устанавливали несколько антивирусных программ. Чтобы решить эту проблему, пользователь должен выбрать решение по своему выбору и избавиться от других.
В процессе работы в памяти ноутбука остаются неиспользуемые файлы, которые могут значительно замедлять его работу. Чтобы избавиться от них, время от времени нужно чистить регистр с помощью специальных приложений. Их довольно много в свободном доступе: CCleaner
,
RegCleaner
,
RegistryBooster
и другие. Какой-то принципиальной разницы между ними нет. В качестве дополнения к очистке регистра некоторые из них могут корректно удалить выбранные программы вместе со всеми «хвостами» или провести дефрагментацию диска. Иметь такую программку на своем ноутбуке не обязательно, но очень полезно. Особенно, если операционная система стоит на ноутбуке более полугода.
Кроме того, часто случается, что одна антивирусная программа сообщает зараженным антивирусным файлам другого как зараженные. Это не происходит намеренно, но исходит из того, что каждая антивирусная программа выполняет множество «подозрительных» действий, таких как контроль других программ. Фактически, антивирусные файлы безопасны, и все производители антивирусных программ стараются как можно меньше поддерживать такие ложные срабатывания. Но иногда соответствующие белые списки недостаточно полны.
Список несовместимых решений разделен на две части. Программы в первой части могут быть легко удалены программой установки «Лаборатории Касперского». Затем удаление начнется автоматически. Во второй части списка перечислены продукты, которые наша программа установки не может удалить самостоятельно. Если такая программа существует, вы знаете, что вам нужно делать. Перед установкой антивирусной программы удалите ранее установленные антивирусные решения с помощью собственной программы удаления.