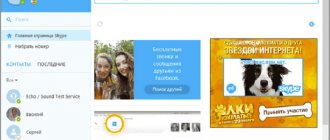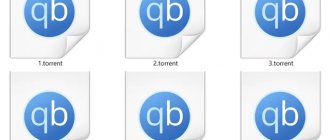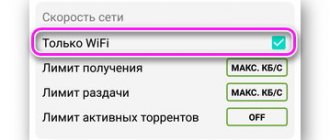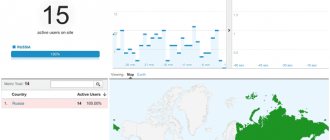Хотя современные мобильные и стационарные модели компьютеров с точки зрения используемых компонентов весьма схожи, существует ряд особенностей, позволяющих даже по простому описанию совершено точно указать, о чем именно идет речь.
К примеру, такой компонент, как тачпад, присущ только портативным решениям, в стационарных же используется манипулятор типа «мышь».
Физически тачпад представляет собой небольшую вмонтированную в корпус ноутбука перед блоком буквенно-цифровых клавиш. Чтобы в программах заставить курсор перемещаться, достаточно провести пальцем по ней. Соответственно, простое точечное прикосновение расценивается системой так же, как и клик мышкой. Довольно удобное решение, так как нет необходимости носить с собой мышку для управления Однако иногда владельцы ноутбуков недоумевают, почему же не работает тачпад. Трудно поверить, но даже это, казалось бы, надежное устройство может функционировать со сбоями. Так почему не работает тачпад?
Корректировка настроек
Так как существует целый ряд возможных причин, из-за которых не работает тачпад, то для определения необходимо самостоятельно выполнить несложную диагностику. Прежде всего следует определиться, как именно проявляется сбой: сенсор никак не реагирует на прикосновения пальцем, или курсор перемещается неустойчиво, словно «заедает».
Как в первом, так и во втором случае прежде всего необходимо установить в системе соответствующий драйвер. Эту управляющую программу можно найти на диске, идущем в комплекте с ноутбуком, либо скачать с сайта производителя. Тип тачпада указан в спецификации к компьютеру. Так, если Asus, то следует найти на сайте описание нужной модели, где точно указан тип сенсорной панели. После этого (если курсор неустойчиво перемещается) нужно в зайти в пункт «Мышь» и смещением бегунка изменить чувствительность.
Отключение штатными средствами
Однако намного чаще пользователи сталкиваются с тем, что не частично, а полностью не работает тачпад. Как ни удивительно, но основная причина этого кроется в действиях самого человека, а не в повреждениях компонентов. Дело в том, что производители ноутбуков предусматривают возможность отключения тачпада путем нажатия определенной комбинации кнопок. Особенность в том, что таким способом выключенную панель нельзя активировать простой переустановкой операционной системы. Компьютер попросту «запоминает» состояние, и для восстановления работоспособности необходимо еще раз нажать соответствующую комбинацию кнопок. То есть, если не работает тачпад, нужно нажать клавиши Fn и одну из системных F (1-12). Обычно на нужную нанесено изображение сенсорной панели. Отметим, что существуют модели портативных компьютеров, автоматически блокирующих работу сенсора при подключении USB-мышки.
Системный БИОС
Программа тестирования и настройки любого компьютера позволяет вносить корректировки в работы многих компонентов. Поэтому если тачпад не работает, то нужно убедиться, что в БИОС его работа не запрещена. Для этого сразу после включения ноутбука нужно нажать F2 (зависит от производителя), выбрать раздел Advanced и напротив строки Internal Pointing Device установить состояние Enabled.
Аппаратные проблемы
Так как тачпад присоединен к материнской плате посредством шлейфа, иногда последний извлекается из разъема, вызывая сбои. Необходимо разобрать ноутбук и проверить состояние шлейфа. Также из-за высоких внутренних температур может возникнуть ситуация, когда повреждается сам контроллер тачпада. В этом случае необходимо обратиться в сервисный центр.
Любая техника подвержена поломкам в процессе эксплуатации. А механические части, особенно используемые по максимуму – это самое слабое звено и первый претендент на поломку.
Большинство обывателей-владельцев ноутбуков, не так регулярно используют клавиатуру, как мышь или тачпад.
Поэтому поломки последнего – наиболее частое явление.
Проблема, не работающего тачпада может встречается даже у самых популярных производителей ноутбуков: Acer, Asus, Lenovo и Dell.
Если при нажатии на тачпад или его кнопки ноутбук никак не реагирует
– не торопитесь нести его в сервисный центр, возможно все не так плохо.
Дело в том, что:
- Практически все модели ноутбуков могут отключать тачпад после нажатия специальной комбинации клавиш (ее можно было нажать нечаянно);
- Отдельные модели ноутбуков имеют в настройках драйверов тачпада опцию, по которой последний отключается автоматически, если в один из USB- портов подключается какой-либо указатель (мышь, трекпад и т.п.) или происходит набор на клавиатуре (чтоб случайно не перевести указатель в другое место);
- Иногда стандартные драйвера могут не подойти к тачпаду (часто не работают отдельные опции, типа боковая прокрутка, жесты и т.п., но и полный набор ПО с драйвером кнопок тачпада может не установиться или не подойти к вашему «железу», хотя все еще сильно зависит от установленной операционной системы и ее настроек);
- Указатель (тачпад) мог быть отключен в биосе (BIOS), как и любое другое периферийное оборудование ПК.
Не работают кнопки тачпада как включить
Что можно сделать для устранения этих проблем:
- Найти комбинацию клавиш, выключающую тачпад , на клавиатуре и нажать ее. На большинстве ноутбуков за это отвечает комбинация из двух кнопок Fn (в левом нижнем углу клавиатуры) и значок тачпада (кнопка отключения тачпада обычно выносится на функциональные клавиши в верхней части на «F1»-«F12»). Значки с действием для клавиши Fn имеют тот же цвет. Сначала нажимается Fn, а затем кнопка с желаемым действием.
- Удостоверьтесь, что в текущий момент к ПК не подключена сторонняя (внешняя) «мышка» (это может быть не только проводной способ подключения, но и беспроводной – через USB адаптер или другие каналы связи, доступные на ноутбуке: Bluetooth/Wi-Fi).
- Откройте Диспетчер устройств и убедитесь, что все устройства исправны и работоспособны . Нет отключенных устройств или устройств без установленных драйверов (обозначаются как неопознанные, имеют специфичный значок и выносятся в отдельную группу). Если такие имеются – попробуйте воспользоваться Центром обновления системы (актуально для Windows 7 и выше) или попытайтесь найти драйвера через Диспетчер устройств (через соответствующий пункт меню). Скачивание актуальных версий драйверов доступно только при активном доступе к сети Интернет.
- Если к ноутбуку прилагался диск с драйверами – можно попытаться установить их с него . Именитые производители предлагают скачать все необходимые драйверы с официального сайта (нужно знание модели устройства, версии ОС и ее битности).
- Можно проверить не отключен ли тачпад в биосе . Для этого необходимо войти в его настройки (до момента загрузки ОС нажимается соответствующая комбинация клавиш, она может отличаться у различных моделей устройств и производителей). В разделах необходимо отыскать правильный пункт настроек. В большинстве случаев универсальным решением будет выполнить сброс до дефолтных настроек (настроек по умолчанию).
Сложные варианты решения, если не работает левая или правая кнопка на тачпаде
Если все обозначенные выше методы не помогли. Вы точно знаете, что перестали работать кнопки тачпада
без каких-либо веских на то причин (к ноутбуку без вашего присмотра никто доступа не получал, новые устройства, в том числе и мыши, не подключались и т.п.), то остается только «тяжелая артиллерия».
Необходимо разбирать ноутбук и устранять неисправность своими руками или же нести свой портативный ПК в сервис.
Если сервис или мастерская – не для вас, тогда продолжаем дальше.
В качестве наиболее частых причин поломок могут выступать следующие:
- Попадание воды, чая, кофе и других пролитых случайно жидкостей;
- Отсоединение шлейфа тачпада (при механическом воздействии – падении, ударе и т.п.);
- Преждевременный износ кнопок (из-за регулярных нагрузок или из-за длительной нормальной эксплуатации).
Во всех случаях понадобится разборка ноутбука. Помните, что вмешательство во внутренности устройства лишит вас гарантии производителя.
Технология разборки аппарата сильно зависит от производителя и модели ноутбука.
В последнее время производителей все меньше беспокоят ремонтопригодность и удобство доступа к отдельным узлам портативных ПК. И поэтому для доступа к блоку тачпада возможно придется разобрать весь ноутбук. Хотя где-то понадобиться лишь снять клавиатуру (фиксируется особыми защелками) или только нижнюю крышку корпуса.
- В первую очередь стоит убедиться, что шлейф тачпада подключен надежно, не выскочил, контакты не стерлись, зажим фиксируется уверенно, разрывов по самому шлейфу нет.
- Во вторую стоит уделить внимание наличию механических частиц или жидкостей в кнопках и контактах кнопок тачпада.
Если после протирания спиртом, сушки и надлежащей сборки тачпад так и не заработал – остается только полная его замена.
Работающий блок можно снять с донора (например, с аналогичного сломанного ноутбука) или купить в специализированном интернет-магазине.
ВИДЕО ИНСТРУКЦИЯ
Полезные программы управления тачпадом
Если вы являетесь владельцем Android-смартфона, то последний с легкостью сможет заменить не только TouchPad, но и предоставить вам широкие возможности по удаленному управлению ноутбуком.
Такие приложения как Remote Droid, Wi-Fi Mouse Remote, Mouse Kit и другие смогут превратить ваш смартфон в компьютерную мышку, тачпад, клавиатуру или даже пульт управления медиаплеером.
Для iPhone и смартфонов на базе Windows можно поискать аналоги.
Способ подключения (через Интернет, Wi-Fi, Bluetooth и т.п.) зависит от возможностей установленной программы и самого смартфона (сюда стоит выделить такие возможные проблемы как отсутствие поддержки многоточечного сенсора, отсутствие Bluetooth или устаревшие версии моделей связи и т.д.).
Самое простое решение – покупка мышки. Ведь любой Touch Pad с легкостью заменяется мышкой. Многие владельцы ноутбуков именно так и поступают сразу после покупки ноутбука – приобретают удобную и быструю мышь.
Но если мыши под рукой нет, как и смартфона, а тачпад перестал работать, его функции можно заменить блоком цифрового ввода на клавиатуре:
- Во-первых, можно использовать только клавиатуру для перемещения между активными окнами, по пунктам меню и т.п. Так, кнопка «Windows» открывает меню «Пуск», «Tab» переключает активные кнопки/элементы, «Ctrl» и «Shift» позволяют выделять требуемые элементы, пробел отмечает галочки/чекбоксы и т.д. Есть и другие «горячие» клавиши Windows.
- Во-вторых, в Центре специальных возможностей (актуально для Windows 10, 8, 8.1) можно настроить прямое управление указателем мыши (раздел «Упрощение работы с мышью», блок «Включить управление указателем с клавиатуры». В зависимости от дополнительных настроек этого параметра, указатель будет двигаться по нажатию стрелок в блоке цифрового ввода (справа от основной клавиатуры ноутбука или может быть совмещен с основными клавишами, работает после нажатия «Fn»). Клик срабатывает по нажатию центральной кнопки (цифра «5» в блоке справа, не путать с рядом цифр сверху). За нажатие правой кнопки будет отвечать клавиша «меню» (справа от пробела после «Alt»).
TouchPad (англ. касаться подушечкой), зарегистрированная торговая марка Synaptics, — указательное устройство, с помощью которого управляется курсор, и отдаются разные команды переносному персональному компьютеру, ноутбуку, и его разновидностям, ультрабуку и субноутбуку.
Изобретение сенсорной панели, ее разновидности, принадлежит Джорджу Герфайду. Это было 28 лет назад, но оценено было устройство по достоинству только спустя 7 лет. Тогда корпорация Apple лицензировала сенсорную панель и установила на PowerBook.
Наша статья для тех, кто столкнулся с проблемой некорректной работы тачпадов на любых переносных ПК — ноутбуке, субноутбуке, ультрабуке. Мы попробуем каждый случай рассмотреть отдельно и предложить способ решения проблемы.
Многие пользователи, приобретшие ноутбук, сразу покупают и мышь, поскольку с этим устройством работать привычнее. Сенсорная панель, которая встроена в компьютер, не удобна, если пользователь много времен проводит в интернете или набирает большие объемы текста. Переключаться по вкладкам, копировать текст, сохранять графические элементы и многое другое проще и быстрее делать при помощи компьютерной мыши. А когда вы работаете с документами или набираете большой текст, всегда есть вероятность неосторожным прикосновением к сенсорной панели стереть свой труд.
Есть модели ноутбуков, где сенсорная панель отключается на автомате, но включить ее можно только руками.
Компьютерная мышь — это хорошо, но хоть раз в жизни бывает так, что ее под рукой нет или она неисправна. В этом случае приходится пользоваться тачпадом. Вы проводите пальцем по сенсорной панели, а она не работает. Что могло случиться и как это исправить?
Настройка тачпада
Помимо того, что эту деталь можно включать или отключать, тачпад можно настроить так, чтобы вам было максимально удобно пользоваться им в работе или на досуге. Давайте разберёмся, как можно поменять его настройки.
Итак, чтобы менять параметры работы тачпада, следует выполнить такие действия:
- Зайдите через Пуск в Панель управления.
- Выберите диспетчер устройств и раздел Мышь.
- Откройте строку с названием тачпада, выберите свойства и в появившемся окне под именем оборудования нажмите на параметры.
Какие настройки могут быть полезны для вас? Обратите внимание на следующие параметры:
- Вы можете включить или отключить прокрутку, активировать функцию ChiralMotion, которая позволяет пролистывать страницы не только сверху вниз, но и круговым движением — это удобно, если вы делаете прокрутку длинного документа или сайта.
- Современные модели ноутбуков поддерживают мультитач, которая позволяет работать с тачпадом не одним, а несколькими касаниями, что расширяет его функциональность — активировать этот инструмент тоже можно здесь, в параметрах устройства.
- Одним из самых важных инструментов является чувствительность, её можно отрегулировать по таким критериям, как касания случайные и при наборе пальцами. К примеру, если вы постоянно задеваете тачпад при печати, и он реагирует, стоит снизить шкалу в параметре Контроль касания ладонью. Если же вы хотите, чтобы сенсорная панель меньше или больше откликалась на действия пальцами, выберите пункт Чувствительность касания.
- В некоторых случаях, если вы всё равно постоянно задеваете тачпад при печати, можно активировать его блокировку при пользовании клавиатурой — так вы будете наверняка уверенны, что курсор останется на своём месте, и не будет делать прокрутку страницы до тех пор, пока вы вводите текст или жмёте на отдельные кнопки.
- Дополнительно настраиваются быстрота перемещения курсора, область давления на разные части сенсорной панели и скорость прокрутки.
Как видите, тачпад хоть и отличается от привычной для пользователей стационарных компьютеров мышки, может быть хорошо приспособленным для ваших потребностей. Теперь вы знаете, как включить сенсорную панель при помощи нескольких способов и настроить её параметры.
Включение/выключение тачпада на клавиатуре
Не работает сенсорная панель? Включите ее! Это элементарная и самая распространенная проблема. Включается тачпад на ноутбуках сочетанием клавиш. Первой идет клавиша-модификатор Fn и к ней добавляется одна из функциональных — F1-F12. Вот эти функциональные клавиши и различаются в разных марках ноутбуков. Внизу вы увидите несколько скриншотов: найдите свою марку ноутбука, к которой идет уникальное сочетание клавиш.
Асеr: Fn + F7
Аsus: Fn + F9 Dеll: Fn + F6 Fujіtsu: Fn + F4 Gіgаbytе: Fn + F1 Lеnоvо: Fn + F6 Hewlett-Packard (HP)
Хьюлетт-Паккард (HP) и другие торговые марки не пользуются стандартной раскладкой из клавиши-модификатора и функциональной, а позволяют включить тачпад на сенсорной панели. Вы ее заметите в верхнем углу слева. Если тачпад отключен, индикатор не светится, и наоборот.
Кликните по кнопке два раза для отключения/включения сенсорной панели (тачпада).
Включить тачпад в свойствах мыши
Во многих случаях диспетчер устройств не срабатывают для того, чтобы включить Тачпат на ноутбуке. Если ваш Тачпат по-прежнему не работает на ноутбуке в windows 10, то перейдите в свойства мышь.
- Наберите mouse в строке поиска windows и перейдите в Настройки Мыши.
- Нажмите Дополнительные параметры мыши, в открывшимся окне переходим Настройки устройства, вкладка Сенсорная панель или как на картинке.
- Найдите ваш Тачпад и нажмите «включить».
Включение/выключение тачпада в BIOS
Сенсорная панель может отключиться в . Эта проблема хоть и не так распространена, но тоже имеет место быть.
БИОС настройки позволят решить проблему. До загрузки портативного компьютера жмите определенную клавишу, чтобы вызвать «базовую систему ввода-вывода». Эти клавиши отличаются у каждого производителя БИОС. Это может быть Del или одна из функциональных клавиш F1-F12.
Удерживайте определенную клавишу, когда появится надпись с ее названием. Чтобы , надо точно уловить момент, когда необходимо нажать эту клавишу.
На вкладке Advanced (Оптимизация) есть «Встроенные указательные устройства». Именно там мы и включим нашу сенсорную панель. Посмотрите, включено ли указательное устройство. Переключитесь с «Disabled» на «Enabled».
Важная информация! Если вы произвели необходимые настройки, не выходите из БИОС, пока не сохранитесь. А иначе вы проблему не решите, и сенсорная панель так и будет отключена. Все, что вы делаете в «базовой системе ввода-вывода» должно быть обдуманным и выверенным. Чтобы не случилось так, что тачпад вы подключите, а другую проблему своими неумелыми действиями создадите.
Как включить touchpad на ноутбуке под виндовс, линукс и мак
Тачпад на компьютере часто мешает в работе: неуклюжий взмах рукой, и курсор перемещается в другой конец экрана. Управление данной функцией различается не только в зависимости от модели (например, на Lenovo и Dell это работает по-разному), но и от операционной системы.
На Windows зайдите в «Панель управления», далее подпункт «Мышь» — «Параметры устройства». Возможно, touchpad был отключен в настройках по ошибке.
В Linux зайдите в «Параметры системы», далее «Мышь и сенсорная панель». Откроется окно настроек, где вы сразу обнаружите перемычку «Вкл/Выкл» — передвиньте ее, и touchpad заработает.
Чтобы включить Trackpad на MAC, необходимо зайти в системные настройки, далее «Accessibility», «Mouse & Trackpad». В открывшемся окошке мы увидим галочку «Отключить трекпад», которую необходимо убрать, чтобы сенсорная мышь заработала.
В любой системе настройки тачпада всегда находятся в «Панели управления».
Аппаратная поломка сенсорной панели
Если программные способы не помогли оживить сенсорную панель, проблема именно в ней. Например, тачпад может быть поврежден или плохо подключен к материнке (отходит шлейф).
Опытным пользователям не составит труда разобрать компьютер и проверить догадки. Может, все дело в разъеме? В таком случае все очень легко исправить, если вы разбираетесь в этом.
А неопытным пользователям, никогда не имевшим дело с разборкой/сборкой компьютеров, рекомендуем обратиться в сервисную мастерскую или вызвать профессионала на дом. В противном случае, если вы напортачите, простым ремонтом уже не обойтись.
В современном мире ноутбук является незаменимым переносным устройством, благодаря его относительному удобству и функционалу, данный вид компьютера становится еще более востребованным в тех случаях, когда он совсем не нуждается в каком либо дополнительном оборудовании. Например, чтобы не покупать отдельно мышку и не носить ее повсюду, в каждый ноутбук встроена специальная сенсорная панель, которой пользователь управляет ноутбуком или нетбуком пальцем. Я не зря сделал небольшое введение, потому что иногда пользователь просто не знает как она называется. В этой статье, как раз пойдет разговор о том, что делать, если не работает тачпад на ноутбуке. Тема очень распространенная в интернете и несомненно, актуальная. Я расскажу вам о самых основных дефектах, которые могут препятствовать работе панели. Разговор коснется как аппаратной части, так и программной.
Если включить тачпад ноутбука не удается
Если вы внимательно испытали все варианты, но никаких результатов не видно – проблема в самом тачпаде. Посмотрите, нет ли трещин или вмятин. Панель работает по принципу сенсорного экрана. Даже мелкие царапины могут нарушить работу.
Лучше отдайте в сервисный центр и выясните в чём дело. Замена – не самый простой вариант, так как сделать это очень сложно самому, без специальных инструментов. Если можете открыть крышку устройства – сделайте это и посмотрите, всё ли в порядке. Почистите детали и продуйте воздухом малодоступные части.
Настройка Windows
Первым делом определитесь, что вы понимаете в своей ситуации под словосочетанием «сломался тачпад». Возможно, вы имеете в виду всего лишь его нестабильную работу: небольшие лаги, отклонения курсора, переменные реагирования на движения пальца. А иногда тачпад может нестабильно работать, так как ваши руки мокрые или жирные после еды. Но если вы прикасались к тачпаду жирными руками, то обязательно возьмите чистую салфетку и протрите ей сам тачпад. Переменная работа может быть также связана с неправильными настройками в Windows. Идем в «Пуск» — «Панель управления». В пункте «Просмотр», справа вверху, устанавливаем значение «Мелкие значки» и выбираем в представленном списке «Мышь».
Здесь можно изменить скорость указателя, во вкладке «Параметры указателя». Если у вас в настройках будет указана слишком маленькая скорость, тогда будут сложности при перемещении указателя.
Не забудьте сохраниться, после внесенных изменений. Кстати, если проблема связана с не работой определенных жестов (например, развод двух пальцев друг от друга — масштабирование), вам необходимо просто скачать драйвера с официального сайта компании-производителя ноутбука. Для этого заходите на сайт, ищите свою модель ноутбука и скачиваете драйвера.
Не работает тачпад на ноутбуке: как оживить курсор?
Не работает тачпад на ноутбуке, что делать и куда бежать?
Прежде всего нужно разобраться, что такое тачпад, и в чем может быть проблема.
Тачпад (от англ. touchpad — сенсорная площадка) — устройство для управления курсором в ноутбуках, нетбуках, ультрабуках.
Устройство было изобретено в 1988 году Джорджем Герфайде, но популярность приобрело только спустя 6 лет, после лицензирования и установки на ноутбуках PowerBook от компании Apple.
О возможных проблемах с панелью для управления курсором и вариантах их решения пойдет речь ниже.
Большинство владельцев ноутбуков для комфортной работы предпочитают пользоваться мышью, нежели встроенной сенсорной панелью – тачпадом.
Необходимость в отключении тачпада может возникнуть при наличии стационарной компьютерной мыши, а также если планируется набор больших объемов текста.
Дело в том, что при наборе текста, нередки случаи, когда манжетом рубашки, часами можно случайно коснуться тачпада, в результате чего курсор перемещается по тексту.
В некоторых моделях ноутбуков, процесс отключения тачпада автоматизирован, но включать его приходится в ручном режиме.
Большинство пользователей ноутбуков, наверное, хоть раз сталкивались с ситуацией, когда компьютерной мыши под рукой нет и единственным выходом, является использование сенсорной панели, которая к тому же отказывается работать.
Ниже мы приведем список наиболее распространенных проблем сенсорной панели и методов их решения.
Как включить тачпад
Следующая ситуация связана с полным отсутствием отклика тачпада на любые действия. Скорее всего, он у вас оказался отключенным. Есть несколько способов активировать его. В том случае, когда на вашем ноутбуке расположена специальная кнопка включения тачпада, вам даже задумываться особо не нужно. Нажмите ее и все заработает.
Попробуйте также использовать системную комбинацию с клавишей Fn и какую-нибудь из F1 по F12. Важно! Чтобы случайно не отключить какую-нибудь важную функцию, перебирая клавиши F1-F12, лучше всего обратите внимание на эти клавиши и на изображения, которые нанесены на них. Найдите, где нарисован палец или квадрат с крестиком.
В некоторых ноутбуках при отключении и включении тачпада, можно увидеть изображение на рабочем столе, из которого можно понять, что вы сейчас сделали. Отключили или включили тачпад.
Если у вас параллельно через USB подсоединена компьютерная мышь, попробуйте отключить ее, поскольку в некоторых ноутбуках есть автоматическая функция отключения панели при подключении мышки. Также есть метод включения тачпада через BIOS. Для этого заходим туда (при включении компьютера нажимаем F2, либо F8, Esc или либо Delete), переходите во вкладку «Advanced» и «Internal Pointing Device», выставляете Enabled. После чего не забудьте сохранить изменения, которые вы внесли в BIOS.
Данный способ подойдет тем пользователям, которые устанавливают Windows на ноутбук, но при этом не работает тачпад. Конечно, можно использовать мышку, но если её нет, то данные настройки помогут завершить начатое дело – установить Windows или любую другую систему. Если вопрос, почему не работает тачпад на ноутбуке, пока что так и остается у вас без ответа тогда, скорее всего, проблема связана с некоторыми механическими повреждениями. Здесь лучшим решением будет отнести драгоценное устройство в сервисный центр, потому что пользователям без опыта даже вскрывать ноутбук строго не рекомендуется.
Еще кое-что, о чем вам стоит знать – это как проверить, видит ли система вообще ваш тачпад или нет. Итак, давайте узнаем: идем в «Пуск» — «Панель управления» — «Диспетчер устройств». Ищем закладку «Мыши и иные указывающие устройства». Отключите все компьютерные мыши от ноутбука. Там должно отображаться название тачпада.
В случае, когда вы ничего не увидели, либо подраздел «Мыши и иные указывающие устройства» вообще отсутствует, значит проблема с драйверами, которые вы должны были установить в самом начале статьи или как я уже сказал ранее, связана с аппаратной частью. Придется разбирать ноутбук, а делать это лучше специалистам в данной области.
Второе – устанавливаем драйвер
Для того, чтобы найти драйвер тачпада на официальном сайте Asus для начала нужно определить модель вашего ноутбука. Как это правильно сделать написано здесь.
Это будет актуально, если в вашем ноутбуке попросту отсутствует CD-ROM или/и диск с драйверми.
Драйвер тачпада у Asus называется “ATK” и/или “Pointing Device” и/или “Touchpad Driver”. Если есть несколько драйверов с указанными выше именами – ставим все и перезагружаем ноутбук.
На установочном диске он выглядит вот так:
Драйвер тачпада для Asus на диске с драйверами
А на сайте производителя вот так:
Драйвер тачпада для Asus на официальном сайте
Запускаем установочный файл драйвера и следуем указаниям мастера установки, нажимая “Далее” внизу окна. По окончании установки не забываем перезагрузить ноутбук.
Как только ноутбук перезагружен проверяем работоспособность тачпада. Так же еще раз попробуйте активировать его по первому методу комбинацией клавиш Fn+F9.
Включаем курсор мыши с помощью настроек
Если у вас пропал курсор мышки, то есть вы двигаете её, а на экране монитора ничего не происходит, возможно сбились настройки системы. На некоторых клавиатурах вообще есть функция включения и отключения курсора. В должны зажать клавишу Fn
и клавишу, отвечающую за курсор мыши.
Если это не помогло, посмотрим, что с параметрами мыши. Открываем поиск и вводим слово «Мышь»
. Должен появиться соответствующий результат, на который и жмём. Но тут вопрос, как открыть это поле поиска, если нет курсора? Всё просто, нажимаете сочетание клавиш Win+Q и вводите фразу, потом стрелочками перемещаетесь на неё и жмёте Enter.
Переходим на вкладку «Параметры указателя»
и в поле «Видимость» отмечаем галочкой пункт
«Отображать след указателя мыши»
. Перемещаемся по пунктам с помощью клавиши Tab, или стрелочек, а галочку ставим пробелом.
Обновление или откат драйвера тачпада
Попробуйте обновить или откатить драйвер тачпада. Перейдите в тот же диспетчер устройств, как описывали выше. Найдите устройство Тачпад, обычно он называется, как и марка ноутбука (Dell TouchPad, Lenovo TouchPad, Synaptics, HP TouchPad, Acer TouchPad, Asus TouchPad.) Нажмите правой кнопкой мыши на вашем драйвере и выберите свойства. Далее нажмите Обновить, чтобы убедиться есть ли какие-нибудь полезные обновления для вашего тачпада.
Много людей сообщали на форумах Майкрософт, что Тачпад переставал работать именно после обновления Windows 10, для этого вам нужно выбрать откатить драйвер. Если у вас не горит выделенным кнопка Откатить, значит у вас нет предыдущей версии драйвера.
Что делать если курсор дергается
Этому может быть несколько объяснений, которые связаны с неправильной работой Windows:
- Слабая конфигурация компьютера;
- Вирусные программы;
- Перегрев компонентов ПК, например, видеокарты;
- Неисправность мыши;
- Повреждение системных файлов.
Для начала стоит убедиться, что система действительно повреждена. Запускаем от имени администратора командную строку и вводим команду:
sfc /scannow
Если файлы действительно повреждены, то они восстановятся. При выполнении данной команды можно потерпеть неудачу, тогда на помощь приходит такой метод:
В командной строке вводим команду:
DISM.exe /Online /Cleanup-image /Restorehealth
Данная функция восстанавливает изначальный образ системы. Чем-то сравнима с предыдущей командой, но файлы скачивает из Центра обновлений. Поэтому у вас должен быть включен Интернет.
Восстановление работоспособности курсора с помощью реестра
Заходим в реестр с помощью клавиш Win+R и ввода команды regedit
в появившееся окно. Реестр нам может помочь в случае, если вы скачивали сторонние курсоры для Windows.
Теперь делаем резервную копию реестра на всякий случай. Для этого нажимаем «Файл-Экспорт»
.
В разделе System ищем опцию EnableCursorSuppression
. Изменяем её значение на цифру 0. После чего обязательно перезагружаем компьютер. Кстати говоря, если этого параметра нет, создайте. Это будет параметр DWORD.
Еще способы решения, если пропал курсор мыши Windows 10 или он дергается:
- Отсоединить и подсоединить мышку заново. Попробовать в другой порт;
- Перезагрузить компьютер;
- Произведя команду в командной строке — sfc /scannow, возможно будет сообщение, что в некоторых файлах нарушена целостность и их не удалось восстановить, тогда смотрите лог по пути C:\Windows\Logs\CBS\CBS.log
. Смотрите, на каких моментах произошла ошибка, возможно, это и является проблемой того, что пропал курсор мыши.