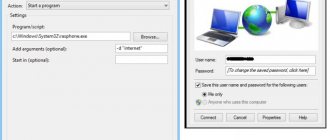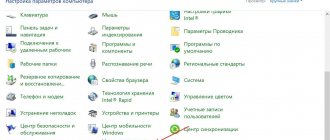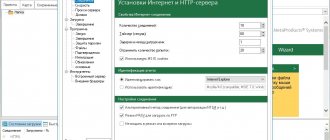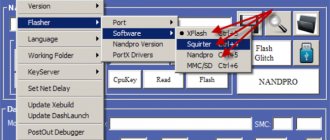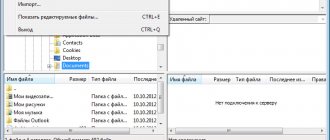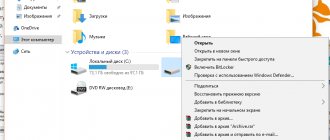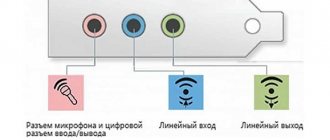Что необходимо для подключения?
Если появилась необходимость подключить свою консоль к ПК, то следует заранее позаботиться о том, чтобы для этого были установлены все нужные приложения и инструменты:
- Нужен ПК или ноутбук с установленной Windows, только под этой операционной системой получится подключить приставку.
- Скачанная программа Windows Media Center. Она понадобится для того, чтобы синхронизировать данные на Xbox и ПК.
- Сама консоль Xbox 360.
Кроме этого, следует удостовериться в том, что ПК и приставка удовлетворяют всем необходимым требованиям — как минимум они должны быть в исправном состоянии и на Xbox должна быть качественная, проверенная прошивка, исключающая возможность неудачи. На компьютере должен работать интернет, все порты желательно проверить на наличие неисправностей, кроме этого, нужно удостовериться в том, что все драйверы установлены и работают корректно.
Синхронизация контроллера
Если вы используете проводной контроллер, просто подключите его. Все готово. Прокрутите вниз до пункта «Проверка контроллера», чтобы убедиться, что все работает правильно.
Если нет, вам необходимо подключить беспроводной контроллер Xbox 360 к ресиверу, подключенному к вашему компьютеру. Для этого сначала включите контроллер, удерживая нажатой кнопку Xbox Guide в центре контроллера, и подождите, пока включится зеленая подсветка. Затем нажмите кнопку подключения в верхней части беспроводного приемника (рисунок B), пока он не начнет мигать зеленым, затем нажмите соответствующую кнопку на контроллере (рисунок C).
Процесс сопряжения должен занять всего несколько секунд, после чего индикатор на приемнике снова станет непрерывно зеленым, и загорится один из четырех углов вокруг кнопки Guide на контроллере (рисунок D). Если у вас все еще есть проблемы, посетите страницу поддержки Microsoft для получения дополнительной помощи.
Подключение по кабелю
Один из самых распространенных, и при этом легких способов подключения Икс Бокс к ПК или ноутбуку — с помощью сетевого кабеля. Для использования такого метода, лучше иметь две сетевые платы для того, чтобы одна работала с приставкой, а другая в это время была подключена к интернету.
Если есть только одна сетевая карта, то интернет не будет работать, пока консоль синхронизируется с ПК. Также нужен специальный сетевой кабель — он предоставляется в комплекте с консолью. Если дома его не оказалось по каким-то причинам, то можно купить сетевой кабель в магазине.
Процесс подключения
Подключить приставку довольно просто, инструкция понадобится только первые несколько раз, а дальше процесс запомнится. Для синхронизации требуется сделать следующее:
- Нужно соединить приставку и компьютер/ноутбук с помощью сетевого кабеля, вставив его в соответствующие разъемы.
- Далее нужно включить игровую консоль и включить интернет на компьютере (если есть две сетевых карты, в ином случае можно обойтись и без интернета).
- Следующее действие — включение Xbox Live, выбор пункта «Automatic». После этого консоль самостоятельно найдет ПК и синхронизируется с ним.
- Запускаем на компьютере Windows media center и нажимаем там пункт «настройки», после чего выбираем «Подключение развлекательной системы» и «Поиск».
- Через некоторое время Xbox выдаст пароль, который необходимо ввести в media center.
Отправка документов на обычный факс через интернет
Выполнив указанные действия, можно перебрасывать файлы на приставку, и наоборот. Таким образом получится установить на консоль игры, не покупая диски. Также можно смотреть с телевизора фильмы, просто подключив консоль и сбросив фильм на жесткий диск Xbox.
Настройки ноутбука и компьютера
Если по каким-то причинам синхронизация не удалась, нужно еще раз проверить, правильно ли настроен ПК. В первую очередь стоит посмотреть, актуальна ли версия Windows. Желательно, чтобы система была лицензионной и версия Windows — 7, 8, 8.1 или 10. Нужно установить все драйвера.
Частая причина неполадок — неправильная настройка сети ноутбука. Заходим в «Панель управления», оттуда — в «Центр управления сетями и общим доступом». В своем сетевом профиле проверяем такие разрешения:
- наличие автонастройки;
- разрешение обнаружения ПК в сети;
- совместный доступ к устройствам и информации.
Если что-то из этих пунктов не работало, то возможно, что в этом причина того, что приставка не подключалась к компьютеру.
Настройка консоли Xbox 360
Иногда неполадки случаются из-за неправильного управления самой консолью. Здесь важно проверить и правильно выставить все настройки, тогда подключиться получиться. Обратите внимание на то, что должна быть активирована функция «PlayTo». Сделать это можно в «Системных параметрах», для этого выбираем список подключенных устройств и о.
Реальность чтения жесткого диска Xbox 360 на вашем ПК
После некоторой работы жесткий диск любого Xbox 360 можно подключить к компьютеру под управлением Windows. Но подключение дисковода Xbox 360 к вашему ПК может не дать ожидаемых результатов.
Проблема возникает с чтением устройства.
Если вы ищете способ просмотра файлов Xbox 360 на своем ПК, все будет сложно без специальной утилиты. Невероятно, но Windows не может прочитать диск Xbox 360. Вместо этого вам будет предложено отформатировать устройство при подключении без Windows, предоставив вам подходящий вариант для его чтения.
В настоящее время лучший инструмент для чтения вашего диска Xbox 360 является FATXplorer,
Эта утилита доступна для Windows Vista SP2 и более поздних версий. Его можно скачать в 32-битной и 64-битной версиях, но стоит $ 25. К счастью, у него также есть семидневная пробная версия.
Скачать: FATXplorer (25 $)
Обратите внимание, что некоторые антивирусные программы отображают FATXplorer как вредоносное ПО. Однако это неверный результат, поэтому вы можете безопасно установить утилиту.
После установки и запуска FATXplorer позволит вам просматривать файлы на жестком диске вашего Xbox 360 (и оригинального Xbox). Вам просто нужен способ подключить жесткий диск Xbox 360 к компьютеру.
Подключение напрямую
Еще один способ подключения — связать устройства напрямую. Для этого понадобиться скачать любой файловый FTP-менеджер, а также найти провод ethernet (патч-корд). Этот способ хорош тем, что работает на любой прошивке Xbox (оригинальной или Freeboot, значения не имеет). Кроме этого, способ может заработать в том случае, если не получается предыдущий.
Настройки
Для того, чтобы подключить Xbox 360 напрямую к ПК, нужно скачать на компьютер программу FileZilla (или другой FTP-менеджер) и установить ее. После установки нужно сделать следующее:
- Находим на компьютере и консоли разъем Ethernet, подключаем туда кабель, соединяя устройства вместе.
- В настройках консоли выбираем пункт «Параметры сети», далее настраиваем сеть следующим образом — в пункте «IP-адрес» выбираем параметр ручной настройки, и вводим IP «192.168.1.20» без кавычек. В пункте маска подсети — «255.255.255.0» В поле шлюз пишем «0.0.0.0».
- Сохраняем настройки.
- На компьютере заходим в панель управления и выбираем «Центр управления сетями и общим доступом». Далее — «Изменение параметров адаптера». Выбираем подключение по локальной сети, нажимаем на него правой кнопкой мыши и выбираем пункт «Свойства». Там нужно отключить пункт «IP версии 6» и два раза нажать на «IP версии 4». Вводим туда те данные, которые указывали при настройке консоли, за исключением IP-адреса. Его нужно изменить на «192.168.1.21».
- Теперь заходим в FileZilla и в поле «Хост» вводим IP-адрес консоли. В поля «Имя», «Пароль» введите «xbox».
- Нажимаем кнопку «Быстрое соединение».
- В результате доступ к жесткому диску консоли будет открыть, можно напрямую передавать файлы с ПК.
Smart TV – что это такое
Настройки Xbox
Чтобы Xbox 360 подключалась к ПК, нужно правильно ввести IP-адрес и остальные данные. Проверяйте провода на исправность.
Настройка ноутбука и компьютера
Важно сделать всё так, чтобы локальная сеть была настроена в соответствии с предыдущими настройками консоли. То есть, значения шлюза и маска подсети должны совпадать. Если этого не будет, то синхронизация не произойдет.
Извлечение жесткого диска Xbox 360
Перед подключением жесткого диска к ПК вы должны удалить его с Xbox 360. Были выпущены три модели Xbox 360:
- Оригинальный Xbox 360 (2005)
- Xbox 360 S (2010)
- Xbox 360 E (2013)
Каждый требует различного набора шагов для извлечения жесткого диска
Прежде чем продолжить, убедитесь, что консоль Xbox 360 выключена и устройство отключено от сети.
Извлеките жесткий диск из Xbox 360 Original
Чтобы извлечь жесткий диск из оригинальной модели Xbox 360, вам понадобятся две отвертки TORX. В частности, TORX T-6 и T-10, Если у вас их еще нет, их можно легко найти на Amazon.
Вы должны также рассмотреть возможность покупки антистатического браслета. Узнайте о рисках статического электричества
узнать больше.
На оригинальной Xbox 360 жесткий диск подключается сбоку (или сверху, если вы держите консоль в вертикальном положении). Он размещен в герметичном корпусе, предназначенном для соответствия форме Xbox 360 в профиль.
Для продолжения извлеките корпус, нажав кнопку разблокировки.
Если вы планируете получить доступ к жесткому диску с помощью кабеля передачи, подключите его к видному черному штекеру. Чтобы открыть диск, переверните его и удалите печать Microsoft.
Имейте в виду, что это аннулирует все и любые гарантии, которые вы оставили на жестком диске вашего Xbox 360. Если он сломается после процедуры, вам придется купить новый.
Не беспокойтесь слишком сильно, однако гарантия на консоль Xbox 360 останется без изменений.
Ищите четыре видимых винта (один был под уплотнением) – удалите их с помощью отвертки TORX T-6.
После этого аккуратно снимите верх. Вам может понадобиться пластиковый нож или гитара, чтобы помочь.
Не тяните слишком сильно, просто начните с закругленной стороны и медленно открывайте его. Квадратный конец тоже должен уступить, в конце.
Внутри вы найдете еще четыре винта TORX. Используйте Т-10 на этот раз.
После того, как вы удалили их, снимите тонкую металлическую крышку, чтобы открыть 2,5-дюймовый жесткий диск.
Отключите кабель, затем поднимите диск, чтобы вытащить его из корпуса.
(Возможно, вам придется сначала поднять диск, чтобы освободить место для извлечения кабеля.)
Извлеките жесткий диск из Xbox 360 S
С Xbox 360 S. все проще. Расположив консоль горизонтально, лицом к себе, найдите крышку жесткого диска с правой стороны. Вы найдете его в задней части консоли.
Сдвиньте фиксатор на себя, открывая крышку жесткого диска, как и вы.
Извлеките жесткий диск, потянув за язычок.
После извлечения диска не забудьте закрыть крышку.
Извлечь жесткий диск из Xbox 360 E
Для Xbox 360 E удаление жесткого диска почти так же просто.
Опять же, когда консоль расположена горизонтально и обращена к вам, найдите защелку крышки жесткого диска справа.
На этот раз релиз скользит по диагонали, вниз и к вам. Одновременно откройте дверцу жесткого диска.
Еще раз потяните за язычок, чтобы извлечь жесткий диск.
Подключение по Wi-Fi
Если нужно синхронизировать свои устройства по Wi-Fi, то лучше всего сделать это следующим образом. Подключаем консоль к роутеру, выбрав в настройках интернета пункт «Беспроводные сети» и введя пароль. Далее в параметрах сети нужно посмотреть IP-адрес и записать его — он понадобится при настройке ПК.
Снова подключаем устройства проводами и заходим в FileZilla. Там вводим значения IP из Xbox. Ноутбук или ПК при этом должен быть подключен к тому же Wi-Fi, что и приставка. В качестве логина и пароля вводим слово «xbox». После этого отобразятся папки с жесткого диска консоли.
Xbox 360
На Xbox 360 часто меняется IP-адрес (в случае автоматического получения), если выключать и включать Wi-Fi, то нужно перепроверять в настройках эти значения каждый раз до того, как осуществлять синхронизацию.
Компьютер
Не нужно делать особенных настроек, главное — правильный ввод всех значений. Важным также является то, что Wi-Fi роутер должен быть одним для обоих устройств, как консоли так и ПК.
Можно ли использовать кабель для передачи жесткого диска Xbox 360?
Прежде чем тратить время на взлом старого жесткого диска Xbox 360, рассмотрите Кабель для передачи жесткого диска Xbox 360,
Он предназначен для копирования содержимого одного жесткого диска на другой, а также работает с ПК. Итак, подключите корпус жесткого диска Xbox 360 к кабелю передачи и подключите USB-кабель к компьютеру. Затем FATXplorer должен обнаружить устройство для чтения файлов Xbox 360 в Windows.
Если вы не хотите использовать официальный кабель для передачи (или аналогичные устройства), вы можете попробовать решение «сделай сам». Однако сначала вам необходимо извлечь жесткий диск из Xbox 360.
Потоковая передача
Для настройки потоковой передачи при подключении Икс Бокс к компьютеру или ноутбуку нужно воспользоваться самым первым способом — прямое подключение проводом. Также нужно еще раз проверить, включен ли PlayTo и все ли настройки совместного доступа и сетевого подключения разрешены на компьютере. Далее, в Windows media center, открываем вкладку «Поток», переходим на «Дополнительные параметры потоковой передачи». Разрешаем действия для приставки (предварительно соединив ноутбук и консоль проводом). На самой приставке нажимаем «Системный проигрыватель», далее выбираем источник — наш компьютер (нужно выбрать имя компьютера из списка).
Неттоп – что это такое
Подключение приставки по HDMI
Вопреки распространенному заблуждению, подключить к ноутбуку или компьютеру консоль по HDMI не выйдет, так как устройства попросту не смогут принимать сигналы и выводить их на экран (за исключением некоторых дорогостоящих моделей лэптопов и видеокарт, в которых установлен HDMI-вход). Поэтому играть в Xbox 360 на компьютере или ноутбуке в большинстве случаев нельзя.
С другой стороны, приставка легко подключается к стационарному монитору (экрану). Таким образом, на вопрос можно ответить следующим образом — подключить к монитору Xbox возможно, а к ноутбуку или ПК — нет.
Подключение жесткого диска Bare Xbox 360 к компьютеру
После извлечения жесткого диска из Xbox 360 вы можете подключить его к компьютеру. У вас есть три способа сделать это.
- Кабель SATA к USB
- Док-станция для жестких дисков SATA to USB
- Установите диск внутри вашего ПК
Давайте рассмотрим эти варианты более подробно.
Подключите жесткий диск к ПК с помощью кабеля SATA to USB
Чтобы подключить жесткий диск к компьютеру, проще всего использовать адаптер SATA-USB. Это доступные кабели с источником питания, которые вы найдете на Amazon.
Безопаснее, чем открывать компьютер, это решение также более аккуратно. Вы можете использовать кабель позже и для других запасных дисков.
Подключите жесткий диск Xbox 360 к док-станции
Используя док-станцию USB с возможностью горячей замены, вы можете легко подключать устройства SATA к вашему ПК, не открывая его.
Различные варианты доступны. Док-станция для жестких дисков Olmaster USB 3.0 SATA имеет кнопку извлечения. Он также совместим с 2,5-дюймовыми и 3,5-дюймовыми дисками.
Альтернативы могут иметь несколько слотов для обработки более одного диска одновременно. Вы также можете использовать пустой корпус внешнего жесткого диска для чтения содержимого жесткого диска Xbox 360.
Установите жесткий диск Xbox 360 внутри вашего ПК
Как уже отмечалось, жесткий диск Xbox 360 представляет собой простой 2,5-дюймовый диск SATA, поэтому подключайте его, как и любой другой. Большинство компьютеров открываются легко, и вы можете получить доступ к внутренней части, удалив всего два винта.
Для вставки диска в компьютер потребуется кабель данных SATA, подключенный к материнской плате компьютера. Также потребуется кабель питания SATA от блока питания вашего компьютера.
Закрепите жесткий диск в свободном отсеке двумя или более винтами, если вы планируете оставить его подключенным на длительный срок.
Почему консоль не подключается
Если консоль не подключается к ноутбуку, то причина неисправности может заключаться в:
- неправильном следовании инструкциям настройки;
- некорректной работе Wi-Fi роутера, поврежденному проводу или неработающей сетевой плате.
Во первых, надо еще раз попробовать подключить устройства, тщательно следуя указаниям инструкции. Если не получается провести синхронизацию даже после этого, то возможно причина в технических проблемах — проверьте работоспособность проводов, роутера, разъемов приставки и ПК.