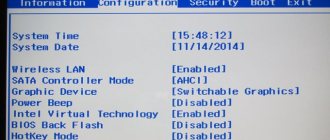What is BIOS
The computer needs to know what to do. How to start the operating system, how to ensure optimal operation of the motherboard, how to set the optimal rotation speed of coolers, and so on. The chip located on the motherboard is responsible for everything. And it is in it that a special program is written - BIOS. All low-level settings of any computer depend on it alone. That's why it's so important, because without the BIOS the laptop simply won't start working.
A stable computer does not cause concern to its owner. But there are situations when it is simply necessary to reconfigure the BIOS. Adjust memory performance, improve processor speed, change system access passwords. Therefore, knowing how to enter the BIOS is far from idle curiosity.
Bios update procedure
- Go to the manufacturer's website and find the support page for your model on the website. It's better to use the search. Any leading brand has a list of laptops of at least a hundred devices of varying vintages. Below, for example, is the ASUS support page.
The support page usually requires you to select the Drivers and Utilities section, then select your operating system. The menu items we need should be called BIOS and BIOS utilities. The first contains information about the latest versions of the basic input/output system, and in
- Determine the available BIOS version. Please note that many manufacturers publish a list of changes that the update brings . If the solution to your problem is not in the list, then it is likely that the problem is not in the bios, but in installed programs and operating systems
- Now we determine the current BIOS version: launch the MSInfo application, press the Win key and start writing the first letters of the program name. We find the section about BIOS and look at the version.
Assembly 216 has been installed and only 216 is available. If you have an older version than on the manufacturer’s website, then move on.
- Download the BIOS update utility.
Previously, only DOS programs were used for firmware. Now everything can be done with a regular application, for example, WinFlash directly from Windows.
- Install the program and launch it.
Note. Utility installation files and firmware files are usually supplied in zipped (ZIP) form. They must first be unpacked into a directory created on the C: or D: drive. And only then launch it.
- Download the latest bios from the manufacturer's website. Be sure to remember the directory where you extracted the file.
- When launched, the BIOS update utility immediately requests the path to the firmware file. We find the directory into which we unpacked it and select it with the mouse.
- Be sure to connect the power supply and make sure that the battery charge is at least 20%. Otherwise, the program will not even start working. If there are power failures, you risk getting a dead piece of iron and plastic instead of a working laptop with an outdated BIOS version.
- In the window of the update utility, in our case WinFlash, we will again see the installed version, and the option from the manufacturer’s website. If they match, the Flash button will be disabled. Otherwise, click on Flash and wait for the procedure to complete.
After rebooting, the laptop will work with the new version of the basic input/output system. There is no need to look for obvious signs of renewal. The changes are usually unnoticeable. You can confirm the fact of the update using the same MSInfo program.
The process of starting an HP laptop in Windows 8 and 10
To begin with, it is better to seek help from the included instructions for the computer. But happy owners of modern laptops are usually deprived of this opportunity. In the box with the device, other than the power supply and warranty card, most often there is simply no other documentation. And there is also no single standard for entering the initial settings to enter the BIOS on a laptop. Different manufacturers run this process differently. And the owner of the HP Pavilion may need a good reaction in order to quickly find and even quickly press the desired button or key at the first start. At the same time, you must not miss the moment when a hint is visible on the monitor on how to enter the initial settings on the laptop.
But that's not all. Modern laptops use SSDs instead of traditional mechanical HDDs. Performance and speed have improved, so the boot process for Windows 8 and 10 is almost instantaneous. Accordingly, there is no chance of pressing the corresponding button on the keyboard in time.
But the question of how to open access to basic HP settings for Windows 8.1 or 10 can also be solved quite simply:
- By clicking on the Start , find the line “ Settings ” in the menu.
- In the “ Update and Security ” section you need to select the “ Recovery ” line and activate the Restart now button.
- We find ourselves in the system closing menu, where a choice of actions is offered. You need to select the “ Diagnostics ” section.
- The " Advanced Options " window appears. All that remains is to select “ UEFI Firmware Settings ”.
- We get access directly to the BIOS of the HP laptop.
This method is suitable for one-time login.
But you can make the launch constant every time you boot Windows 8.1 or 10 systems:
- Through the Start we find the “ Control Panel ” section.
- Selecting the “ Power Options ” item, follow the link “ Actions of the power buttons ”.
- In the window that opens, find the link “ Changes settings that are currently unavailable .” Opposite the line “ Enable fast startup (recommended) ”, uncheck the box. All that remains is to click the Save changes button.
Now the next time you start the system on HP, it will be much easier to see the BIOS settings.
For HP Pavilion G6 laptops, the BIOS is designed in such a way that even when the system starts, the user can launch the built-in programs that can help in diagnosing or configuring the laptop. It is even possible to reinstall Windows if a bootable system image was created in advance. All operations are activated by special keys, with which you can call, for example, a program for analyzing the RAM and the entire hard drive. You can see all the information about this laptop.
Benefits of correct BIOS settings
It is always better to read and understand the instructions for setting up something than to troubleshoot problems later. So it is in the case of owning an HP Pavilion g6 laptop. How to enter the BIOS and configure it correctly before installing/reinstalling the operating system is very important to understand when mastering the device. A properly configured BIOS allows the device to operate stably, quickly and without failures. Therefore, if you install a new operating system without making changes to the BIOS settings, problems may arise in the performance and functionality of the device. It is better to complete the process 100% than to stop halfway.
With the above knowledge, it is easy and simple to unlock the full potential of the HP Pavilion g6 laptop. Now you know how to enter the BIOS and configure it correctly.
How to boot an HP Pavillion laptop from a flash drive or disk? Hello admin! I suffered all day today with the HP Pavillion laptop, I want to install the Windows 7 operating system on it instead of the currently installed Windows 8. I connect a proven bootable Windows 7 flash drive to the USB 2.0 port, then I reboot the laptop and often press the ESC key,
I get to the “start menu”, now I press F-9 Boot Device Options (change boot settings),
I get to the boot menu, but my Kingston flash drive is not there, although it is already connected to the laptop (the flash drive is definitely bootable).
The same thing happens with the Windows 7 boot disk. So I think “a miracle of hostile technology”, then I’ll do it differently, change the boot priority directly in the UEFI BIOS, reboot the laptop, then press ESC again when booting, I’ll get to the “start menu”, now I'm already pressing F-10 BIOS Setup
And I enter the UEFI BIOS and select the System Configuration option, and in it the Boot Options tab, I go into it.
As you can see, the Secure Boot option in the BIOS is enabled,
I disable it, set it to the “Disabled” position, and set the “Legacy support” option to the “Enabled” position, a warning appears, select Yes,
Then I press F-10 (I save the settings, press Yes and reboot),
After the reboot, this window appears with the message A change to the operating system secure boot mode is pending. Please enter the pass code displayed below to complete the change. If you did not initiate this request, press the ESC key to continue without accepting the pending change
I pressed ESC, Enter, and other keys, everything is useless, the laptop reboots and loads the Windows 8 operating system. And if you enter the UEFI BIOS again, then everything is unchanged there, the Secure Boot option is Enabled, and “Legacy” support" is disabled Disabled, that is, as if I did not change anything.
I ask you to explain to me, a simple user, why I cannot boot an HP Pavillion laptop from a flash drive
, why don’t the UEFI BIOS settings change, what am I doing wrong? And most importantly, why you can only install Windows 8 on a laptop with a UEFI BIOS, and no other operating system, you have to “knock yourself out” like this and waste your “nervous” cells. Tolyanych from Vitebsk.
Login procedure for HP Pavilion G6
Let's go into the BIOS on the HP Pavilion G6 step by step:
- Turn off the laptop or reboot.
- Turn it on, and when loading, when the black monitor screen is activated, press and hold the ESC button on the keyboard.
- Enter the start menu, where the built-in program will offer a choice of keys:
- F1 - All information about the HP Pavilion G6 laptop is presented: processor type, amount of RAM, etc.
- F2 - A set of diagnostic programs. You can check the operation of RAM and the condition of the hard drive.
- F9 - It is possible to select the device, DVD drive or flash drive from which the system will be launched.
- F10 - Enter the settings of the BIOS itself.
- F11 - System Restore Tool.
Now all that remains is to press the F10 button on the keyboard. The BIOS of the HP Pavilion G6 laptop will open.
Shell developers specifically give the user the opportunity, even before starting the operating system, to do without special programs.
What is BIOS and how to enter it?
BIOS is an element of computer device software implemented at the microcircuit level that allows operating systems to use the entire arsenal of its hardware.
A special version of this program is also installed in the HP Pavilion g6. We'll look at how to enter the device's BIOS below.
The procedure for entering this settings menu is as follows:
- With the laptop turned off, press the power button.
- Quickly press Esc several times.
- Press the F10 button.
- How to enter the BIOS of HP Pavilion g6, solved. Settings menu on screen.
It is worth noting that changing the settings in this menu must be done by a user who has an idea of what he is doing and why, otherwise there is a high probability that the laptop will malfunction and malfunction due to incorrect changes.