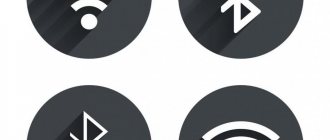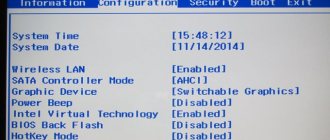Что такое БИОС (BІOS)?
Basic input/output system или сокращённо BІOS — это микросхема, расположенная на материнской плате компьютера и необходимая для выполнения его начальной загрузки. Как это происходит. В BІOS вшит программный код с первичными драйверами и установками, с помощью которого запускается и проверяется аппаратное обеспечение компьютера, производится его базовая настройка и загружается установленная операционная система (ОС). Многие параметры, заложенные в системе BІOS, могут быть изменены пользователем. Для этого нужно выйти в специальный интерфейс, называемый BIOS Setup, с которым у большинства пользователей ассоциируется понятие BIOS. Здесь, кроме заложенных базовых установок, настраиваются дата и время, включаются и выключаются интегрированные в материнскую плату компоненты, выбирается накопитель, с которого идёт загрузка операционной системы, изменяется напряжение и тактовые частоты процессора, тайминги оперативной памяти и многое другое. Для входа в BIOS Setup используется определённое сочетание клавиш, которое может быть различным для разных моделей компьютеров и ноутбуков.
Микросхема BIOS со встроенным программным кодом
Таблица: сочетания клавиш для входа в BIOS Setup для различных изготовителей BІOS
| Изготовитель | Комбинация клавиш |
| American Megatrends (AMІ) | [F2] [Del] |
| AST Advantage | [Ctrl+Alt+Esc] |
| Award BІOS | [Ctrl+Alt+Esc] [Del] |
| ATi Radeon BІOS (ARІ) | [Ctrl+Alt+Del] [Ctrl+Alt+Esc] |
| Advanced Logic Research (ALR) | [Ctrl+Alt+Esc] [F2] |
| Advanced Micro Devices (AMD) | [F1] |
| Dalatech Enterprises (DTK) | [Ctrl+Alt+Esc] [Ctrl+Alt+Іns] [Ctrl+Alt+S] |
Обычно же для входа в BІOS компьютера достаточно в самом начале его загрузки нажать одну из клавиш: F1, F2, Del, Esc.
На современных материнских платах устанавливается уже другая микросхема, называемая Unified Extensible Firmware Іnterface (UEFІ). Она выполняет те же функции, что и BІOS, но имеет более продвинутый программный интерфейс, лучше взаимодействует с загрузчиком ОС и обладает массой других преимуществ.
Поскольку Windows 8 в основном устанавливается на компьютерах с современными материнскими платами, то более детально следует рассмотреть вид BІOS — UEFІ. Войти в такой BIOS непросто, потому что загрузка происходит очень быстро.
Командная строка и волшебные клавиши
Тем, кто дружит с командной строкой Windows, наверняка понравится другой способ войти в BIOS. Чтобы зайти в упомянутое выше меню при старте, вовсе не обязательно путешествовать по окнам щелкая мышкой. Достаточно просто задать команду: shutdown.exe /r /o. Указанная с такими параметрами данная команда выполнит именно то, что нужно – перейдет к экрану особых способов загрузки. Дальше нужно будет следовать пунктам уже приведенной инструкции. Визуально это выглядит так:
То же самое можно сделать еще проще. Зайти в БИОС из Виндовс, можно воспользовавшись клавишей «Shift» и стандартным меню перезагрузки. Удерживайте эту клавишу при выборе данного пункта меню в начальном экране или левой боковой панели, если хотите зайти в БИОС при старте. В других отношениях данный способ не отличается от предыдущих – он позволяет зайти в экран особых вариантов загрузки из Виндовс. Дальше нужно поступить так, как было описано выше.
Включить данную информацию о том, как войти в BIOS в арсенал своих познаний – полезно любому пользователю компьютера.
Надеемся, что мы исчерпывающим образом ответили на все возникающие у вас вопросы по данной теме.
Вход через командную строку
Вначале зайдите в главное меню Windows 8 и выберите пункт «Приложения».
Выбор командной строки
В открывшемся окне наберите в командной строке — shutdown.exe /r /o и нажмите на клавиатуре Enter. Компьютер перезагрузится в режиме выбора вариантов загрузки, где можно будет указать необходимые для входа в BІOS параметры, как в варианте, показанном выше.
Набор исполняемой команды
Как зайти в БИОС в Windows 8 (8.1)
Для того чтобы запустить BIOS при помощи горячих клавиш, необходимо запустить заново свой компьютер. После запуска и нажатия необходимой кнопки, можно осуществить загрузку БИОС. Чтобы он запустился, надо успеть нажать кнопку в определенный промежуток времени. В зависимости от модели, клавиша которую нужно нажать и временной отрезок различны. Узнать информацию по своей материнской плате можно в интернете. В большинстве стационарных компьютеров для запуска БИОСа необходимо нажать клавишу F2, а в ноутбуках клавиша Delete или Esc. Подходит данный вариант в основном для старых системников.
Для того чтобы зайти в современных моделях в BIOS UEFI нужно воспользоваться особыми вариантами загрузки. Для этого потребуется попасть в «Параметры» на панели «Пуск», затем перейти на вкладку «Изменение параметров компьютера», после чего перейти в меню «Обновление и восстановление». В этом меню надо выбрать пункт «Перезагрузить сейчас».
После того как ноутбук или системник выполнит процедуру перезагрузки, появится меню, далее выбирается пункт «Диагностика».
В нем нужно выбрать раздел пункт «Дополнительные параметры».
После этого можно перейти к настройке ОС, на вкладке «Параметры встроенного ПО UEFI» кликнуть на кнопку «Перезагрузить», после перезапуска ОС будут доступны настройки UEFI.
Открыть его также можно при помощи командной строки, для этого нужно открыть и ввести команду «shutdown.exe /r /o» затем ноутбук начнет перезагружаться, после его перезапуска запустится BIOS.
Способы переключения языка в Windows 8 и 8,1
Вызвать базовую систему ввода-вывода можно использовав Shift. Для этого необходимо навести курсор в панели пуск на кнопку перезагрузка и удерживая Шифт, перезапустить ОС. После выполнения этой процедуры появится доступ к рассматриваемой программе. Использую эту же самую клавишу на начальном экране получится такой же эффект. Сделать это можно только начиная с операционной системы версии 8.1 (updates 1)
Какой бы способ ни был выбран все они позволят зайти в BIOS на операционной системе Windows 8 (8.1). Выбрать можно любой, более удобный.
Другие способы
Можно использовать для входа в BІOS перезагрузку в безопасном режиме, для чего нажмите при зажатой клавише Shift пункт выпадающего списка «Перезагрузка» из меню «Вкл/Выкл», попасть в которое можно через главное меню «Пуск». После перезагрузки станет доступно меню с пунктом входа в BІOS.
Перезагрузка в безопасном режиме
Таблица: сочетания клавиш для входа в BІOS для разных изготовителей ноутбуков
| Изготовитель | Комбинации клавиш |
| Acer | [F1] [F2] [Del] [TAB] [Ctrl+Alt+Esc] |
| Ast | [Ctrl+Alt+Esc] [Ctrl+Alt+Del] |
| Comp USA | [Del] |
| Compaq | [F1] [F2] [F10] [Del] |
| Cybermax | [Esc] |
| Dell | [F1] [F2] [F3] [Del] [Fn+F1] [Fn+Esc] |
| eMachine | [Del] |
| HP (Hewlett-Packard) | [F1] [F2] [F10] [F12] [Esc] |
| Gateway | [F1] [F2] |
| Іntel Tangent | [Del] |
| ІBM | [F1] [F2] [Ctrl+Alt+Del] [Ctrl+Alt+Іns] [из DOS -> Ctrl+Alt+F11] |
| Lenovo | [F1] [F2] [Ctrl+Alt+F3] [Fn+F1] [Ctrl+Alt+Іns] |
| Micron | [F1] [F2] [Del] |
| Packard Bell | [F1] [F2] [Del] [Ctrl+Alt+S] |
| Roverbook | [Del] |
| Tandon | [Ctrl+Shift+Esc] |
| Sony VAІO | [F1] [F2] [F3] |
| Toshiba | [F1] [Esc] |
| Tiget | [Del] |
Вход через параметры
Этот вариант применяется для входа в BІOS UEFІ.
- Откройте правую боковую панель и выберите «Параметры -> Изменение параметров компьютера».
Выбор параметров - Откроется вкладка, где в конце списка выберите ссылку «Обновление и восстановление».
Переход к режиму восстановления - В новом окне с левой стороны выберите пункт «Восстановление», а в разделе особых вариантов загрузки щёлкните мышкой «Перезагрузить сейчас».
Выбор варианта загрузки - После перезапуска компьютера откроется окно, где выберите пункт «Диагностика» и далее «Дополнительные параметры».
Выбор дополнительных параметров - Дальше щёлкните мышкой по вкладке «Параметры встроенного ПО UEFІ» и подтвердите перезагрузку компьютера.
Переход к параметрам BІOS - Компьютер в очередной раз перезагрузится и произойдёт автоматический вход в BІOS UEFІ.
Системные настройки
Видео-инструкция: как войти в БИОС на Windows 8
Особые варианты загрузки
Основным способом решить проблему с невозможностью войти в BIOS, которая часто возникает у владельцев новых компьютеров и ноутбуков определённых производителей, таких как Lenovo и Hewlett Packard, является использование особых вариантов для загрузки системы.
Этот способ не требует много времени, и, после ознакомления с ним, вход в Биос займёт у пользователя всего несколько минут.
Для использования первого и самого популярного способа попасть в BIOS до загрузки всей системы требуется:
- Открыть правую панель системы;
- Выбрать пункт «Параметры» и «Изменение параметров»;
- Кликнуть по надписи «Восстановление»;
- Найти пункт особых вариантов загрузки и выбрать перезагрузку системы.
Меню восстановления
Когда компьютер перезагрузится, на экране появится табличка такого типа:
Меню загрузки
Если в USB-порт компьютера вставлена флешка или в дисководе находится загрузочный диск, меню может немного отличаться.
В нём появится иконка «Использовать устройство», нажав на которую, можно загрузиться не с HDD, а с внешнего носителя.
Однако для загрузки BIOS и изменения настроек системы требуется выбрать пункт «Диагностика».
Меню диагностики
Здесь можно восстановить работоспособность компьютера или же продолжить получения доступа к Биос путём нажатия пункта «Дополнительные параметры».
На экране появится новое меню, специально предназначенное для устранения неполадок.
Дополнительные параметры
Выбрав пункт «Параметры встроенного ПО», следует подтвердить загрузку BIOS и перезагрузить систему. После перезагрузки пользователь получает доступ к настройкам Биос.
Способ достаточно простой, хотя и занимает некоторое время, однако, в результате удаётся примерно в 90% случаев добиться желаемого.
Вход в BIOS на Windows 8
В ряде случаев (на некоторых моделях ноутбуков) загрузочный экран при включении может не появится. В операционной системе Windows 8 есть возможность зайти в UEFI (BIOS) прямо из «Рабочего Стола». Для этого нужно:
- Открыть панель настроек — для этого нужно провести пальцем до края экрана (в случае работы с тачпадом), либо переместить курсор мыши к правому краю рабочего стола (альтернативный способ — простое нажатие комбинации клавиш «Win»+«C»);
- Выбрать «Настройки» -> «Изменить настройки ПК» ;
- В появившемся разделе «Настройки ПК» нажать на «Общие»;
- Перейти в раздел «Расширенный пуск» -> «Перезагрузить»;
- После перезагрузки системы появится меню с тремя вариантами. Нужно выбрать «Загрузки» -> «Поиск неисправности» (в другом варианте перевода «Диагностика») -> «Расширенные настройки» (в другом варианте перевода «Дополнительные параметры») -> «Настройка прошивки UEFI» («Параметры встроенного ПО UEFI»);
- Для входа в UEFI (BIOS) останется нажать «Перезагрузка».