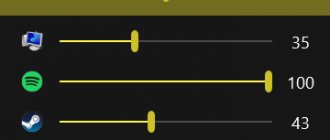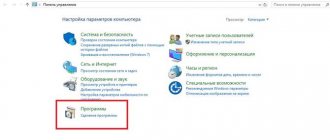Using a computer without sound is very uncomfortable. It’s one thing if you can’t hear any auxiliary system signals, and quite another thing if you don’t hear “silent” games, movies and silent music. Today we will deal with the problem when there is no sound on a Windows 7 computer: what to do and what exactly to look for the reason. And it can be hidden in a variety of places:
- Sound settings;
- Playback device settings;
- Sound card status;
- Problems with drivers may also be the reason why the sound is lost.
What to do if there is no sound on your computer in Windows 7
First, check if the sound is turned on at all. If there is a prohibiting symbol in the tray on the speaker icon, then the sound is muted for everything.
How can I make it active again? Click on the icon, then on the disable symbol.
At the same time, increase the volume, too low you may not notice.
If, while working on a computer with Windows 7, the sound is turned on again, check whether you accidentally hit the Mute key. Some keyboards have such a button, and laptops use a combination of Fn and another button.
Checking drivers on a computer with Windows 7
During installation, “Seven” automatically adjusts the sound. If there is no sound, you need to enter the “Device Manager” and see if drivers are installed for all equipment (the “!” icon should not be displayed), and the display of a red cross indicates that the device is disabled.
If this is the case, then by calling the context menu, you need to click on “Enable”. A positive criterion will be the appearance of the speaker image in the tray.
Disabled in the mixer: how to enable
The mixer is used for finer adjustments of parameters. The tricky thing is that it can be used as a way to turn off the sound for individual applications (the perfect target for a prank) - but you can also turn everything back.
Right-click on the speaker icon to open the menu and select mixer.
A window will appear with sound settings for devices on the computer and programs in Windows 7.
The volume can be completely turned off or set to 0 specifically for the player in which you “lost” the sound.
Ways to solve the problem
Often the sound disappears when watching movies or videos on the Internet on YouTube, when connecting headphones, starting the system, or changing parameters. Context helps determine how to solve a problem.
It is important to know the bit size of the operating system: 32 or 64 bite. The information is in the computer properties. To display the data, you need to right-click on the My Computer shortcut and select the appropriate item.
Installing the sound card driver
If there is no sound on a laptop with Windows 7 after installing the system, the problem is a malfunctioning sound card driver. You can restore the functionality of the speakers by installing the driver.
The task is accomplished in several ways:
- installing drivers through system tools;
- using special software to install and update drivers;
- downloading the required application from the official website of the laptop manufacturer.
Attention! The last option is more optimal, but ineffective. The manufacturer may stop supporting the device and not release updates.
device Manager
You can install the sound card driver from the Microsoft database. The order of performing manipulations in Device Manager:
- Press Win + R on your keyboard.
- Enter the command devmgmt.msc into the menu text field.
- Click OK.
- In the new Device Manager window, expand the Sound, video and gaming devices branch, select the sound module.
- Identify the device, right-click on the component name.
- From the menu, select Update drivers.
- In the new window, select the Automatically search and update drivers option.
- Wait for the search to complete and automatic installation.
Updating the sound card driver through the “Device Manager”
After completing the driver installation, you should restart the system.
Driver installation programs
The required driver may not be available in the Microsoft database. When executing the previous instructions, the computer may show an error. It is recommended to use the Driver Booster application.
You should install and run the program, follow these steps:
- Click the Start button.
- Wait for the system scan to finish.
- Find the driver you need in the list and check the box.
- Click Update.
Installing a sound card driver via Driver Booster
The program will start downloading and automatically install the component. The process can be monitored at the top of the window.
Official site
Updates will help improve system performance. Drivers can be downloaded from the official website. You need to enter the query “lenovo official website” in the search engine.
Search for drivers on the site:
- On the main page of the resource, find the Drivers or Software section.
- Enter your computer model into the search bar.
- Go to the page for selecting utilities for the device.
Search for an audio driver on the official Lenovo website
After searching, you need to download the sound driver to your computer and install it. The manufacturer can distribute the software through an installer software that will automatically detect the model and install the missing components.
Enabling a system service
There may be no sound on the laptop due to a system service being disabled. To correct the situation, you need to open the editor of the corresponding components and enable the service. Step by step guide:
- Launch the Run window. Press the Win + R key combination.
- Enter the services.msc command in the text field.
- Click OK.
Launching the Services utility in Windows 7
In the menu you need to find the name Windows Audio. If the Download Type column shows the status Disabled, you must do the following:
- Open component properties.
- In the new window, select Automatic from the Startup type drop-down list.
- Click Apply, OK.
- In the Services window, select the Windows Audio component and click Run.
Enable Windows Audio Service
Changing volume settings
Windows users can reduce the volume level to minimum. To turn on the sound, you need to do the reverse setting:
- Click on the speaker icon on the right side of the taskbar.
- Move the volume control to maximum.
Adjusting the volume level via the applet on the taskbar
Attention! Audio players have their own volume control, so the steps should be duplicated.
Sometimes the sound is used by non-system applications. You need to open the mixer menu, connect the required process:
- Open the sound settings window. Click on the corresponding indicator.
- Click Mixer.
- Change the volume level to maximum.
Windows 7 System Mixer
Removing malware
To troubleshoot the problem, you should check your computer for malicious applications. This can be done using the Dr.Web CureIt anti-virus program.
Dr.Web CureIt main screen
To search for viruses, you need to launch the application and begin the scanning process. If malicious code is detected, Dr.Web CureIt will display the problem. The user will only have to review the solution options and choose how to fix the problem.
System Restore
If your laptop has a restore point that was created before the sound problem occurred, you can return the operating system to its previous state. Procedure:
- Open the Start menu.
- Go to the All programs section.
- Open the Standard directory and go to the System folder.
- Launch the System Restore application.
- Set the switch to Select another recovery point and click Next.
- Determine the point that needs to be restored and click Next.
- Select recovery partitions and click Finish.
Selecting a restore point in Windows 7
The process of rolling back Windows to a working state will begin. Once finished, the problem should disappear.
Silent theme enabled
If your computer is missing only system sounds, such as the shutdown sound, you can restore them in the Windows 7 settings. Right-click on the speaker icon in the notification area and select “Sounds.”
A settings window will open. If you selected the silent option, click on the drop-down menu.
Choose the appropriate scheme for Windows 7 - some people like quiet sound, others like more energetic signals on the computer.
Or configure individual signals.
Then save your changes.
Playback devices disabled
There is another option, how to adjust the sound on your computer using standard Windows 7 tools, which leads to “numbness”. To check it, open sound devices through the corresponding item in the indicator context menu.
It is possible that the sound is not played because all the devices on the computer are disabled and Windows 7 does not show them in the list.
In this case, right-click on the additional menu and enable their display.
Next, right-click to open the menu and turn on the device.
After that, it will become active and will be able to play music. But it’s not enough to turn it on; Windows 7 also allows you to configure the sound, both on your laptop and PC.
You can also view a hint on the connector configuration.
If the sound parameters are not satisfactory, you can play with the settings on the additional features tab. It allows you to both enhance the sound on your computer and use Windows 7 to adjust the tone, etc.
If the sound on your computer is interrupted, stuttering, or otherwise distorted, also look at the last tab, where you can try specifying a different format for Windows 7.
Connecting and setting up speakers on your computer
There are many speaker models on the market from different manufacturers with varying numbers of elements and additional functions. The process of connecting and setting up all the necessary components depends on the complexity of the device. If you find it difficult to choose a suitable device, we recommend that you read our article on this topic, which you will find at the link below.
Step 1: Connection
First of all, you need to connect the speakers to the computer. The side panel of the motherboard contains all the necessary connectors for connection. Pay attention to the one that will be painted green. Sometimes there is also the inscription “Line OUT” next to it at the top. Take the cable from the speakers and insert it into this connector.
In addition, it should be noted that most computer cases also have a similar audio output on the front panel. You can make a connection through it, but sometimes it results in poor sound quality.
If the speakers are portable and are powered via a USB cable, then you should also insert it into a free port and turn on the device. Large speakers additionally need to be connected to an outlet.
Step 2: Installing Drivers and Codecs
Before setting up a newly connected device, you must make sure that all codecs and drivers are available for correct operation in the system, playing music and movies. First of all, we recommend checking the installed drivers, and this process is carried out as follows:
- Open Start and go to Control Panel.
Here select "Device Manager".
Scroll down to "Sound, Video and Game Devices" and expand it.
Here you should find a line with the audio driver. If it is missing, install it in any convenient way. You will find detailed instructions in our articles at the links below.
Sometimes music does not play on the computer. Most of this is due to missing codecs, but the reasons for this problem can be very diverse. Read about fixing the problem with playing music on your computer in our article at the link below.
Step 3: System Settings
Now that the connection is complete and all drivers are installed, you can proceed to system configuration of the newly connected speakers. This process is quite simple; you only need to perform a few steps:
- Open Start and go to Control Panel.
Select the Sound option.
In the Playback tab, right-click on the speaker you are using and select Configure Speakers.
In the window that opens, you will need to configure the audio channels. You can change the parameters and perform the check immediately. Select the most suitable location option and click Next.
Users who have installed speakers with full-range or surround speakers will need to activate their operation by checking the appropriate icons in the setup window.
This setup wizard only takes a few steps to improve the sound, but you can achieve better results by manually editing the settings. You can do this using these instructions:
- In the same “Playback” tab, select your speakers with the right mouse button and go to “Properties”.
In the “Level” tab you can only adjust the volume and balance of left and right. If you feel that one of the speakers is louder, adjust the balance in this window and go to the next tab.
In the "Enhancements" tab, you select sound effects for the current configuration. There are ambience effects, voice suppression, pitch shifting and an equalizer. Make the necessary settings and move on to the next tab.
Windows Audio service does not work
If there was sound, but disappeared, the service responsible for it may have shut down. To check, launch Task Manager.
Next, on the appropriate tab, find Windows Audio. Normally the status should be “Working”. If this is not the case, click the button in the lower right corner of the manager to activate it.
In the window that opens, find the service again and double-click on it.
Click “Run”, specify the automatic mode to enable (if it was different) and apply the new settings.
How to restore sound on your computer
Quite a common situation. Loss of sound on a personal computer or laptop. The article below explains how you can try to fix the problem yourself and solve it without involving a computer technician.
Possible reasons for no sound
First, determine why there is no sound on your computer. In most cases the problems are as follows:
- Problems with speakers or headphones. From a poorly connected wire and to its break;
- Problems with the software. From incorrect settings to sound card drivers;
- Sound card malfunction. In most cases, only warranty repairs or repairs of your money in specialized service centers will help here;
READ how to unlock lg e510 phone
Problems with speakers or headphones
The first thing to exclude. This is a malfunction of the audio output device. Let's start with the fact that it's a good idea to check the wires. Are they wired correctly and connected to the sockets they need all the way through. The connector on the sound card where you want to connect speakers or headphones is usually green.
If everything is stuck correctly but there is still no sound, it would be a good idea to check the sound through other speakers or headphones, which completely eliminates the possibility of damaging the audio output of the device. If there is still no sound, then the problem is in the computer.
Software problems
There may be some software problems with the system. Incorrect settings or “fly down” drivers.
By “incorrect settings” we mean the parameters of the lost volume in the system.
To make sure that the sound settings are not minimal, click on the sound icon in the tray (shaped like a speaker) and look at the position of the volume slider.
Speaker volume in settings is 0.
Speaker volume in settings is 50.
If the volume is set to 0, this is equivalent to turning off the system. In this case, you need to set the volume higher.
Drivers may have problems with your computer for various reasons. For example, due to viruses or system failure. You can check the audio driver status as follows:
- Open computer properties. To do this, click on the "start" button, we found "My Computer", right-click on it and select the menu item that appears "properties";
- Now in the computer properties window that opens, click “Device Manager” in the menu on the left;
In “Device Manager” we look for “Audio, game and video devices”. We open this tab by clicking on the triangle on the side and view the open list of devices.
- If a down arrow appears next to some devices, this means that the device is turned off in the system and needs to be turned on.
This is done as follows. On the device you need to right-click and click on it “Engage”;
Additionally, the device may have a yellow exclamation mark, then there is most likely a problem with that device.
The most likely reason. Driver failure. You can read about how to solve this problem in the paragraph below “Reinstall the driver.”;
- Well, it's also possible that there is no audio device element at all. This indicates problems with software or hardware. It is likely that, as in the previous paragraph, the problem with the software can be solved by simply reinstalling the driver on the sound card, see how to do this in the section “Reinstall the driver.”;
Reinstall the driver
First step. Find the right driver. Often the simplest way. Find it on the disk that came with your computer.
As an example, the photo shows the disk that came with the motherboard.
You can also download the required driver from the Internet; for this you need to know the model of your sound card. In most cases, it is built into the motherboard, so you can easily find the information you need on the built-in sound card on the Internet.
Drivers are missing or faulty
To play, drivers for audio devices must be installed. Open the system device manager to check - you can easily find it by name through a search in the Start menu.
Open the section with sound devices. First of all, try updating the drivers - perhaps an error occurred during installation or the system incorrectly determined which components are required for correct operation. It is also advisable to check the availability of patches for the OS in the Update Center (the shortcut is in Start).
Drivers can also be downloaded directly from the website of the PC or laptop manufacturer; in this case, you must select them in accordance with the device model. You can also use third-party programs (driver packs) on your computer to select the necessary software for system sound, which sometimes find newer versions of drivers for Windows 7.
By the way, on some laptops (the same ASUS K50C) in the “seven”, braking and other distortions occur even with the correct drivers. In this case, the SRS Audio Sandbox program can help out. Check it out, maybe it will fix the problem in your case too.
How to install and configure computer speakers
Good sound. An important part of the computer. Audio playback is required not only for games and movies, but also for interaction with some music programs. Therefore, you need to know how to connect speakers to your computer so that the sound remains good and meets the user's needs.
READ How to Set Up Alexa Routines on Your Amazon Echo
The initial sound setup on a personal computer or laptop begins with installing sound card drivers. Of course, the latest modern operating systems, such as Windows 10, are themselves able to determine the model of the audio device, built-in or individual, and install the necessary supporting software. Of course, this option is not suitable for owners of recently released sound cards.
Typically, a built-in sound card is used to connect speakers. Modern boards support a six-channel system. To connect a 5.1 stereo system is enough, if you want to enjoy professional sound with a 7.1 system, you need to consider buying an external sound card.
If the OS does not install the driver automatically, then do not despair. You need to start from the very beginning, namely to understand what sound card is installed on your personal computer. They exist in three types: 2.1, 5.1, 7.1. First, by installing special drivers using hints, you can easily identify them. And depending on the type of sound card, you can start adjusting the sound on your computer, knowing what sound you should get as a result.
Acoustic communication
Simple 2.0 (two speakers) and 2.1 (subwoofer, two speakers) systems are connected using a single cable, which connects to the green connector.
A 5.1 system already requires three audio outputs:
- Green. For front speakers;
- Black. For rear speakers;
- Orange. For subwoofer and center speaker.
First, you must turn off your computer and turn it off completely. Then connect the speakers to the jacks that match the colors using cords. Line output can be written to the socket.
Choosing a place for speakers
To place the speakers, you need to choose the right place where the sound from the speakers will be most pleasant to listen to. A favorable distance between two or more speakers on a computer should be at least 1.5 meters or more. If the speakers are located close to each other, their sound will be blurry and therefore the sound will not be of high quality.
It is recommended to place speakers on a table or other devices, but not on the floor, as the floor may muffle and distort their sound, this does not apply to the subwoofer. Ideal height of columns from the floor. From 1 to 2 meters. As for the subwoofer, its best sound will be heard if it is located on the floor, since it is known that low frequencies are well perceived on a perfectly flat and hard surface. If the subwoofer has small speakers, it is best to install it between the left and right front speakers, about a meter away from them.
If you decide not to place the speakers on the table next to the monitor, but to hang them, for example, on the wall, remember some rules. If the speakers are small and light in weight. They do not require additional insurance, but in the case of heavy speakers weighing up to 5 kg, you should take care of special brackets to avoid unpleasant situations. Unless you made a mistake during installation, your computer's speakers should sound as even as possible; In case one speaker sounds louder than the other, you must adjust their sound using a subwoofer or software.
Connect Bluetooth speakers
If you don't want to be limited by speaker wires, choose Bluetooth devices. They work not only with laptops and PCs, but also with phones, so buying them becomes a very profitable investment.
Bluetooth speakers are not very powerful, but connecting them is quite simple:
- Turn on the speakers yourself. The LED should light up.
- Turn on Bluetooth on your laptop or PC (if you don't have a built-in adapter, you can buy a detachable one).
- Start looking for new devices.
- Find the name of your speakers and connect between devices. Some models require a password to connect.
- If the connection is successful, the indicator flashes or changes color.
- Turn on the music and enjoy the sound.
Today, computers are used in many aspects of our daily lives. Everyone has their own priorities when using a computer. But even someone who uses a computer to print documents doesn't mind listening to music from a CD or the Internet, as can those who play games, watch movies and listen to music. You need the correct audio settings on your computer to enjoy audio.
Yuriy Alisiyich, shopping portal Shop.By
No codecs
If Windows 7 has just been installed on your computer, then problems such as quiet sound or its complete absence may arise due to a lack of codecs. In this case, you can install a third-party player that contains all the necessary components - VLC would be an excellent option. Or you can install a third-party kit, like the K-lite codec pack, which even in the Basic version includes many popular codecs.
Incorrect BIOS settings
If the headphones do not work when connected to the front panel or the built-in sound card does not function, then the reason may be BOIS. You can enter it if you press Del or another key when starting the PC before loading the OS (search Google for your computer model or motherboard). Look through the settings, find something like onboard audio and set it to Enabled. There may also be settings for the Front panel (front connectors).
Find out also:
- What to do if File Explorer in Windows 7 is not responding
- How to distribute Internet to a smartphone without a Wi-Fi router in Windows 7.
Connecting and setting up speakers on a computer
Many users purchase speakers for their computer to ensure the best sound quality when listening to music or watching movies. Simple devices just need to be connected and you can immediately start working with them, while more expensive, sophisticated devices require additional manipulations. In this article we will take a detailed look at the process of connecting and setting up speakers on a computer.