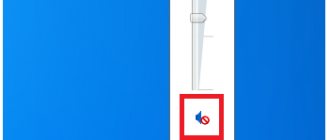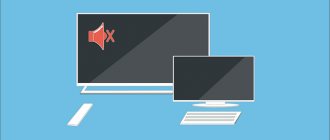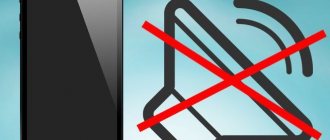20.12.2018Рубрика: Ошибки и проблемыАвтор: alexeish4tohin
Глобальные обновления Windows 10 приносят немало хлопот пользователям. Помимо слёта активации, необъяснимым образом пропадают файлы и может исчезнуть звук. Вариантов решения последней проблемы несколько, основные из них рассмотрим далее.
- Устанавливаем и обновляем драйверы
Автоматическая установка - В ручном режиме
- По коду ИД оборудования
- Альтернативный метод
Регулятор звука
Итак, начинаем разбор с наиболее элементарного, а заканчиваем сложным вариантом. Посмотрите на ярлык громкости в панели быстрой загрузки и нажмите не него.
В данном случае бегунок звука обязан находиться ближе к правому краю. Как видите, он у меня справа в конце.
Но, если ярлык звука имеет рядом запрещающий знак, значит кто-то полностью выключил звук. Необходимо просто нажать на данное место, чтобы звук снова заработал.
Также, можно кликнуть по данному динамику правой кнопочкой мышки и в ниспадающем меню выбрать команду «Открыть микшер громкости».
В данном разделе все бегунки должны находиться по крайней мере по середине. Как видите, они у меня вверху.
Теперь проверяем звучание на колонках. Также, проверьте, что в разъёмы не вставлены наушники. Если они вставлены, вытаскиваем их.
Как установить колонки на компьютер?
Самый первый и важный этап – подобрать правильное расположение динамиков. Здесь многое зависит от конфигурации помещения, количество источников звука, наличия сабвуфера и поставленных задач. Чтобы избежать появление эха, рекомендуем устанавливать обычные колонки среднегабаритные помещения, либо в крупные комнаты ставить модели с большим количеством излучателей. Еще желательно, чтобы в помещении были шероховатые обои и линолеум, от кафеля и ламината звук лучше отражается.
Другие рекомендации, как подключить акустику к компьютеру:
- Устанавливать колонки на расстоянии 1-2 метра от рабочего места.
- Направлять динамики немного в сторону от человека, чтобы улучшить стереоэффект.
- Использовать ровную поверхность или площадки с небольшим наклоном (до 5°), избегая больших углов.
Устройства воспроизведения
Итак, идём дальше. Попробуем войти в приборы, отвечающие за звук и рассмотреть их. Войдём в «Панель управления» (просто впишите «Панель управления» в поисковую строку). Выбираем крупные значки и ярлык звук.
В появившемся окошке ищем «динамики» среди приборов и проверяем, чтобы над динамиком стоял флажок.
Если данной галочки просто нет, то выделяем данный динамик, и в самом низу выбираем кнопочку «по умолчанию». Нажимаем на треугольник над ней и ставим «Использовать по умолчанию».
Вполне возможно, что в данном окошке отсутствуют динамики. Это дело исправимо. Нужно просто кликнуть по пустому пространству окошка и в контекстном меню выбрать «Показать отключённые устройства».
Покажутся динамики, и вы без труда их включите.
Не работает звук в наушниках
Удивительно, но самая частая причина отсутствия звука в наушниках — это установка минимальной громкости на самих наушниках. Нередко пользователи не замечают, что регулятор громкости на гарнитуре находится на минимальном значении.
Когда-то довольно частой проблемой была несовместимость. Некоторые (как правило, дешёвые) наушники попросту не умели работать с Windows 10. Эта проблема хоть и редка, но случиться может. Исправить её почти невозможно, если наушники не работают на ПК, и играют, к примеру на телефоне или устройстве с прошлой версии Windows, придется их менять.
Нельзя не упомянуть банальное отсутствие драйверов. Решение описано выше. Если же вы приобрели наушники, требующие установки собственных драйверов (встречать лично не доводилось, но среди современных геймерских наушников такие есть), то установите их.
Как правило, новое устройство включается автоматически, однако иногда случается необходимость сделать это вручную.
- Кликните ПКМ по значку динамика в правом нижнем углу экрана.
- Выберите пункт Звуки.
- Воспроизведение — на панели сверху.
- ПКМ по пустому пространству.
- Поставьте галочку в чекбокс Показывать отключенные устройства.
- Если ваши наушники появились, то кликаем по ним ПКМ и выбираем Включить.
Это же касается и любого другого источника звука, могут быть не активированы либо не выбраны в качестве источника воспроизведения не только наушники, но и акустическая система либо встроенные в экран динамики.
Неверный формат колонок
Звук может пропасть, если вы неправильно установили формат колонок. Исправим ситуацию с помощью переключения:
Итак, снова через «Панель управления» войдём в окошко «звук» (Как было описано выше».
- Кликнем по динамику правой клавишей и в ниспадающем меню выбираем команду «Свойства»;
- В открывшемся окошке нам нужно меню «Дополнительно». Теперь в строке рядом с проверкой нажимаем на треугольник и в ниспадающем меню, если было 24 bit, нам нужно выбрать одну из команд с 16 бит. Какой именно формат нам и поможет кнопочка «Проверка». Прослушайте и подберите нужный вам звук;
- Также нужно убрать все галочки в разделе «Монопольный звук»;
- Нажимаем на Ок.
Настраиваем меню связь
В Windows 10 встроена настройка, позволяющая уменьшить громкость звуков, воспроизводящихся на компьютере, когда его применяют как телефон. Иногда данная настройка функционирует некорректно. Отсюда звуки становятся приглушенными. Попробуем решить данную проблему:
Вы ещё не вышли из команды «звук» панели управления? Тогда выбираем меню «Связь» данного окна.
Затем, внизу окошка ставим чикбокс над командой «Действие не требуется» и кликнем вначале по «Применить», затем по ОК.
Запускаем утилиту на поиск неисправностей
Очень может быть, в ОС был определённый сбой. Поэтому звука и нет. В этом случае может помочь, если вы просто перезапустите систему. Если же эффекта нет, запустим специальную утилиту, которая поможет нам найти ошибки в системе:
- Вновь обращаемся к ярлыку динамик панели быстрого запуска. Кликнем по нему правой клавишей и в открывшемся ниспадающем меню выбираем «Устранение неполадок со звуком»;
- Windows займётся поиском существующих неполадок. Придется немного подождать;
- Данная утилита найдёт часть ошибок. Вы получите рекомендации, как решить определённые ошибки. Советы будут различными. Нужно следовать советам системы. К примеру, ОС может дать совет сделать звук громче и прочее;
- ОС может попросить сделать звук в микшере более громким;
- Кликнем на «Далее», утилита вновь начнет искать проблемы. Программа может найти разные неполадки со звуком;
- Кроме этого, ОС может найти ошибку с аудио драйвером. В таком случае желательно его переустановить. Нажмите на «Воспроизвести тестовые звуки»;
- ОС попытается воспроизвести часть звуков. Качество звуков может быть разным, выставляем оценки звукам в специальном окне. Если звук был плохой, или его вообще не было, ОС начнёт переустанавливать драйвер. Затем, нужно перезапустить компьютер и проверить звук. Если он был отличный, Windows станет применять данный драйвер;
- После того, как утилита проверила систему, она отчитается перед вами о том, какой результат вышел после проверки. Следует с ним ознакомиться.
Решение проблемы — нет звука на компьютере с Windows 10
Одной из самых распространенных проблем с Windows 10 является отсутствие звука. Особенно сразу после обновления с предыдущей версии Windows. Так что, если вы испытываете эту проблему, будьте уверены, вы не одиноки. Что еще более важно, это обычно довольно легко решить.
Вот три простых исправления, которые вы можете попробовать. Вам не обязательно пробовать их все. Просто начните с верхней части списка и двигайтесь вниз.
Способ 1: Проверьте кабель и громкость
Если вы не слышите звук от внешних аудиоустройств, таких как динамики и наушники, вы можете проверить, не поврежден ли их кабель. Вы можете подключить их к другому компьютеру и посмотреть, работают ли они на другом компьютере. Если они работают на другом компьютере, проблема, вероятно не с кабелем.
Если аудиоустройство было отключено, вы не услышите звук от него. Проверьте, не отключен ли динамик или наушники случайно.
Способ 2: Проверьте настройки динамиков
- Щелкните правой кнопкой мыши значок звука в правом нижнем углу рабочего стола и выберите «Открыть параметры звука».
- Откройте «Панель управления звуком» из правой колонки окна.
Во вкладке Воспроизведение, убедитесь, что есть зеленая галочка на динамиках. Это означает, что ваши динамики являются устройством воспроизведения по умолчанию.
Если ваши динамики не установлены по умолчанию, это, несомненно, ваша проблема. Чтобы исправить, просто нажмите на них, нажмите Установить по умолчанию, затем нажмите OK и проверьте, есть ли у вас звук.
Если ваши динамики установлены в качестве устройства воспроизведения по умолчанию, а звук все еще не слышен, вам следует поэкспериментировать с различными звуковыми форматами. Для этого нажмите Динамики, затем Свойства.
- Перейдите на вкладку «Дополнительно» и в разделе «Формат по умолчанию» выберите другую частоту дискретизации и битовую глубину, затем нажмите «Тест». Повторяйте этот процесс, пока не найдете подходящий формат, затем нажмите OK . Если вы не нашли подходящий формат, перейдите к способу ниже.
Способ 3: Удалите аудио драйвер
Если ваш звуковой драйвер был каким-то образом удален, поврежден или стал несовместимым с Windows 10, вы не сможете слышать звук из ваших динамиков. (Это довольно часто происходит после обновления до Windows 10 с более ранней версии Windows.)
Самый простой способ проверить, произошло ли это, — удалить аудио драйвер:
- Откройте Диспетчер устройств, одновременно нажмите клавишу с логотипом + X , чтобы выбрать Диспетчер устройств.
- В диспетчере устройств разверните Звуковые, игровые видеоустройства, щелкните правой кнопкой мыши на звуковой карте и выберите «Удалить устройство».
- Если вас попросят подтвердить удаление, установите флажок «Удалить программное обеспечение драйвера для этого устройства» и нажмите «ОК».
- Перезагрузите компьютер и проверьте, решена ли проблема. Если это не так, перейдите к способу ниже.
Способ 4. Обновите аудио драйвер
Если эксперименты с различными звуковыми форматами и удаление аудио-драйвера не вернули ваш звук в Windows 10, скорее всего, вы используете неправильный аудио-драйвер.
Есть два способа получить правильный аудиодрайвер: вручную или автоматически.
Обновление драйвера вручную — вы можете обновить аудио драйвер вручную, зайдя на сайт производителя и выполнив поиск самой последней версии правильного драйвера для вашей звуковой карты и вашего варианта Windows 10.
Чтобы обновить автоматически драйвера
- Скачайте и установите программу DriverHub.
- Запустите программу.
- Нажмите кнопку «Найти сейчас».
- По завершению сканирования, нажмите «Установить».
Перезагрузите компьютер и проверьте, есть ли у вас звук.
Способ 5: Отключить улучшения звука
Улучшения звука могут вызвать проблемы со звуком. Чтобы устранить проблемы со звуком в Windows 10, вы можете попробовать отключить улучшения звука.
Для этого выполните следующие действия:
- Откройте панель управления.
- Режим просмотра — мелкие значки, выберите Звук.
- Выберите одно устройство по умолчанию и выберите Свойства.
- На вкладке «Расширения» установите флажок «Отключить все расширения». Либо снимете все галочки Затем нажмите ОК.
- Проверьте, решена ли проблема со звуком.
Обратите внимание, что если у вас есть несколько устройств по умолчанию, вам может потребоваться повторить шаги выше для каждого устройства по умолчанию, пока проблема со звуком не будет решена.
Способ 6: Перезапустите аудио сервисы
Выполните следующие действия, чтобы перезапустить аудио сервисы.
- Одновременно нажмите клавишу с логотипом + R и введите services.msc.
- Щелкните правой кнопкой мыши службу Windows Audio и выберите «Перезапустить».
- Перезагрузите компьютер и проверьте, решена ли проблема.
Мы надеемся, что один из этих методов решит вашу проблему со звуком в Windows 10. Пожалуйста, не стесняйтесь оставлять свой комментарий ниже, если у вас есть какие-либо вопросы.
Драйвер отсутствует или он не актуален
Довольно часто звук отсутствует просто из-за сбоя нужного драйвера. Если у вас произошел сбой драйвера, его лучше обновить. Осуществить это можно как через окно Windows, которое называется «Диспетчер устройств», так и через программы для обновления драйверов, вроде Snappy Driver Installer, DriverHub, Driver Booster и прочие (нужно загружать драйверы с официальных сайтов). Также, можно загрузить драйвера с официального сайта вашей звуковой платы или ноутбука. Я уже написал, как скачивать драйвера по 3 ссылкам выше. Поэтому, не буду повторяться, а лучше представлю вам ещё видео, как это делать.
Резервная копия системы
Нужно создавать резервные копии системы. Технология здесь похожа на предыдущую. Вы делаете снимок системы в то время, когда компьютер работает отлично. Далее, если случается определённый сбой, просто восстанавливаете систему на тот момент. Как это делать, я также написал ряд статей. Сейчас дам вам 2 ссылки, с помощью программы AOMEI лучший способ, и системным методом.
Также можно вставить установочный диск, и выбрать не установка системы, а восстановление. На мой взгляд, намного удобнее делать резервные копии с помощью программы AOMEI. Программа специально для этого предназначена. Есть платная версия, и бесплатная. Так вот, для нормального бэкапа, достаточно бесплатной версии. Очень удобно. На мой взгляд, это один из самых удобных способов восстановить звук, особенно, если у вас сложный случай.
Этап 3: Стороннее ПО
Более гибкую настройку колонок могут обеспечить специальные программы для улучшения качества звука. Рассмотрим, как это сделать, на примере приложения Equalizer APO.
- Запускаем установочный файл. В конце установки выбираем, с какими устройствами будет работать приложение.
- Открываем папку с установленным эквалайзером и запускаем файл «Editor».
- В графе «Device» выбираем колонки, а в «Channel Configuration» конфигурацию системы в зависимости от количества динамиков.
- У Equalizer APO модульный интерфейс, т.е. по мере необходимости его структуру можно менять – добавлять или удалять улучшения, фильтры и эффекты. По умолчанию уже добавлено два модуля, которых для начальной настройки достаточно. С помощью блока «Preamplification» можно сделать звук более громким и мощным, даже если на уровне системы он установлен на максимум. Для этого крутим регулятор «Gain».
- Эквалайзер настраиваем с помощью модуля «Graphic EQ».
Для более точной настройки можно увеличить количество частотных полос эквалайзера.
- Чтобы расширить настройки приложения, нажимаем иконку в виде плюса и из списка выбираем дополнительный модуль.
Откат и деинсталляция звуковых драйверов
Если звук пропал после очередного обновления в ОС, вполне возможно, драйвер система установила неправильно или он просто не подходит для ваших колонок. В таком случае нужно его откатить назад:
- Производить откат мы будем, используя «Диспетчер устройств». Для этого мы нажмём правой кнопочкой на кнопку «Пуск» и среди команд выбираем данное название;
- Далее, среди различной аппаратуры нам нужно найти команду «Звуковые, игровые и видеоустройства». Кликнем по нему два раза и раскроем его;
- Теперь нам нужно нажать правой клавишей на Realtek High Definition Audio или по иному устройству, который установлен у вас. В ниспадающем меню нажмём на «свойства».
- В открывшемся окошке выбираем меню «Драйвер» и кликнем по кнопочке «Откатить», если на неё можно нажать. Если на неё нажать нельзя, выходит, данная команда сейчас недоступна;
- Windows откатит звуковой драйвер к прежнему варианту. Затем, нужно проверить, какой звук у динамиков. Если его нет, то нужно удалить драйвер используя тоже ниспадающее меню, нажав правой клавишей по устройству;
- Итак, нам нужно выбрать вкладку «Действие», кликнуть по ней правой клавишей и выбрать «Обновить конфигурацию оборудования» — драйвер вновь возникнет в списке. Теперь нам опять предстоит проверить звук.
Рестарт службы
Вполне возможно, что «Системная служба», отвечающая за звук, по определённым причинам была выключена. Если это так, звук, разумеется, исчезнет. Нам остаётся её включить:
- Данную службу можно вызвать, используя утилиту «Выполнить». Для этого, нажимаем Win+R и в соответствующую строку вставляем сочетание services.msc
- Теперь нам нужно найти команду Windows Audio. Если эта служба выключена, её необходимо «Включить». Кликнем по ней, чтобы она начала функционировать;
- Затем нажмём на неё 2 раза, чтобы вызвать ещё одно окно. Если не помогло, нажимаем правой клавишей и выбираем «Свойства»;
- Появляется новое окошко, где нас интересует ниспадающее меню «Тип запуска». Здесь нам нужно выбрать «Автоматически» для того, чтобы данная служба стала функционировать вместе с запуском системы. Не забываем проверить звук.
- Далее, нужно проверить, что на вашем компьютере включены ещё 3 службы, которые воздействуют на звук: «Планировщик классов мультимедиа», «Средство построения конечных точек Windows Audio» и «Удалённый вызов процедур». Для каждой из этих служб выставляем «Тип запуска» «Автоматически».
Вывод: я привёл достаточно методов, чтобы понять, пропал звук на windows 10 что делать? На мой взгляд, если случай тяжелый, самый удобный способ, это бекап. Хотя, подобных методов намного больше. К примеру, через командное окно, или реестр. Но я не стал вас нагружать дополнительной информацией. На мой взгляд, данных мной методов вполне достаточно. Успехов!
С уважением, Андрей Зимин 02.03.2020
Подключение колонок с использованием:
Есть несколько вариантов, куда можно подключить колонки к компьютеру. Самый сложный вариант – с использованием разъемов миниджек. Здесь важно помнить, в какое гнездо подключать колонки на компьютере, иначе они не будут работать или начнут использоваться некорректно. На тыльной панели системного блока обычно установлено 6 разъемов, у каждого из них свой цвет.
Куда подключить колонки к системному блоку:
- в розовый порт подключается микрофон;
- зеленый и голубые разъемы используются передней парой колонок;
- черный аудиопорт применяется для выхода звука боковые колонки;
- желтый – центральный канал, к нему обычно подключается сабвуфер;
- вход серого цвета нужен для задних колонок.
Фото, куда подключать колонки к компьютеру.
Это самые стандартные настройки звуковой карты, которые используются в большинстве компьютеров. Однако, цвета и их назначения в редких случаях могут отличаться.
Есть и другие способы подключения: посредством USB и HDMI, но о них поговорим отдельно.
USB
Портативные колонки все чаще используют для подключения USB-кабель. Их установка очень простая – достаточно выбрать любой разъем USB, но лучше использовать USB 2.0, чтобы не занимать высокоскоростные порты, в которых все равно нет потребности. Так как подключить колонки к компьютеру через USB очень просто, подробно останавливаться на вопросе не будем. Единственная сложность – выбрать правильную сторону кабеля. Порт несимметричный, поэтому если штекер не входит, переворачиваем шнур на 180°.
HDMI
Немногие акустические системы подключаются через HDMI. Такой стандарт позволяет передавать цифровой сигнал, то есть видео и звук. В основном им пользуются устройства высокого класса, вроде премиум-моделей Microlab. Низкая популярность обусловлена тем, что в большинстве компьютеров нет лишнего порта для подключения HDMI-колонок. Зато все это позволяет уменьшить количество проводов, идущих к системному блоку, и позволяет слушать музыку в высоком качестве.
Как подключить колонки к ноутбуку Windows 10:
- Находим или покупаем HDMI-кабель.
- Подключаем его одной стороной к компьютеру. На ноутбуках порт расположен на боковой грани, а на стационарных ПК – на задней крышке.
- Вторую сторону всовываем в акустическую систему.
Так как подключить старые колонки к компьютеру таким образом не получится, можем воспользоваться переходником. Их существенный недостаток в том, что снижается качество звука на выходе, хотя непрофессионалам искажения не всегда удастся заметить.