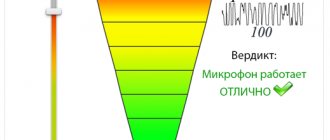Простая диагностика проблемы с микрофоном в Skype
Для начала, опробуйте официальный сервис для проверки звука «Echo / Sound Test Service», который можно найти в списке контактов. Если его там нет, то просто откройте поисковик Skype и введите «Echo», первым же вариантом появится именно этот сервис.
Чтобы проверить свой микрофон позвоните этому боту. Сначала он объяснит то, что после звукового сигнала вы должны начать говорить в микрофон. После повторного сигнала он воспроизведет записанный сигнал, если вы себя услышали, то проблем с вашим микрофоном нет.
Включение микрофона в операционной системе
Любой подключенный микрофон по умолчанию включен в операционной системе. Но, бывают случаи, когда он отключается после системных сбоев, или же кто-то его отключил вручную. В этом случае, нужный микрофон следует включить.
Для включения микрофона вызываем меню «Пуск», и переходим в «Панель управления».
В панели управления переходим в раздел «Оборудование и звук».
Далее, в новом окне кликаем по надписи «Звук».
В открывшемся окошке, переходим во вкладку «Запись».
Тут представлены все подключенные к компьютеру микрофоны, или такие, которые ранее к нему подключались. Ищем нужный нам отключенный микрофон, кликаем по нему правой кнопкой мыши, и в контекстном меню выбираем пункт «Включить».
Всё, теперь микрофон готов к работе со всеми программами, установленными в операционной системе.
Неверный микрофон в настройках Скайп
Если вы не услышали себя после повторного сигнала, то, возможно, ваш микрофон был неверно определился в настройках. Чтобы это проверить, выполните несколько простых действий:
- Справа от вашего аккаунта находится кнопка дополнительного меню, нажмите на нее;
- В открывшимся меню кликните по «Настройкам»;
- Среди пунктов слева найдите «Звук и видео»;
- Попробуйте издать какой-либо звук, и если кружки (см. скриншот) начнут окрашиваться синим цветом, можно понять, что микрофон работает;
- Если кружки не окрашиваются, вместо «Устройства связи по умолчанию» выберете ваш микрофон, а затем опять издайте звук и посмотрите на кружочки, далее пройдите тест Echo заново.
Проверка микрофона
Для начала проверьте, подключено ли записывающее устройство к компьютеру. В ноутбуках микрофон встроен в корпус, а вот на стационарных ПК он подключается к внешнему разъему (отдельным устройством или вместе с веб камерой).
Теперь проверьте, не отключен ли у вас микрофон в самом Skype. Позвоните в Sound Test Service и посмотрите на соответствующую кнопку. Если значок перечеркнут линией — нажмите на него.
Далее проверьте работоспособность девайса. Для этого подключите микрофон к другому устройству и попробуйте использовать его по назначению. Если все в порядке, значит, проблема кроется в настройках Skype или Windows.
Неправильные драйвера
Если вы не увидели своего микрофона среди устройств связи, то это могут быть проблемы с драйверами.
Скачайте автоматический установщик драйверов или найдите драйвера своего микрофона на сайте производителя, введя полное название модели. Могут понадобиться и драйвера для материнской платы, в частности драйвера разъемов, их можно установить если установка драйверов микрофона не помогла.
Самостоятельно установите драйвера микрофона и выполните действия по настройке вновь.
Включение микрофона в программе Skype
Теперь разберемся, как включить микрофон непосредственно в программе Skype, если он выключен.
Открываем раздел меню «Инструменты», и переходим в пункт «Настройки…».
Далее, перемещаемся в подраздел «Настройка звука».
Мы будем работать с блоком настроек «Микрофон», который размещен в самом верху окна.
Прежде всего, кликаем на форму выбора микрофона, и выбираем тот микрофон, который мы хотим включить, если к компьютеру подключено несколько микрофонов.
Далее, смотрим на параметр «Громкость». Если ползунок занимает крайнее левое положение, то микрофон фактически выключен, так как его громкость нулевая. Если при этом стоит галочка «Разрешить автоматическую настройку микрофона», то снимаем её, и передвигаем ползунок вправо, насколько нам нужно.
В итоге, следует заметить, что по умолчанию, никаких дополнительных действий по включению микрофона в Скайпе, после его подключения к компьютеру, делать не нужно. Он должен сразу же быть готовым к работе. Дополнительное включение требуется только в том случае, если произошел какой-то сбой, или микрофон выключили принудительно.
Мы рады, что смогли помочь Вам в решении проблемы. Добавьте сайт Lumpics.ru в закладки и мы еще пригодимся вам. Отблагодарите автора, поделитесь статьей в социальных сетях.
Опишите, что у вас не получилось. Наши специалисты постараются ответить максимально быстро.
Неправильные динамики/наушники в настройках
Возможно автоматическая настройка Skype неправильно выбрало ваше устройство вывода. Для проверки и решения этой проблемы, проделайте следующие действия:
- Справа у профиля найдите и нажмите на кнопку вызова дополнительного меню;
- В открывшимся дополнительном меню выберете «Настройки»;
- В открывшимся окне найдите слева пункт «Звук и видео»;
- В нем снизу посмотрите выделенный ползунок громкости динамика, который должен стоять как минимум на 1. Если он вообще весь белый, то это и есть причина отсутствия звука – он просто отключен в настройках. Выставите ползунок на значении больше 1;
- Если все нормально, вместо «Устройства связи по умолчанию» выберите ваши наушники/динамики, а затем протестируйте звук в звонке.
Если вашего устройства там нет, то, возможно, виноваты неправильные драйвера. Скачайте с официального сайта производителя драйвера разъемов материнской платы (или южного моста) и ваших наушников, после чего установите их и проделайте те же самые действия с настройками.
Не работает микрофон в скайпе
Не работает микрофон в скайпе? Тогда нужно его настроить.
Не знаете — как? Сейчас мы вам расскажем.
В этом нет абсолютно ничего сложного. Главное — четко следовать нашим рекомендациям.
Для того чтобы настроить микрофон в скайп, понадобятся:
- установленный скайп. О том, как зарегистрироваться в этой программе, вы можете прочитать тут;
- микрофон любой фирмы и конфигурации, который подходит к вашему ПК или встроен в ваш ноутбук.
Все манипуляции по настройке микрофона в скайп выполняются в этой программе. Никакие дополнительные действия на компьютере не нужны.
В первую очередь нужно убедиться, что на вашем устройстве — последняя версия скайпа (подробно о том, как ее установить, читайте здесь).
Прежде чем начать следовать нашим инструкциям, необходимо удостовериться, что к вашему компьютеру микрофон подключен (а тот, что встроен в ноутбук, — работает). Если не работает микрофон в скайпе, в таком случае наши советы обязательно вам пригодятся.
Итак, приступим к делу — это просто и быстро.
Вместе с рекомендациями того, как настроить микрофон в скайп , мы дадим вам советы относительно проверки колонок.
Первый этап — запуск
Для того чтобы запустить скайп, самое элементарное — нажать на его значок на рабочем столе. Можно нажать пуск и найти его в программах.
Второй этап — поиск инструментов
Заходим в раздел «Инструменты», потом в «Настройки», как показано на рисунке.
Третий этап — настраивание
В разделе «Настройки звука» регулируем громкость микрофона.
Четвертый этап — проверка громкости
Чтобы проверить громкость в микрофоне, надо сказать в него что-либо. Если во время вашей реплики полоска «Громкость» стала зеленого цвета, значит, у вас все правильно получилось. Тогда можете выполнять рекомендации по поводу проверки в скайпе колонок, описанные в шестом этапе. Если полоска как была, так и осталась серого цвета, это свидетельствует о том, что микрофон не работает. Как все-таки его включить, читайте дальше.
Шестой этап — устранение проблемы
Сначала нужно кликнуть, как показано на схеме. Здесь будет пару строк для выбора. Поочередно щелкайте мышкой на каждой строке и повторяйте действия, которые описаны в четвертом этапе. Если не подействует, надо проверять все строки, пока не появится ожидаемый результат.
В случае если же у вас все равно ничего не получается, здесь может несколько вариантов:
- проблема в микрофоне (может, он неисправен или неправильно подключен ); необходима установка драйвера (в исключительных случаях);
- он не подходит к операционной системе устройства.
Тогда его придется подключать в компьютере на панели управления. Заходим в «Пуск»), выбираем опцию «Звуки и аудиоустройства», откуда переходим на вкладку «Аудио».
Появилась надпись «Запись звука»? Да — тогда надо проверить громкость микрофона, как показано на нашей схеме. Если по-другому, попробуйте поправить, а потом в настройках громкости и звука «ОК», и проверить еще раз.
Если ничего из вышеописанного не помогает, придется поработать с полем (как на нижнем рисунке) и поустанавливать другие значения. С этой целью снова переходим к панели управления (посредством меню «Пуск») и нажимаем «Звуки и аудиоустройства», после чего переходим на вкладку «Аудио»и опять проверяем микрофон.
Шестой этап — проверка колонок
Проверяем, работают ли колонки в скайпе. Для этого нажимаем, как показано на схеме. Если что-то слышно в наушниках или в колонках, а полоска «Громкости» позеленела, все нормально. Можете спокойно приступать к последнему восьмому этапу.
Когда ничего ничего не слышно, и полоска все равно серая, вполне может быть, что в скайпе не работает звук. Тогда вам пригодится «Полезный совет», а если ничего не получилось, выполняем действия, описанные в седьмом этапе.
Полезный совет. Если звука в скайпе нет, то, прежде всего, надо проверить подключение колонок к вашему компьютеру. Если они подключены, то надо убедиться, что звук включен на самом компьютере. Если — да, должен появиться справа на полоске «Громкость» синий шарик. Он в другом месте, надо нажать на него и переместить вправо, не отпуская мышку. Если эти действия безрезультатны, переходим к следующему этапу.
Седьмой этап — настройка звука
На этом этапе постараемся все-таки включить звук. Для этого нажимаем, как показано на рисунке. В сравнении с рисунком, надо выбрать из нескольких строк. Поочередно просто щелкайте по ним, а затем нужно повторить действия шестого этапа.
Восьмой этап — контрольный звонок
В принципе, мы предприняли все, что могли. Остается только нажать на «Сделать контрольный звонок в Skype». Таким образом можно наверняка выяснить, настроен ли микрофон.
Что получится?
Всплывет окно. Дальше надо придерживаться инструкций автооответчика. За эту проверку платить не нужно, а повторять ее можно любое количество раз. Все равно ни звука? Скорее всего, звук не работает. Попытайтесь выполнить действия шестого этапа и проверить колонки снова. Если, несмотря ни на что, тихо, возвращаемся к четвертому этапу и снова регулируем громкость. Никакой реакции — значит, микрофон, к сожалению, неисправен.
Общая проблема – механические повреждения
Если вам не помогли все предыдущие варианты решения, то стоит готовиться к худшему – к возможным механическим повреждениям устройств.
Диагностика механических повреждений устройства проста – подключите их к заведомо исправному гаджету или ПК и протестируйте устройство на нем. Если все сработало – устройство исправно и проблема в компьютере, если нет – относите микрофон или динамики к компьютерному мастеру.
Диагностика разъемов компьютера так же проста, попробуйте подключить рабочие микрофон и динамики к разъему, а затем, если вы подключали устройства к корпусу, то подключите их к разъемам материнской платы или наоборот. После этого попробуйте протестировать рабочие устройства заново, если рабочий разъем заработал, а тот, к которому вы ранее подключались, нет, то следует отнести компьютер к мастеру.
Настройка в Windows
Теперь разберемся со звуковыми настройками в Windows. Возможно, проблема кроется в них. Для этого:
- Откройте «Панель управления» – «Оборудование и звук».
- Отыщите поле «Звук» и перейдите в подпункт «Управление звуковыми устройствами».
- В появившемся окне перейдите во вкладку «Запись». Здесь отображаются все подключенные к ПК микрофоны.
- Нажмите ПКМ по устройству, с помощью которого желаете общаться по Skype и выберите «Включить».
- Для закрепления результата и недопущения подобных сбоев в будущем снова нажмите ПКМ по микрофону и активируйте пункт «Использовать по умолчанию».
Если же звук появился, но слышно вас плохо – выполните следующие рекомендации:
- Повторите пункты 1-3 из предыдущей инструкции.
- Нажмите ПКМ на активном устройстве и выберите «Свойства».
- Перейдите во вкладку «Уровни» и выставьте значение «Микрофон» на 100. При необходимости активируйте усиление микрофона.
На этом все рекомендации подошли к концу. Теперь известно, как настроить микрофон в скайпе если собеседник не слышит. Если ни один из методов вам не помог – обновите драйвер звуковой карты и повторите все вышеописанные инструкции в хронологической последовательности. Удачи!