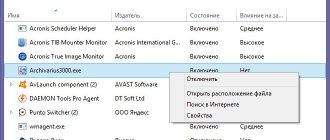Hi all. Who hasn’t at least once encountered a problem when the computer does not turn on? At the same time, you can see quite a lot of symptoms from a dark screen to a frozen BIOS or system boot. Let's look at all the most common and possible reasons why the computer does not turn on:
- Problem with the motherboard.
- Oxidation of contacts on RAM.
- Failure of the processor or chipset.
- Power supply failure occurs especially often when the power supply is operating at the limit of its capabilities. For example, after installing a more powerful video card.
- Mechanical failure of the power button.
Today we will look at a number of steps that will help figure out or solve the problem - when the computer does not turn on and does not want to work. If you have any questions or additions, write in the comments.
Software errors
If Windows starts to load, but does not reach the desktop, it is most likely a software glitch. However, there are other reasons.
- CPU overheating. With a properly designed cooling system (especially in laptops), the cause is most likely dust and dirty ventilation. We recommend cleaning the device (we have a separate article about this), and also using cooling pads or external fans.
- System clogged. If you install a lot of programs, then perhaps starting Windows is complicated because of them. Try to unload your computer a little by removing everything unnecessary from startup (or better yet, from the system altogether).
- Viruses. Check your computer for infection using special utilities. It is best to use a bootable flash drive with a regularly updated one-time scan utility.
To find out the reason, we recommend that you boot again into safe mode (to do this, you must press a special key during boot, usually F8, but some laptop manufacturers take a different route, so check the instructions).
Start or Power button does not work
The principle of operation of the button is to close contacts with each other. It is not difficult to understand that the button is faulty. You may have already noticed that when you turn on the button, the button is not pressed clearly. We find a connector on the motherboard with a chip labeled power sw - two wires go from it to a button on the system unit.
Remove this chip and use a screwdriver to carefully close these two contacts for a few seconds. If the computer started to start, then the problem was in the button.
Motherboard
Sometimes there are simply failures when starting a PC, and sometimes there is a real breakdown and figuring out what it really is is not so easy at home. Pay attention to whether there are swollen capacitors on the motherboard. They look like the picture below.
If so, it may be time to replace them. This can be done in a workshop.
If all the above solutions do not help, your motherboard or processor may be faulty. Here you need the help of a specialist - a workshop or service center. Further diagnostics and experiments on your part can only add more work to the service specialist.
We have discussed the main faults. In order to give other advice, more information is needed, so if you are interested in anything, ask in the comments.
The computer won't turn on at all
Let's start diagnosing the most common and, to varying degrees, fatal malfunction. This is when the computer does not turn on at all. There is no noise from coolers and hard drives. And no sounds at all.
Main reasons
And there are quite a lot of them. This could be either a simple malfunction of the power cord or problems with the motherboard. Let's look at everything in order.
Faulty power cord
Carefully inspect the power cord for kinks, cuts or breaks. Such areas should not exist.
Next, we try to hear a spark from the power wire when it comes into contact with the power supply.
All power supplies have an on/off button. Switch it to the “on” state.
Now we connect the power cord to the power supply. There should be a short spark sound.
Don’t be alarmed, this power supply begins to consume mains voltage (this sound is called air breakdown) and generate the standby 5 volts.
What is standby voltage
The standby voltage waits for the turn-on command so that the power supply turns on and begins to generate the main voltages. These are 3.3 V and 12 V, which are needed for the computer to fully operate.
If you do not hear this spark, then there may be three options:
- Faulty power cord;
- Faulty power supply;
- Features of the power supply.
If you have a different power cord, try checking the computer's operation with it. If not, then you don't have to buy it. First, let's make sure that the power supply is working properly.
Or maybe this is a feature of the power supply that it does not consume much power to generate standby voltage.
Although, as a rule, almost all working power supplies produce a spark if you connect the power cord to a hot one.
That is, when the switch on the power supply is switched to the “on” mode. If the switch is in the “off” mode, then you will not hear any spark.
By the way, another way to check the serviceability of the power cord is to find out the status of the LEDs and other voltage supply indicators to the board.
Basic diagnostics
Open the system unit using a screwdriver. To do this, just unscrew a few bolts of the housing from the side of the air grille. Typically, in system units, the front casings are secured with two bolts.
If there is a lot of dust in the system unit, remove it with a vacuum cleaner and brush. Before cleaning, turn off your computer from the network.
Returning to the previous point, pay attention to the presence of LEDs on the motherboard or video card.
The power cord is connected to the unit - the LEDs light up green if the power supply and motherboard are working properly. This indicates that there is a standby 5 volt voltage on the board.
Checking the operation of the power button
Before moving on to the next point, let's check for a possible malfunction of the power button. The power button has two wires that go from the case to the motherboard. Usually it comes in conjunction with a reset button and an LED indicator.
The wire from the power button is designated both on the wire and on the motherboard as POWER SW.
There may be exceptions. Some older motherboards do not have the POWER SW designation.
Find such a wire on the board. Disconnect it from the board. Connect the computer to the network, and try using a screwdriver to close the two contacts that should have had a power button, which we disabled. This can be done using a screwdriver or tweezers.
If the computer does not turn on due to a short circuit, then move on to the next point. And if it turns on and boots up, then we change the power button and the repair is complete.
Visual diagnostics
Once again, carefully inspect the motherboard and power supply for debris, metal debris and dust. They may prevent the computer from turning on and should not be on the board.
If you find swollen parts on the board or traces of liquid, then this may be a 100% malfunction of the motherboard or power supply (depending on where it was found).
You can repair them yourself if you have a soldering iron. Otherwise, you will have to replace the components with new ones.
Check the condition of the wires and cables. They should be smooth, without traces of melting.
By the way, it is not uncommon for the wires to melt and disrupt the operation of computers due to cheap wires and adapters. Use only high quality wires. Especially when it comes to nutrition.
We remove the influence of components and the system unit
Take pictures or write down all the locations of the wires that are connected to your motherboard. We will disconnect all wires, cables and even fans from the motherboard.
This is necessary in order to turn on the power supply and motherboard without the influence of other components.
For example, there is a wire that goes from the case to the motherboard. This could be a sound card, the front panel of a system unit with USB ports, or a card reader. And if any of this is in a short circuit, then the computer may not start.
Therefore, we will immediately exclude all potential malfunctions from other components. It is important for us to get the computer to turn on, and then act according to the situation.
Disconnect the power cable from the power supply and remove all wires from the motherboard. Or the power supply or motherboard is faulty; there is nothing else to break that prevents it from turning on.
We leave the motherboard (without RAM, hard drive and other parts), power supply and power button.
We try to turn on the computer. Doesn't turn on? Let's move on to diagnosing the operation of the power supply.
Checking the operation of the power supply
Disconnect the power supply from the motherboard. There is a quick, but rather unpredictable method in case of malfunctions, to check the operation of the power supply.
Attention! Do the following steps carefully and carefully! If you are not confident in your abilities and have health problems, then it is better not to work with the voltage of the power supply. The site administration is not responsible for your actions and your property!
The power supply has a green wire, which is responsible for the standby voltage of 5 V. It is located on the large connector. Connect this green wire to any black wire (ground) using tweezers. Leave the tweezers in this position and turn on the power supply.
If the unit does not turn on, and you did everything correctly (plugged it into the network), then this is a 100% malfunction of the power supply.
And if the power supply turns on and works normally without any extraneous sounds or squeaks, then most likely there is a malfunction in the motherboard.
Also try removing the motherboard from the system unit. Of course it is unlikely that there could be debris that prevents it from turning on. Still, it's worth a try.
Boot recovery methods
As a rule, the computer does not boot due to an internal error in one of the programs or part of the OS architecture. To resolve the issue, we recommend that you do one or more of the following:
- Check the boot order through BIOS: the system hard drive should come first.
- Before rebooting the “patient”, disconnect as many peripheral devices as possible from it. It's better to leave only the mouse and monitor.
- In the case of a laptop, it makes sense to remove the battery and keep it in a cool, dry place for 5-7 minutes, and then put it back.
- If the computer is turned on for more than 15 minutes, perform a forced reboot by pressing “Reset” or holding down “Power”. The risk of damage to hardware components is offset by a fairly high probability of correcting the situation.
- It often happens that a PC with a scheduled update tries to connect to the Internet immediately after turning it on. Try removing the patch cord (Internet cable) from the socket and turning off the power to the Wi-Fi router, and then reboot the PC.
- Launch “Safe Mode” and find the “System Restore”, “Startup Repair” or “Return to previous build” option in the PC settings.
I press the power button but nothing happens
If after you pressed the ON/OFF button, but nothing happened: the fans did not work, the LEDs did not light up, then first of all you need to check the following things:
- Connection to the power supply network.
- Is the surge protector and switch on the back of the computer's power supply (for desktop PCs) turned on?
- Are all the wires fully plugged in where they need to be?
- Is there electricity in the apartment?
If all this is in order, then you should check the computer's power supply. Ideally, try to connect another one that is guaranteed to work, but this is a topic for a separate article. If you do not feel like an expert in this, then I would advise calling a specialist.
The monitor does not turn on or the computer makes noise, but shows a black screen and does not boot
Very often, when asking for computer repair, users themselves diagnose their problem as follows: the computer turns on, but the monitor does not work. Here it should be noted that most often they are mistaken and the reason is still in the computer: the fact that it is noisy and the indicators are on does not mean that it is working. More details about this in the articles:
- The computer does not boot, only makes noise, showing a black screen
- Monitor won't turn on
Reasons for true non-inclusion
Since failures to load operating systems are a separate big topic, we will not dwell on them in detail. Let's look at the reasons for the first three situations and, in addition to them, one more: turning on the computer not the first time, but after repeatedly pressing the power button. So…
The computer does not respond to the start button
- There is no power from the mains (the outlet or device through which the computer is connected to the power source - the UPS or surge protector - is not working). The only reason not related to a PC malfunction.
- The power supply does not produce the required voltages because it is faulty, insufficiently efficient, or not powered from the network due to a damaged electrical cord.
- Poor contact in device connectors, damage to power cables inside the system unit.
- Low battery voltage for BIOS chips.
- Short circuit in one of the devices.
- Malfunction of the switching circuit elements on the motherboard.
- The power button on the system unit is faulty.
- Blocking switching on by static charge.
The computer does not turn on completely (no initialization)
- The elements of the video subsystem are faulty (video card, monitor, video cable). The absence of an image on the monitor, even if everything except video is working, in the eyes of the user looks like the computer not turning on.
- The BIOS firmware has crashed (on some laptops, the BIOS crash is manifested by a complete lack of response to the power button).
- The board has a faulty or unsupported processor installed.
- The processor power supply system (VRM) is faulty.
- The RAM or its batteries are faulty.
- On old motherboards, the north bridge or bridge power supply has failed.
The computer turns off immediately after turning on or reboots cyclically early in the startup phase
- BIOS meeting.
- Overheat.
- RAM defects.
- The same reasons as for the complete lack of response to the button.
The computer turns on only after pressing the button multiple times
- If the machine is older than 5-7 years, the life of the electrolytic capacitors in the power supply, on the motherboard or devices connected to it is exhausted.
- The power button is faulty (the contacts are coming off).
- Elements of the circuit starting the board or powering high-load components are faulty.