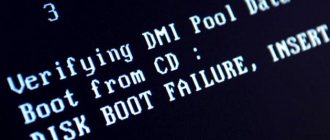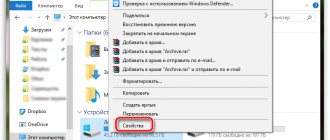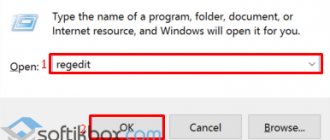- 7поделились
- 0Facebook
- 3Twitter
- 0VKontakte
- 4Odnoklassniki
Сокращение времени загрузки Windows является одной из главных задач разработчиков Microsoft, тем не менее, многие владельцы компьютеров, не использующие функцию «Быстрый запуск», продолжают сталкиваться с проблемой медленной загрузки. Как правило, недавно установленная система запускается довольно быстро, но проходит некоторое время и становится очевидным, что компьютер стал долго загружаться. Чаще всего это обуславливается вполне естественными причинами, хотя нельзя исключать наличие программных и аппаратных неполадок.
В любом случае, если Windows 7/10 очень долго загружается при включении, желательно найти причины такой задержки и устранить. Замедление старта системы могут вызвать перегруженный приложениями автозапуск, нехватка места на диске, сильная фрагментация файловой системы, загрязнение системного блока, аппаратные неисправности, действие вредоносных программ и другие, менее распространённые причины, о которых будет сказано ниже. Но обо всём по порядку.
Анализ и очистка автозагрузки
Существует очень много полезных и нужных программ, которые при установке автоматически прописываются в автозагрузку. Запускаясь вместе с оболочкой Windows, они тормозят загрузку рабочего стола, из-за чего сам компьютер долго грузится при включении. Решение заключается в очистке автозагрузки, в удалении из неё всех второстепенных приложений. Сделать это можно разными способами.
Самый простой – отключить ненужные программы во вкладке «Автозагрузка» Диспетчера задач. Открыв Диспетчер любым удобным вам способом, переключитесь на указанную вкладку и внимательно изучите её содержимое. Уберите лишние приложения из автостарта, кликнув по соответствующей записи и выбрав в контекстном меню «Отключить».
Если Windows 7/10 долго загружается по причине требовательных к ресурсам программ в автозагрузке, это должно будет решить проблему.
Заодно рекомендуем проверить каталог автозагрузки и удалить оттуда ярлыки ненужных программ, если таковые имеются. Располагается он по адресу %USERPROFILE%/AppData/Roaming/Microsoft/Windows/Start Menu/Programs/Startup (попасть в него можно, выполнив короткую команду shell:startup). Чтобы почистить автозагрузку для всех пользователей компьютера, перейдите в каталог C:/ProgramData/Microsoft/Windows/Start Menu/Programs/StartUp.
Убрать программы из автозапуска можно и через реестр. Командой regedit откройте редактор реестра, разверните ветку HKEY_CURRENT_USER/Software/Microsoft/Windows/CurrentVersion/Run и удалите в правой колонке записи ненужных приложений.
За содержимое автозагрузки для всех пользователей отвечает аналогичный ключ, но в разделе HKEY_LOCAL_MACHINE.
Опытным пользователям можно порекомендовать AutoRuns – утилиту для управления автозагрузкой. Этот небольшой, но очень мощный и эффективный инструмент позволяет мониторить работу не только пользовательских программ, но также драйверов, системных служб и модулей.
Проблемы программного обеспечения
Возьмем за основу одну аксиому, которая гласит: «самый мощный ПК при неправильном и халатном использовании будет тормозить круче паренька на первом свидании». Учитывая, что многие покупают компьютер исключительно из-за крутости корпуса, цвета и производителя (увы, это правда), система довольно быстро теряет свое преимущество, превращаясь в кладезь вирусов, мусора и лишних системных файлов.
В этом разделе мы расскажем о причинах программного характера, которые напрямую влияют на скорость запуска вашего компьютера. Рассмотрим такие случаи:
- автозагрузка;
- служебные процессы;
- неправильно установленная ОС;
- слишком новая или старая ОС;
- неверная конфигурация системы;
- старые неактуальные драйверы;
- вездесущий мусор из интернета;
- фрагментация диска;
- вирусы;
- сторонние контроллеры;
- злоупотребление «программами-улучшалками».
А вы думали, что во всем виноваты пыль и медленный интернет?
Автозагрузка и ненужные службы
Как же сильно этот параметр раздражает неопытных пользователей и привлекает создателей программного обеспечения разной степени паршивости. Почему-то каждый производитель считает своим долгом организовать процесс запуска его приложения при старте системы. Ну а владелец ПК банально не читает описание файла при инсталляции программы, нажимая лишь «далее» и «ОК». В результате автозагрузка наполняется примерно следующим:
- Яндекс.Браузер (это отдельная история);
- сервисы Mail.Ru (VK, Одноклассники, Мой мир);
- игры от Zynga и Gameloft;
- различные ссылки на казино и слоты;
- рекламные баннеры и ссылки;
- ненужные антивирусы, защитники;
- вирусы и т. д.
В большинстве случаев также наблюдаются замещения привычных браузеров, поисковых систем и программ для открытия файлов. Ну и нагрузка на процессор колоссальная в момент запуска системы, ведь помимо стандартных файлов Windows’у приходится обрабатывать сторонние задачи в огромных количествах.
Процесс «лечения» выглядит следующим образом:
- нажмите сочетание клавиш WIN+R и введите уже привычную команду msconfig;
- зайдите во вкладку «автозагрузка» (в Windows 10 система предложит перейти в диспетчер задач);
- снимите флажки со всех приложений, которые не относятся к Microsoft Corporation.
Для Windows 10 необходимо нажать на программу правой кнопкой и выбрать пункт «отключить». Исключение сделайте для антивирусного ПО (Kaspersky, Avast, ESET), важных мессенджеров (Skype, Viber). Перезагрузите ПК и проверьте, насколько ускорилось время загрузки.
Последствия некорректной установки ОС
Как часто вам приходилось слышать фразу «переустанови Windows и проблема уйдет»? Наверняка каждый раз, когда что-то начинало ломаться или вести себя некорректно. Система загружается медленно? Наверняка виновата многострадальная ОС, но каким образом? А вот вам лишь несколько причин:
- при инсталляции не учитывались характеристики «железа» (слишком слабое, морально устаревшее);
- не учитывалась разрядность (32 или 64 бита);
- на одном диске установлено две и более копии Windows;
- на ПК установлена другая ОС, за счет чего иногда они могут конфликтовать.
Итак, разбираемся. Каждая операционная система имеет свои минимальные требования для установки. Для Windows 10 они следующие:
- процессор: 1 ГГц и выше (с поддержкой инструкций SSE2, NX и PAE);
- ОЗУ: 1 ГБ для 32-битной (лучше — 2), 2 ГБ для 64-битной (лучше 4 и выше) версий;
- HDD: 16 ГБ (для 32-битной), 20 ГБ (для 64-битной) свободного места без учета обновлений и патчей безопасности (итого еще +10–15 ГБ);
- графический ускоритель с поддержкой DirectX 9.
Но это лишь минимальные условия, чтобы ОС просто запустилась. Для полноценной работы увеличьте количество ресурсов хотя бы в два раза от минимальных, при этом объем ОЗУ для 32-битной Windows должен быть до 4 ГБ (больше система просто не опознает), для 64-битной — от 4, а лучше 8 и более ГБ. Размер логического диска «С» стоит увеличить до 100–120 ГБ, если объем HDD позволяет. Идеальный вариант — отдельный SSD на 120 ГБ под систему.
Несколько ОС на одном ПК — полезная затея, но только в некоторых случаях:
- вы занимаетесь разработкой ПО и регулярно проверяете его работоспособность для старых и новых версий Windows;
- компьютер используется для учебных целей;
- на старой версии работают программы и утилиты, которые недоступны на свежих ОС.
Попросите знающего человека помочь вам избавиться от дубликатов, если они не используются. Заодно и дополнительное место освободите.
Напоследок отметим, что пиратская версия Windows — та еще лотерея. Никогда не можешь быть уверенным в ее качестве, стабильности и скорости работы.
Драйверы и контроллеры
Проблема актуальности драйвера того или иного устройства сегодня уже не стоит так остро, как 5–7 лет назад. В большинстве своем ПО обновляется автоматически, причем пользователь этого даже не замечает. Другое дело — запрет на автоматическое скачивание новых версий в интернете. Либо в процессе установки Windows кто-то включил запрет, либо вы по неопытности что-то не там нажали.
Мы намеренно не будем рекламировать различные «драйвер-паки», поскольку найти оптимальный сегодня все сложней. Лучше воспользуйтесь старым добрым ручным методом:
- нажмите «пуск» и в поисковой строке введите команду «диспетчер устройств»;
- выберите определенный пункт (например «видеоадаптеры») и разверните его, нажав стрелку слева;
- нажмите правой кнопкой по оборудованию, выбрав пункт «обновить драйвер».
- выберите пункт «искать обновленный драйвер автоматически».
Windows не всегда удается найти актуальную версию ПО в интернете, но способ действенный в 80% случаев.
С контроллерами ситуация схожа. При запуске ПК система считывает все необходимые (и не очень) драйверы и контроллеры подключенных устройств. К таким относится периферийное оборудование (Wi-Fi и Bluetooth-адаптеры, веб-камеры, сканеры, принтеры, DVD-приводы). В диспетчере устройств можно отключить неиспользуемое «железо», проделав те же манипуляции, что и с драйвером. Только вместо «обновить» необходимо нажать «отключить». Делать это стоит аккуратно и со знанием своего ПК. Иначе можно случайно заблокировать тот же графический адаптер.
Мусор и программы для визуального украшения
Пожалуй, самая обширная проблема современного поколения, которое совершенно не следит за количеством свободного места на диске, регулярно загружая из интернета фильмы, музыку, картинки, программы и прочий контент с мыслью «а вдруг пригодится». Уважаемые пользователи, по статистике более 80% данных из глобальной сети вам необходимы 1-2 раза, не более. К тому же сегодня провайдеры предоставляют доступ в сеть на весьма высоких скоростях, поэтому скачать что-либо повторно не составит труда.
Для чистки системы от мусора используйте такие утилиты (на свой страх и риск):
- Auslogics Boostspeed;
- CCleaner;
- SpeedUpMyPC;
- AVG Tune Up.
Все они имеют простой интерфейс и позволяют сделать следующее:
- оптимизировать файловую систему;
- удалить лишний кэш браузеров (историю просмотренных интернет-страниц);
- прочистить реестр;
- избавиться от файлов-дубликатов;
- деинсталлировать неиспользуемые программы;
- оптимизировать настройки ПК.
Отдельно хочется сказать о ПО для визуального украшения рабочего стола:
- RocketDock;
- Rainmeter;
- Wallpaper Engine;
- XWidget;
- GeekTool.
Эти программы позволяют вывести на рабочий стол время, дату, информацию о загрузке дисков и памяти. Да и в целом делают ПК красивей и информативней, как и стандартные виджеты Windows. Их недостаток — серьезное влияние на процессор и оперативную память. Готовы мириться с быстродействием ради красоты? — Тогда можете смело их оставить и наслаждаться «тормозами».
Фрагментация жесткого диска
Чтобы понять термин «фрагментация», необходимо углубиться в структуру работы HDD. Это устройство имеет считывающую головку и набор магнитных дисков, которые хранят информацию. Область хранения разбита на дорожки, секторы и кластеры. Запись данных изначально производится по принципу спирали.
Дефрагментация, если коротко и простым языком, представляет собой упорядочивание (перераспределение) разбросанных по диску частей отдельных файлов и программ ближе к друг другу для того, чтобы они быстрей считывались.
Приведем вам упрощенный пример на нескольких файлах и программах. Предположим, что на жестком диске записано (количество цифр в примерах — занимаемый файлами / программами объем на диске):
- 0: пустое (незанятое) место;
- 1111: программа №1;
- 222: программа №2;
- 33: папка с фотографиями;
- 44444: один сезон сериала;
- 555: обновление Windows.
На графике имеем такую картину (все последовательно записано друг за другом):
1111 : 222 : 33 : 44444 : 555 : 000000…
Для чтения любых данных, к примеру, файлов программы №2 жесткому диску не надо искать ее части в разных его местах. Считывание данных идет линейно.
Спустя время вы решили удалить папку с фотографиями 33. После удаления на месте папки появилось свободное пространство:
1111 : 222 : 00 : 44444 : 555 : 000000…
Затем решили установить «тяжелую» с точки зрения занимаемого места игру 666666. Картина будет иметь такой вид:
1111 : 222 : 66 : 44444 : 555 : 6666 : 000000…
Получается, что игра заняла часть места бывших картинок, а остальные её файлы разместились уже после схематического «обновления». А это значит, что диску теперь приходится искать игровые файлы не внутри кластера, а по всему диску. Это значительно снижает время отклика и скорость работы.
Говоря простым языком, файлы одного приложения разбросаны как носки в комнате у подростка, а не сосредоточены в одном месте. Дефрагментация собирает разбросанные файлы программ в одно место для их более быстрого считывания:
1111 : 222 : 44444 : 555 : 666666 : 000000…
Для решения проблемы предусмотрена дефрагментация жесткого диска средствами Windows. Достаточно сделать следующее:
- открыть «мой компьютер»;
- нажать правой кнопкой мыши на системный диск «С» и выбрать «свойства»;
- выбрать вкладку «сервис», а затем нажать кнопку «оптимизировать»;
- выделить интересующий диск и нажать «анализировать»;
- дождаться результата, после чего нажать «оптимизировать».
Операция проводится со всеми оптическими дисками. Единственное исключение — SSD, для которых дефрагментация губительна и отрицательно сказывается на работоспособности.
P.S. Дефрагментацию стоит производить не чаще раза в месяц при условии, что уровень фрагментации превышает 25–30%.
Почему так? — Все просто и выше уже было частично объяснено. У жесткого диска есть определенный ресурс наработки на выход из строя. Чем больше было проведено циклов записи, удаления или перемещения файлов (что по сути одновременно является операцией удаления из одного места и записи в другое место), тем больше выработка у диска, тем меньше ему осталось.
Вирусы
Эти вредители являются виновниками буквально во всем: медленная работа, поглощение ресурсов, загрузка процессора на 100%, регулярные перезагрузки, вылеты и даже порча комплектующих.
Вариант лечения всегда один — хороши антивирус от проверенного разработчика. В интернете вы найдете информацию о том, какой продукт лучше подойдет для вашего ПК, ведь программа должна и шпионское ПО находить, и ресурсы экономить.
Дополнительно рекомендуем установить один из предложенных клиентов:
- Malwarebytes Anti-Malware;
- VirusTotal;
- ComboFix;
- HitmanPro.
Они также удаляют вирусы, но используют иной алгоритм работы. Основная сфера деятельности — ликвидация вредных «фишинговых» ссылок, блокировка всплывающей рекламы, опасных сайтов и переходов.
Занимайтесь комплексной чисткой хотя бы раз в месяц и регулярно обновляйте антивирусные базы для быстрого реагирования системы.
Высокий уровень фрагментации
В Windows 7, 8.1 и 10 дефрагментация диска выполняется автоматически, но может статься, что эта функция по какой-то причине оказалась отключенной. В результате файловая система на диске С окажется сильно фрагментированной, что приведёт к снижению производительности и, естественно, скорости загрузки. Откройте свойства диска С, переключитесь на вкладку «Сервис» и нажмите «Оптимизировать».
Убедитесь, что дефрагментация по расписанию включена, а степень фрагментированности системного раздела не превышает 7-10 процентов.
В противном случае выполните дефрагментацию и включите её в настройках.
Компьютер долго загружается при включении: решаем проблему
Очистка Windows 7 от ненужных файлов
Для очистки ОС необходимо удалить с жесткого диска лишние, временные и устаревшие файлы, файлы-дубликаты, историю URL-адресов, файлы cookie, а также файлы, хранящиеся в корзине. Удаление файлов можно провести вручную или доверить эту работу специальному ПО, например, CCleaner.
- Перейти на сайт: https://www.ccleaner.com/.
Справка! Очистка операционной системы от временных и сторонних файлов освобождает место на жестком диске, заметно увеличивая производительность Windows.
Дефрагментация жесткого диска
Со временем файлы на жестком диске фрагментируются, их расположение разуплотняется и между ними появляются промежутки (фрагменты). Доступ ОС к фрагментированным файлам происходит медленнее из-за дополнительных движений головок жесткого диска, что замедляет считывание информации из файлов и загрузку ОС.
Шаг 1. Чтобы выполнить дефрагментацию загрузочного диска, необходимо щелкнуть на «Компьютер» («Computer») слева вверху Рабочего стола. Раскроется окно с дисками и устройствами, подключенными в Windows 7.
Шаг 2. Щелкнуть правым кликом мышки на загрузочном диске (обычно это диск «С»), и выбрать «Свойства» («Properties»).
Шаг 3. В появившемся окне перейти на вкладку «Инструменты» («Tools») и выбрать «Дефрагментировать» («Defragment now»).
Шаг 4. В следующем окне щелкнуть на нужном диске и выбрать «Дефрагментация диска» («Defragment disk»).
Начнется процесс дефрагментации, в течение которого произойдет уплотнение расположения файлов на диске.
Справка! Важно отметить, что твердотельный (SSD) диск не нуждается в дефрагментации, т.к. в нем нет подвижных частей (головок).
Изменение настройки автозагрузки программ в Windows 7
В автозагрузку Windows обычно добавляются программы, начинающие свою работу при загрузке ОС, загружаясь вместе с ней, и работают в ней постоянно. К числу таких программ относятся различные менеджеры закачек, утилиты автообновления программ и т.д, которые не всегда нужны пользователю.
Шаг 1. Для отключения программ в автозагрузке нажать «Win+R» (клавиша «Win» находится между левыми «Alt» и «Ctrl»). Появится окно «Выполнить» («Run»), в котором необходимо набрать «msconfig» и нажать «ОК».
Шаг 2. Появится окно «Настройка системы» («System Configuration»), в котором необходимо перейти на вкладку «Автозагрузка» («Startup»), и нажать «Отключить все» («Disable all»). Это отключит все элементы автозагрузки, не требуемые для запуска Windows, и сократит время загрузки ОС. Нажать «Применить» («Apply»).
Справка! Если имеется предположение, что какой-либо из элементов, находящихся в автозагрузке, может понадобиться пользователю, можно оставить его включенным, отметив его галочкой.
Видео — Как отключить автозапуск программ в Windows 7
Загрязненность системного блока
Причиной того, что компьютер с Windows 7/10 при включении медленно загружается, может стать запыленность системного блока. Прослойка пыли препятствует нормальному теплообмену, процессор и другие аппаратные компоненты быстро перегреваются, в результате производительность резко падает. Сильная загрязнённость, а также недостаточная работа кулеров могут привести к внезапным перезагрузкам компьютера, а в отдельных случаях – к падению системы в BSOD. При обнаружении пыли в системном блоке выполняем чистку, проверяем работу вентиляторов, заодно стоит обратить внимание на состояние термопасты.
Удалите ненужные программы:
Естественно может возникнуть вопрос о том, какие программы могут быть удалены. Если на вашем компьютере раздражающе работает плагин программы или браузера который вы выключаете каждый раз, когда видите его а название программы не имеет ничего общего с обычными программами или антивирусным программным обеспечением то вы можете удалить его.
Зачастую работая в Интернете или устанавливая разные программы на компьютер, вы устанавливаете не только нужную программу, но и одну или несколько ненужных программ или плагинов для браузера (плагинов, панелей инструментов), не удаляя их сразу. Они занимают место в браузере и замедляют работу компьютера. Такие приложения необходимо удалить. Если плагин браузера отсутствует в списке программ, которые можно удалить, его обычно можно отключить в браузере, щелкнув правой кнопкой мыши плагин или пустое пространство рядом с ним и сняв флажок с плагином в открывшемся меню.
Читайте: Разница между 32 и 64 битной системой Windows
Еще одна причина, по которой ваш компьютер может работать медленно — это вирусы или шпионское ПО. Поэтому вам нужно сканировать компьютер с помощью антивирусных и антишпионских программ. Так же вы можете воспользоваться — бесплатной программой SUPERAntiSpyware (доступна для скачивания здесь. Если вам приходится просматривать веб-сайты, которые выглядят не очень надежно (например, порталы загрузки иностранных торрентов) а затем вы видите что ваш компьютер работает медленнее, стоит проверить ваш компьютер. Сканирование и перезагрузка компьютера обычно решают эти проблемы.
Вредоносные программы
Подавляющее большинство вирусов вовсе не стремятся вывести систему из строя или снизить эффективность её работы, тем не менее, загружаясь в оперативную память на ранних этапах, они потребляют часть ресурсов, из-за чего Windows 7/10 более медленно загружается. Таковы, например, трояны майнеры криптовалюты, способные загрузить процессор на 80-100 процентов. Тщательно проверьте ваш ПК дополнительным антивирусным сканером, опытные пользователи могут проанализировать компоненты автозагрузки с помощью той же утилиты AutoRuns.
Причины проблемы и методы её устранения
Основными причинами, по которым загрузка лэптопа при включении занимает 5 и более минут, являются следующие:
- слишком много записей в автозагрузке;
- осталось мало места на HDD;
- активность вредоносного ПО;
- неполадки с аппаратным обеспечением устройства.
Рассмотрим методы, которыми данную проблему можно устранить.
Способ 1: Удаление лишних элементов из автозагрузки
Список автозагрузки представляет собой перечень приложений и служб, которые стартуют при запуске компьютера. Самой системе для работы не требуется много компонентов, тогда как многие сторонние программы (клиенты магазинов игр, средства мониторинга ресурсов, сторонние менеджеры задач и прочее) часто заносят себя в этот список. Само собой разумеется, что бездумное отключение элементов может привести к неработоспособности системы, поэтому рекомендуем ознакомиться с инструкцией по правильной очистке автозагрузки от одного из наших авторов.
Способ 2: Освобождение места на жестком диске
Малое количество свободного пространства на жестком диске также может препятствовать нормальной загрузке компьютера. Решение этой проблемы очевидно – требуется освободить место на накопителе. Сделать это можно двумя путями: удалением ненужных файлов и очисткой его от мусора.
Способ 3: Удаление вирусов
Ещё одна причина, по которой ноутбук может долго включаться – наличие вредоносного ПО. Многие представители этого класса программ (в частности, кейлоггеры и трояны) либо прописываются в автозагрузке, либо стартуют самостоятельно, передавая ворованные данные злоумышленникам. Обычно борьба с подобными вариантами вирусов отнимает много сил и времени, однако избавиться от них всё-таки можно, в том числе и без переустановки системы.
Способ 4: Устранение аппаратных проблем
Самая неприятная причина долгого включения лэптопа – выход из строя одного или нескольких аппаратных комплектующих, в частности жесткого диска, оперативной памяти или одной из схем на материнской плате. Поэтому важно проверить работоспособность этих компонентов и устранить возможные неполадки.
- Первым делом следует продиагностировать HDD – как показывает пользовательский опыт, он чаще других комплектующих выходит из строя. Воспользуйтесь руководством далее для определения состояния, в котором находится винчестер ноутбука.
Если проверка показывает наличие неполадок (особенно большое количество битых секторов), диск однозначно требуется заменить. Для исключения подобных проблем в будущем и некоторого увеличения производительности можете вместо HDD установить твердотельный накопитель.
Подробнее: Рекомендации по выбору SSD для ноутбука Замена жесткого диска в ноутбуке на SSD Если целевой ноутбук принадлежит к бюджетному сегменту, в нём скорее всего установлены дешевые комплектующие с относительно невысоким ресурсом работы, что справедливо и в отношении ОЗУ, которое в таком случае также следует проверить.
Для пользователей ноутбуков со съёмными модулями RAM есть хорошая новость – из строя обычно выходит только одна планка, поэтому вернуть работоспособность компьютеру можно удалением проблемного компонента. Если же вы выбираете замену, то крайне рекомендуется ставить аналогичные или менять все модули разом. Самой неприятной для пользователя неполадкой будет поломка одной из схем материнской платы: чипсета, видеокарты или одного из контроллеров. При подозрении на подобный сбой следует провести комплексную диагностику основной платы лэптопа, в чём вам поможет следующая инструкция.
Если проверка показала наличие проблем, выход только один – визит в сервисный центр, поскольку рядовому пользователю очень трудно самостоятельно устранить проблемы в работе «материнки» ноутбука.
Заключение
Мы рассмотрели возможные причины, по которым ноутбук с Windows 7 может долго включаться, и представили варианты устранения неполадок. Напоследок хотим отметить, что в подавляющем большинстве проблемы носят программный характер, отчего вполне устранимы силами обычного юзера.
Одним из существенных факторов, определяющих функциональность операционной системы, является скорость ее загрузки. Со временем скорость любой операционной системы падает, появляются «лишние» файлы, меняется реестр, происходит ее заражение вредоносными программами. В результате ОС требуется все больше времени на «реакцию», в том числе и на запуск.
Физический износ жесткого диска, битые сектора
Другой причиной того, что Windows 7/10 стала долго загружаться, вполне может быть физический износ магнитной поверхности диска, наличие на нём битых и перезаписанных секторов, ошибок файловой системы. Если диск старый, проверка его будет весьма желательна. Для этих целей лучше всего использовать специальные утилиты – HDD Scan или Victoria HDD. В Windows для выявления и исправления ошибок файловой системы есть встроенное средство chkdsk, запускаемое либо из свойств диска на вкладке «Сервис», либо из командной строки с параметрами /F /R.
Профилирование с помощью Windows Performance Toolkit
Этот тулкит представляет собой набор оптимизационных утилит загрузки ОС, входящий в SDK от Microsoft. Работа с этим инструментом позволяет провести детальный анализ загрузки Windows, выявив ее скрытые проблемы.
Шаг 1. Скачав ПО по ссылке: https://www.microsoft.com/en-us/download/details.aspx?id=8279, можно установить Toolkit, предварительно сняв галочки с других продуктов от Microsoft.
Переходим на официальный сайт Майкрософт по ссылке, нажимаем кнопку «Download»
Щелкаем по установочному файлу
Снимаем галочки с дополнительного софта, нажимаем «Далее» и следуем инструкции установщика
Важно! Все команды Toolkit необходимо выполнять в командной строке, запущенной на правах администратора.
Шаг 2. Раскройте меню «Пуск», щелкните по утилите «Командная строка» правой кнопкой мышки, затем щелкните по пункту «Запуск от имени администратора».
В меню «Пуск» щелкаем правой кнопкой мышки по «Командной строке», щелкаем «Запуск от имени администратора»
Шаг 3. Для начала анализа загрузки ОС нужно зайти в каталог, куда установлена утилита, и запустить: «xbootmgr -trace boot». ПК при этом автоматически перезагрузится.
В поле командной строки вводим команду «xbootmgr -trace boot -prepSystem», нажимаем «Enter»
Шаг 4. После перезагрузки ПК появится специальное окно с отсчетом времени, необходимо закрыть его, нажав «Finish».
Нажимаем «Finish»
Шаг 5. В каталоге будет сформирован файл «boot_BASE+CSWITCH_1.etl». Анализ загрузки ОС можно провести, открыв его утилитой «xperf», запустив: «xperf boot_BASE+CSWITCH_1.etl».
Вводим команду «xperf boot_BASE+CSWITCH_1.etl», нажимаем «Enter»
Проблемы, возникающие на старте ОС, выявляются при ее инициализации («Init»), где возникает задержка:
- PreSMSS (Pre Session);
- SMSSInit (Session);
- Winlogon;
- Explorer;
- Post Boot.
Анализ загрузки системы
Анализ программ, которые замедляют загрузку системы
Шаг 6. Возможно автоматическое улучшение загрузки ОС запуском «xbootmgr -trace boot –prepSystem», которая выполняет 6 перезагрузок Windows.
В поле командной строки вводим команду «xbootmgr -trace boot -prepSystem», нажимаем «Enter»
Процесс перезагрузки в количестве 6 раз
После 2-й перезагрузки стартует «дефрагментация» этапов загрузки.
Процесс «дефрагментации» этапов загрузки
Когда дефрагментация закончится, в каталоге «xbootmgr» будут находиться файлы (6 шт.) с трейсами загрузок, и файл (.etl) с новыми данными по запуску ОС.
Шаг 7. Если после анализа файлов требуется отключить тормозящие Windows 7 процессы, можно воспользоваться инструментом Autoruns. Также можно воспользоваться пунктом «Search online», чтобы получить информацию по этим процессам в Интернет.
Справка! В среднем, отключение тормозящих Windows 7-10 компонентов может дать прирост скорости загрузки до 50%.
Общие рекомендации по оптимизации
Если явных причин задержки старта Windows не было выявлено, однако компьютер все равно долго загружается при включении, можно попробовать выполнить плановую оптимизацию системы. Производится она либо вручную, либо с помощью сторонних приложений-оптимизаторов. Второй способ больше подойдёт начинающим пользователям, так как он более безопасен. Используя подобные программы, можно отключить все второстепенные и неиспользуемые службы Windows, запускаемые при загрузке.
Опытные пользователи могут отключить ненужные функции через оснастку «Службы» и апплет «Установка и удаление программ».
Так, если вы не используете принтеры, службу печати и документов можно отключить. Безопасно могут быть также отключены клиент рабочих папок, служба активации Windows, просмотра XPS, компонент Hyper-V, SNMP-протокол, сервер и клиент Telnet, веб-ядро служб IIS, CMAK, MSMQ, прослушиватель RIP, простые службы TCPIP, фильтр TIFF IFilter. Деактивация этих служб освободит часть памяти.
Поэкспериментируйте с функцией быстрого запуска, включённой по умолчанию в Windows 8.1 и 10. Она должна ускорять загрузку, но иногда она же даёт обратный эффект. Попробуйте её отключить в параметрах электропитания.
Высвободить дополнительные ресурсы и ускорить загрузку рабочего стола можно путем деактивации некоторых визуальных эффектов оболочки. Для этого откройте Сведения о системе – Дополнительные параметры системы и нажмите в блоке «Быстродействие» кнопку «Параметры».
Отключите часть эффектов или вообще выберите режим обеспечения наилучшего быстродействия.
А теперь тут же в окошке параметров быстродействия переключитесь на вкладку «Дополнительно» и нажмите кнопку «Изменить» в блоке «Виртуальная память».
В некоторых случаях соответствие рекомендованного размера файла подкачки текущему размеру памяти вызывало задержку при загрузке Windows. Попробуйте изменить размер файла свопа, но помните, что он не должен быть слишком мал, особенно на ПК с небольшим объёмом ОЗУ.
Что делать, если компьютер долго включается и после выполнения всех рекомендаций? Радикальное решение – переустановка Windows, не всегда приемлема, но можно попробовать перенести систему на более быстрый диск SSD, если, конечно, такая возможность имеется.
- 7поделились
- 0Facebook
- 3Twitter
- 0VKontakte
- 4Odnoklassniki
Как убрать лишние программы из автозагрузки ?
». Для этого пользователям любой операционной системы Windows необходимо нажать на клавиатуре комбинацию клавиш
Win + R
и в появившемся окне ввести в текстовое поле команду
msconfig
- В » и перед Вами появится список программ , запускающихся при включении компьютера . Снимите галочки со всех лишних и оставьте только те , которыми пользуетесь постоянно .
- Если Вы не знаете какие программы нужны вам при запуске Windows , рекомендуется нажать на «Отключить всё
». Данное действие не отключит подгрузку важных драйверов и системных служб , но уберёт весь лишний софт .
- После всех манипуляций нажмите «Применить
» и «
Ок
». Для того , чтобы изменения вступили в силу , система предложит Вам выполнить перезагрузку компьютера . Перезагрузите устройство и Вы сразу увидите результат.
Использование Autoruns for Windows
Autoruns for Windows – один из лучших инструментов просмотра, управления и отключения программ автозагрузки. Он позволяет более тонко настроить автозагрузку ОС, ликвидировав ее «узкие места».
MSConfig показывает только запуск и службы, но не проверяет цифровые подписи. Autoruns же не просто показывает запускаемые программы, помещаемые в папку автозагрузки, Run, RunOnce, или другие разделы реестра, но предоставляет полный список всех программ, настроенных для запуска при старте Windows, отображая записи из этих местоположений.
Шаг 1. Загрузить Autoruns for Windows на сайте https://docs.microsoft.com/en-us/sysinternals/downloads/autoruns.
Шаг 2. После установки и запуска инструмента выбрать в разделе «Options» («Параметры») – «Hide Microsoft Entries» («Скрыть подписанные записи Microsoft»).
Шаг 3. В «Scan options» («Опции сканирования») выбрать «Verify Code Signatures» («Проверить подписи кода»), нажав кнопку «Rescan» или «F5».
На заметку! Autoruns не только проверяет подлинность всего, что загружается в Windows, используя криптографические подписи, но также распознает файлы, которые были подделаны. С помощью «Hide Microsoft Entries» также обнаруживаются потенциально нежелательные или опасные записи, нежелательное предустановленное ПО и сторонние автоматически запускаемые образы, легко отключаемые с помощью этого инструмента.
Шаг 4. Если обнаружились записи, которые не должны активироваться при загрузке ОС, их можно отключить или удалить. Чтобы отключить запись, необходимо снять с нее флажок. Чтобы удалить ее, необходимо щелкнуть правой мышью на записи и выбрать «Delete» («Удалить»).
На заметку! Меню, вызываемое правой мышью, также позволяет напрямую перейти к связанному с записью местоположению в реестре Windows или файлу в Проводнике, если выбрать «Jump to Entry» («Перейти к записи») или «Jump to Image» («Перейти к изображению»).
Видео — Как AutoRuns может ускорить запуск системы
Настройка загрузки ОС на программно-аппаратном уровне
Такая настройка производится в утилите «Конфигурация системы». Для этого нужно:
Шаг 1. Открыть меню «Пуск», в поисковике ввести «конфигурация системы» и щелкнуть по появившемуся результату.
Шаг 2. В окне «Настройка системы» перейти на вкладку «Boot» и выставить в окне «Таймаут» («Timeout»): 3 сек (seconds). Таймаут – время, в течение которого отображается список операционных систем (если имеется) при запуске ПК.
Шаг 3. В этой же вкладке «Boot» выставить галочку на: «No GUI boot». Это отключит анимацию окон при загрузке ОС, что поможет компьютеру загружаться быстрее.
Шаг 4. Нажать «Применить» («Apply») и «ОК».
Шаг 5. Система предложит перезагрузиться, нажать «Перезагрузка».
Настройка BIOS
BIOS (базовая система ввода/вывода) представляет собой набор инструкций в стартовой прошивке компьютера, управляющий подключенными устройствами: жестким диском, клавиатурой, мышью и т.д. Оптимизацию загрузки BIOS можно выполнить, зайдя в него.
Шаг 1. Нажимать клавишу «DEL» в начале загрузки компьютера (или другую клавишу, которую BIOS выведет в сообщении при запуске).
Справка! После захода в BIOS, необходимо действовать в соответствии с указанными клавишами в его подсказке.
Шаг 2. В меню «Boot» («Boot Settings Configuration») включить опцию «Quick Boot» («Быстрая загрузка») – «Enabled». Это позволит BIOS пропускать POST (самотестирование ПК при включении), ускорив тем самым его загрузку.
Шаг 3. При выходе из BIOS необходимо сохранить результаты сделанных изменений, ответив в «Save Changes and Exit» – «Yes», или выйдя с сохранением изменений клавишей «F10».
Отключение неиспользуемого оборудования
Каждый раз, при запуске операционной системы, она загружает большое количество дисков и устройств, которые часто не используются.
Шаг 1. Для их отключения необходимо щелкнуть на «Компьютер» («Computer») правой мышью и выбрать «Свойства» («Properties»).
Шаг 2. В левой части открывшегося окна щелкнуть мышкой на «Диспетчер устройств» («Device manager»).
Шаг 3. Отключить неиспользуемые устройства, щелкая на них правой мышью и выбирая «Отключить» («Disable»).
Отключение неиспользуемых устройств обеспечит более быстрый запуск и завершение работы Windows 7.
Если вы хотите узнать эффективные методы, как ускорить загрузку Windows 7, вы можете прочитать статью об этом на нашем портале.