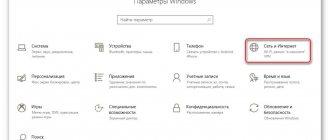Connection interfaces
First, I’ll tell you what options there are for connecting a monitor to a system unit (or rather, to a motherboard):
- VGA is a standard analog video interface used in video adapters and monitors. Typically, a VGA cable and connector are used to connect the monitor to the motherboard.
- DVI is a digital video interface for transmitting images to digital devices. There are several types - transmits only analog signals, analog + digital, only digital.
- HDMI is a relatively new interface for transmitting multimedia data - video and audio signals. This is a modern replacement for analog connection standards. Classified into: standard HDMI (type A), mini (type C), micro (type D).
The main difference between HDMI and VGA and DVI is the ability to transmit not only video, but also sound. However, if you use an HDMI to DVI cable, video and audio signals will also be transmitted.
All modern devices have HDMI ports. If your motherboard only has a VGA or DVI connector and your monitor supports HDMI, you can buy an adapter. That is, at one end of the cable there will be a plug for the HDMI port, and at the other there will be another plug, the one you need.
DisplayPort
Let me briefly talk about this standard. This is the “youngest” interface for connecting a computer to a display or home theater. Just like HDMI, it transmits image and sound from the source to the monitor.
The main difference between the interface is the ability to connect 2-4 monitors (depending on resolution). Additionally, DisplayPort has a higher data transfer rate (21 Gbps vs. 10 Gbps for HDMI).
It is stated that equipment manufacturers began to implement DisplayPort back in 2008. However, now such a connector cannot be found on every modern monitor, TV, etc.
Methods for connecting a monitor to a computer
The monitor can be connected using a DVI interface. This option is used most often. If your computer is equipped with several interfaces, then you should use DVI first, as it provides the highest quality picture.
Video output DVI interface:
DVI cable:
The monitor can be connected using the VGA interface. The VGA interface is considered obsolete. It should be used only if there is no DVI or HDMI output, as well as in cases where the connected monitor does not support other interfaces.
VGA video output:
VGA cable:
The monitor can be connected using an HDMI interface. This option is intended for connecting a TV to a computer, but if you really need it, it can also be used to connect a monitor. Since laptops are rarely equipped with a DVI video output, HDMI is most often used to connect a monitor to laptops.
HDMI Video Output:
HDMI cable:
Connection
So, we've sorted out the interfaces, let's move on to the main thing. Since the HDMI standard is now widely used, I will describe connecting the monitor to the computer through it.
There are adapters from HDMI to VGA and vice versa. Look at what connectors are on the monitor and system unit to choose the right cable.
What else needs to be taken into account if the cable is not included and you need to buy it yourself. There are male-male and female-male HDMI cords. What does it mean? It's simple: dad is the plug, mom is the connector (like with people, sorry for the dark humor). In short, you need to pay attention to this too.
Connecting the monitor via HDMI itself will also not cause any hassle. It connects to a computer - either to a motherboard with a built-in video card, or to an additionally installed video card.
Each end of the cable must be plugged into the corresponding connector (port) on the motherboard (video card) and monitor. It is better to do this when both devices are disconnected from the network.
Then turn on the computer and monitor. If the picture appears immediately, good. If not, no worries. You just need to switch the signal source on the monitor to the desired one. To do this, most displays have a button at the bottom of the screen labeled “Source” or “Input”.
Don't forget to install the monitor software, which is usually included on a separate CD.
I also recommend watching the following video:
Additional monitor
Consider a situation where you have connected one display via HDMI, but need another screen. Look carefully at the connectors on the motherboard. In addition to HDMI, there is probably also VGA and/or DVI. Check which interface is additionally present on the monitor. Connect a second device through it to view the picture. If the connectors do not match, buy an adapter.
Computer connectors: their types and brief characteristics
You can connect the monitor to the system unit using a cord with one of the connectors: VGA, DVI, HDMI and DisplayPort.
Types of connectors
Consider the possible options, their advantages and disadvantages, and choose the one that suits you.
| VGA | DVI | |
| Main characteristics | The cord is mostly blue with side screws. The maximum resolution that is supported is 2048x1536px at a frequency of 85 Hz | The connector is secured using side screws. Connector dimensions are slightly larger than VGA |
| Advantages | No problems connecting to old-style computer equipment | This port is significantly better than VGA in any of the parameters. The main advantage is compatibility. Among the DVI types, the most popular are the following. DVI-D is characterized by the presence of additional contacts for compatibility with the HDMI standard. DVI-I – has pins compatible with both HDMI and VGA |
| Flaws | The size of the cord, cable and conversion to digital format at the monitor input degrade the image. Despite the resolution supported by the port, images on modern displays will not be clear | Large connector size. Video format not supported |
HDMI and DisplayPort are newer connection interfaces.
| HDMI 1.4 | HDMI 2.0 | DisplayPort 1.2 | |
| Advantages | Supports transmission of multi-channel audio, the Internet, high color depth, and a large number of video formats | Corrects almost all the shortcomings of HDMI 1.4 | There is a locking mechanism. Can be converted to any formats. Maximum resolution is 4K at 60 Hz. It is possible to transfer any data. Multiple video streams over one connection. High throughput |
| Flaws | The connector does not have a locking mechanism The maximum resolution of 4K is transmitted only at a frequency of 30 Hz. No official support for wide formats such as 21:9 or multiple parallel video streams | No locking mechanism | Not available in older models of system units |
Video - How to connect a monitor to a computer
Recommendations for choosing a video cable
- Firstly, there is no need to skimp on cable. The cheaper it is, the lower the signal and speed between ports will be. Often, poor cable quality causes broken lines on the screen, signal dropouts, etc.
- Secondly, preference is given to shielded models that “dampen” the negative impact of various electronic devices located near the laptop and monitor.
- Thirdly, the connectors must have gold-plated contacts, which are responsible for preventing corrosion and moisture from forming on the ports. Gold plating reduces the resistance between the video cable plug and the connectors.
Modern monitors are equipped with a variety of ports, each of which has pros and cons to use. You cannot connect a monitor with an old type of connector to a new type of interface. This has a detrimental effect on equipment, degrades transmitted signals, and slows down the speed of information traveling along video cables.
Connect the computer yourself. Device Location
There is nothing complicated about connecting a computer. All connectors are standardized, and it is simply impossible to plug in any device in the wrong place. Although if you try...
As a rule, all computer facilities are arranged as follows:
- The monitor is on the table and located at a comfortable distance from the eyes. The distance depends on the size of the monitor screen, but should be at least 60 cm.
- The system unit is placed on the floor or a special shelf at the bottom of the computer desk. The location for the unit should allow free air circulation to prevent overheating.
- The keyboard fits on a pull-out shelf on your computer desk. If you have a simple desk, then the keyboard can be placed on the table with the monitor.
- The mouse is located next to the keyboard on the right or left, depending on which hand is more convenient for you to operate the mouse.
- The speakers are located on the sides of the monitor in the same plane or slightly behind.
- All peripherals are placed in free space, it all depends on the length of the cables.
The best option for placing the entire computer equipment would be to have a special table, the so-called computer table. There are a great variety of tables of this type on the market: corner and straight tables, with various compartments and shelves for various devices.
If you have a laptop, then everything is simple: you just have to open the lid and press the power button. The periphery is located in any convenient place where power and connection cables can be reached.