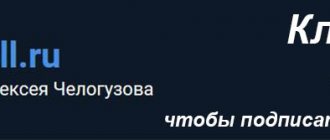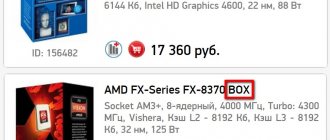Hi all! Today we will talk about the problem when the laptop makes noise, groans, buzzes, hisses or makes loud sounds while working. You should understand that such a mini-PC can make noise during active work: during games or when training neural networks. Some laptops are noisier and some are less - and this is quite normal. It's another matter when the laptop started making a lot of noise lately. There are three main reasons:
- Fans – everything is trivial here, the more the laptop heats up, the more speed increases.
- Hard drive – after 7-10 years with constant use of the HDD, it begins to gradually fail. When you turn it on, you hear not a noise, but a distinct grinding noise. He may appear and disappear.
- CD/DVD rom - see if you have a disc inserted into the drive. It may spin when you turn on or activate some programs.
We will talk about all the reasons in the article. If you have any questions or have any additions, write in the comments.
Cleaning
Why is the laptop fan noisy? There are also two reasons:
- Due to overheating or improper control on the part of the system, there is an increased fan speed.
- The cooler is broken or the rotation path of the fan is bent, then you can hear a constant grinding or small tapping noise.
In 90% of cases, a laptop hums due to a large layer of dust in the tubes or on the coolers. Turn off the laptop and remove the battery.
Now unscrew all the bolts and remove the back cover.
Your task is to clean the coolers as much as possible from dust; if you are afraid to climb further, then you can try to vacuum all visible holes with a vacuum cleaner. But it is advisable to completely remove the cooling system with fans and metal tubes. We also need to check the thermal paste, which may have dried out - this can lead to the fans constantly increasing in speed, but not cooling the processor and video card enough.
Another problem is that the design of laptops differs depending on the manufacturer, as well as the model - so I advise you to watch the universal instructions in the video:
If the noise remains, then the fan is most likely damaged. In this case, you can try to lubricate it. But most likely you will have to change it to a new one. Lubrication usually helps for a few months, so it will need to be changed anyway.
Hardware check
If it is difficult to understand whether the fan is working, you will have to disassemble the laptop and check its functionality. Before removing the cooler, read the disassembly instructions for your laptop model. If the laptop is still under warranty, then you should not disassemble it. Take your overheating problem to a service center to avoid voiding your warranty due to mechanical interference.
If you are still going to disassemble the laptop yourself, then remember that it is not necessary to remove the cooler from the case; it is enough to free the wires so that you can test the fan on another device. To check, you will need a USB cable with a plug on one side and two wires on the other, red (+) and black (-). It is necessary to connect the wires of the USB cable with the wires of the cooler - black to black, red to red. The USB is then inserted into another computer.
If the laptop fan is spinning, then the cause of the increase in temperature must be looked for elsewhere. Try replacing the thermal paste on the processor and thoroughly cleaning the cooling system again.
Malicious code and junk
Over the course of a long period of work, the computer usually becomes clogged with unnecessary programs, caches, and malicious viruses. Your task:
- Clean your computer from unnecessary programs.
- Remove everything from startup.
- Turn off unnecessary and unnecessary services that clog memory.
- Clear your hard drive of temporary files.
- Scan the system for malware.
I have already written about all this in detail in separate articles, so let’s go there:
- Windows 7
- Windows 10
Programmatically
Many modern laptops, when installing standard software, have a special application on board that helps to properly control the speed of rotation of the screws. If you don’t have this program, or you haven’t updated it for a long time, then I advise you to go to the official website and download the full utility package along with the driver.
- We find the full name of the laptop, which is usually found on the device label.
- Now go to the official website of the manufacturer. You can also enter the model name into a search engine and find the desired link right away.
- Next, go to the support page and download all the main drivers and utilities.
I advise you to reinstall everything. If the list does not include a special utility that controls the speed of the cooler, you can use third-party applications:
- SpeedFan is a convenient, understandable and, most importantly, free program.
- AMD OverDrive - This software is most often used for overclocking, but it also controls the operation of the fans well.
- MSI Afterburner - if you suspect that it is the video card that is making a lot of noise, then you can try this software.
How to cool a laptop?
But if the laptop still overheats, then you should take the following measures to cool it.
The four main methods used to lower the temperature of a laptop are:
1. Place an object under the rear end so that a raised area is formed.
2. Start using a special cooling pad.
3. Remove all dust that has settled in the cooling system.
4. Replace thermal paste.
Take a closer look at each of the above methods.
Most often, the air that cools the computer components enters the laptop through slots and holes that are located in the bottom of the laptop. Some air is also sucked through the keyboard. After we lift the end of the laptop, we will increase the amount of air sucked in, thereby improving its circulation inside the laptop. After this, the temperature of the laptop may drop by 5-10 degrees, which, of course, stabilizes its operation. You should understand that you can put anything under the end, from a book to a package of gum. This is the simplest and most accessible way.
This method, like the previous one, is quite simple, and most importantly, effective. The whole point is that the laptop is placed on a special stand with a fan. Cooled air enters the laptop through the holes on the stand, which cools all its internal components. Using a similar method, you can lower the temperature of the iron by 5-15 degrees.
The most common such stands cost 20-30 dollars, better ones cost 50-60 dollars. The fan of this stand is powered by the laptop via a USB connector.
Cleaning the internal devices of the laptop from dust
You can start cleaning your laptop from dust after 2-3 months from the time of purchase. Once all the dust has been removed, the laptop will heat up to the same level as when it was new.
This service is usually not covered by warranty. You can clean your laptop from dust yourself or by contacting a service center. Of course, it’s better to contact the service center, where they will do everything for you, efficiently and quickly for a small fee.
If you have a great desire to clean it yourself and not spend money on a service center, then I will tell you how to do it. First of all, let's partially disassemble the laptop. If you decide to remove all the dust with a vacuum cleaner, then I want to disappoint you; there will be no noticeable effect from this.
And so, before you start cleaning, you will need to turn off the computer, and if it is connected to the mains, turn it off from there. You will then need to turn the laptop over and remove the battery. This step is mandatory. After the battery is no longer in the laptop, you will need to figure out which part the fan is located in. Often the fan is covered with a large bottom cover.
As soon as the bolts are unscrewed, we begin to slowly remove the cover.
By the way, in addition to bolts, the lid can also be held in place by special latches, which must be handled very carefully so as not to break.
And so the cover is removed and a dusty radiator with a fan appears before our eyes.
To clean, we will need to remove the fan and after that, we can proceed to cleaning the radiator and the fan itself.
Cleaning should be done with a brush, dry cloth or napkin. Once all the dust and debris has been removed, you should reassemble it. After this, you can start your laptop and enjoy normal operation.
Replacing thermal paste in a laptop
Compared to other methods, this method is the most complex and time-consuming. In order to replace thermal paste you will need knowledge and experience. It should be remembered that the warranty is lost when replacing thermal paste. If you still decide to change it, it is best to contact the service.
The fact is that manufacturers use a thick layer of thermal paste, which hardens too quickly and then collapses, forming an air bag. And if you change the factory thermal paste to normal, then the heating of the laptop can be reduced by 5-15 percent.
BIOS
In the BIOS you can find the “PWM” parameter, which is responsible for the speed of revolutions. It can be reduced if you are sure that the cause of the noise and hum is precisely high speeds, and not dust or dried thermal paste.
You can also try updating the BIOS - this is probably the best option, since an updated mini-OS may solve this problem. I advise you to look at these instructions about updating. The BIOS itself can be downloaded from the official website of your laptop manufacturer.
How do you know if your laptop is overheating?
Now we will find out what symptoms occur when overheating.
List of problems caused by overheating:
- The laptop turns off without your intervention.
- Slows down or freezes.
- Freezes or micro-stuttering occur during the game.
This is due to the fact that overheating protection is automatically triggered. Automatic protection works due to the fact that modern processors, chipsets and video cards have a thermal sensor, which, after detecting overheating, lowers its frequency and voltage, due to which it tries to combat overheating. In addition, the laptop may simply freeze or turn off. If the video card overheats, then squares, dots, lines and other defects may appear on the screen. If the processor is overheated, the laptop will either freeze or turn off with a characteristic sound defect. In order to be completely sure that the laptop is overheated, simply measure the temperature. Now I will tell you how to do this.
In order to measure the temperature of a laptop, just download and install the HWMonitor program.
In addition to the HWMonitor program, you can use the Open Hardware Monitor program. The main advantage of this program is that it builds a temperature graph, displays the frequency and load of each component, and also shows information about frequencies.
And so, after the utility has been downloaded, it should be unzipped and launched. After you launch it, it will show you the minimum, maximum and current temperature value since the laptop was turned on. We are interested in the line with the maximum temperature value.
After this, you will need to launch a game or some powerful application that will greatly load the laptop. Next, we play for 15 minutes, after which we look at the value in the HWMonitor program.
It is important to know that the HWMonitor program must be minimized. If you run it after you have played for 15 minutes or during the game, the data will not be accurate. This happens due to the fact that without load, the video card and processor drop the temperature quite quickly.
Now let's talk about the values that we will see in the program window:
- THRM - chipset. The maximum number shows the temperature to which it was able to warm up during the game.
- Core#0 and Core#1 - denotes the core of the process. The numbers show the temperature to which it reached during the game.
- GPU Core - video card chipset. The number corresponds to the temperature.
- HDD - hard drive.
Temperature range:
- For a processor, the normal temperature under load is 75-80 degrees. If the temperature value is more than 90 degrees, then the processor has overheated.
- For a video card, the normal temperature is 70-90 degrees, everything else is overheated.
- Normal hard drive temperature is 50-55 degrees or lower. If this value is higher, then feel free to copy important data, otherwise you can easily lose it.
- The normal chipset temperature is 90 degrees.
I would like to say that the temperature may also depend on the model of a particular device. For example, the nVidia GeForce 8600M GT video card has a normal temperature of 90-95 degrees, while the nVidia GeForce 9500M GS has an optimal temperature of 80-85 degrees.
If, after testing your laptop for overheating, you find that the temperature is normal or even below optimal, but the computer nevertheless slows down, freezes, or even shuts down, the problem should be looked for in the operating system and drivers. In order to fix these problems, you should first update your laptop's BIOS. BIOS can be obtained from the website of your laptop manufacturer. If updating the BIOS does not fix the problem, then you will need to demolish the old one and install a new system, update all drivers, and install the latest versions of programs. If this does not correct the situation, then there is only one thing left to do, contact the service center, where they will find and most likely fix the problem. Repairing such breakdowns at home can be quite difficult and even impossible.
Stands
If none of the above helped, and the cooler is still very noisy during operation, then most likely the coolers cannot cope with cooling. Moreover, this noise can increase in the summer or in a hot room. As an option, a special stand can help, which will properly remove hot air.
There are quite a lot of similar stands. For gaming computers, you might consider purchasing a stand with fans that will further reduce the temperature of the processor and video card.
Grinding
When the system boots, you hear a distinct grinding noise. It may disappear or appear during operation. There is also another symptom - the operating system takes longer to load. I had a case when Windows loaded for about 10 minutes, but then the laptop worked fine without any lags or problems. Everything points to a problem with the hard drive. The easiest way to check it is with the Victoria HDD program.
There is nothing complicated, just download, run the program and click on the “Get SMART” button. At the very end, you will see a rating for your hard drive. If you see the value “BAD”, then you should consider replacing the hard drive with a new one.