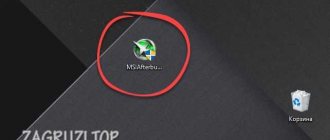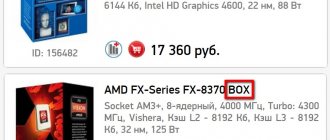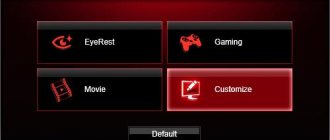Как установить MSI Afterburner на компьютер
Для начала вам понадобится сама программа MSI Afterburner. Скачайте ее с официального сайта (ссылка) и установите на свой компьютер. Процесс установки MSI Afterburner не представляет ничего сложного и ничем не отличается от установки любой другой программы. Просто запускаем установочный файл и нажимаем на кнопку «Далее».
На одном из экранов установщик предложит выбрать какие программы нужно устанавливать. Здесь должны быть выбраны отметки как напротив MSI Afterburner, так и напротив RivaTuner Statistics Server. Так как для включения мониторинга в играх нам понадобятся обе эти программы.
После завершения установки MSI Afterburner появится окно установщика RivaTuner Statistics Server.
В этом установщике также нажимаем на кнопку «Далее» до тех пор, пока данная программа также не установится.
Поехали!
Для начала нам, собственно, нужно установить и запустить сам MSI Afterburner. Почему именно он — ну наверное потому что я к нему привык, и еще он очень многофункционален: и мониторинг и разгон и бесплатный полностью. Итак, запускаем, получаем что-то вроде такого:
Из-за разных тем программа может выглядеть немного по-разному, но для наших целей это совсем не страшно. Потому что нам нужна единственная кнопка — шестеренка настроек. Вот она:
Вылезет окно с настройками. Нам нужна вкладка «мониторинг», нажимаем
Во вкладке сверху будет окно с названиями показателей, которые можно вывести в мониторинг. Прокручиваем бегунок до самого низа и видим название «время кадра». Он нам и нужен
Ставим слева от него галочку, после этого активируются нстройки под окошком с бегунком. Ставим там галочку чуть ниже в пункт «Показывать в Оверлейном Экранном Дисплее» и справа в выпадающем списке выбираем «Текст + график»
Настройки мониторинга MSI Afterburner
После завершения установки запускаем программу MSI Afterburner. Внешний вид данной программы может отличаться, в зависимости от того какая у вас версия. Поэтому не удивляйтесь, если у вас MSI Afterburner выглядит не так как на скриншоте внизу.
Для того чтобы включить мониторинг в играх нужно перейти в настройки MSI Afterburner. Для этого нажимаем на кнопку с изображением шестеренки.
Как пользоваться MSI Afterburner
Если запустить утилиту, появляется довольно футуристическое окно с любопытным дизайном. Обложку – внешний вид, кстати, можно в будущем и поменять, если эта покажется неудобной. Перед тем, как пользоваться MSI Afterburner, нужно, чтобы программа нормально определила имеющуюся видеокарту. Её название и версия драйвера выводятся в центральной части окна, внизу. Там же есть кнопка со значком в виде шестерёнки – это настройки, зайдите туда. На вкладке «Основные» есть список видеокарт, и текущая должна быть выбрана. Остальные настройки можно оставить по умолчанию, но нужно обратить внимание на пункт «Разблокировать управление напряжением» — галочку нужно включить. Дело в том, что при повышении частоты напряжение нужно понижать для стабильности и во избежание перегрева, и программа сможет это делать, если включить этот пункт.
Если хотите, чтобы новые настройки видеокарты начинали работать при включении компьютера, можно включить галочку «Запускать вместе с Windows». Но сделать это лучше после того, как все настройки будут проверены, и видеокарта будет работать стабильно. Иначе бывает ситуация, когда система загружается, изображение сразу портится и добраться до настроек получается только при загрузке в «Безопасном режиме». Если утилита нормально определила видеокарту, можно попробовать ею управлять.
Как включить мониторинг в MSI Afterburner
В окне с настройками MSI Afterburner открываем вкладку «Мониторинг». Здесь сосредоточены все настройки, которые касаются мониторинга в играх.
На вкладке «Мониторинг» есть список параметров, которые можно мониторить прямо во время игры.
В этом списке нужно выбрать те параметры, которые нужны именно вам и включить для них опцию «Показывать в ОЭД». Для этого нужно выделить мышкой один из параметров и установить отметку напротив данной опции.
После включении опции «Показывать в ОЭД» можно выбрать способ мониторинга данного параметра. В впадающем списке можно выбрать «Текст», «График» либо «Комбо».
В результате, рядом с параметром для которого вы включили мониторинг, должна надпись «в ОЭД».
Если опция «Показывать в ОЭД» неактивна и не нажимается, то это означает, что данный параметр отключен. Для того чтобы включить возможность мониторинга данного параметра установите отметку в левой части списка.
После того как мониторинг всех нужных параметров включен, сохраните настройки программы MSI Afterburner с помощью нажатия на кнопку «ОК».
MSI AfterBurner — инструкция по применению.
MSI Afterburner довольно популярная в среде оверклокеров программа для тонкой настроки, и мониторинга видеокарты. MSI Afterburner это программа создателя Riva Tuner — Алексей Николайчук ака Unwinder. На первый взгляд MSI Afterburner кажется совсем простенькой програмуленкой, но это именно на первый. При более глубоком знакомстве мнение о программе меняется. Данная заметка сделана для облегчения использования программы.
MSI Afterburner — инструкция к применению. Часть первая: Устанока Скачиваем программу и устанавливаем её. После её устаноки у вас появится MSI Afterburner, и MSI afterburner on screen display server. Часть вторая: Начальная настройка. 1) Запускаем Afterburner, и переходим в меню Settings: 2) пролистываем его до конца в право и заходим в меню User Interface. Меняем язык на русский. 3) Отключаем подсказки если они вам не нужны этом же меню:
4) Переходим в первую вкладку «Основные»: Где: а) Синхронизация настроек при двух ГПУ – для тех у кого тандемы SLI, Cross. б) Загрузка с Виндовс. Если нужно чтобы программа всегда загружалась с виндовс – ставим галочку в) минимизация программы в Трэй – это для того чтобы при закрытие программа продолжала работать, но находилась бы в Трэе. г) Разблокировка напряжения – ВНИМАНИЕ! БУДЬТЕ ОСТОРОЖНЫ С НАПРЯЖЕНИЯМИ, чрезмерное повышение его может вызвать СМЕРТЬ ГПУ. д) Включение мониторинга напряжения в окне монитора е) Форсировка постоянного напряжения – при включение этой опции у вас не будет меняться напряжение в режимах 2Д и 3Д.
5) После введения изменений не забываем нажимать ОК.
6) Переходим во вкладку Кулер – ставим галку в меню включить программный пользовательский режим.
Изучаем график, и выставляем ту кривую, которая вас устроит. Желательно натыкать много переходов – получится лучше настроить. 7)переходим во вкладку Мониторинг: А) можно регулировать период считывания данных. По умолчанию стоит 1000мс. Б) Мониторинг можно записывать в лог. На производительности это практически не сказывается, так что кому интересно может смело ставить его, указав место куда он будет сохраняться.
Настройка активных графиков мониторинга: А) Нажимайте галочки напротив интересующих вас показателей. Всем повсеместно советую обязательно поставить галочку напротив пункта «загрузка ГП» Мониторинг этого параметра поможет вам в определение насколько процессор соответствует вашей видеокарте. Если видеокарта в игре постоянно недогружается(нагрузка 50 – 90%), то значит что процессор либо нужно разгонять(если он уже не разогнан), либо нужно его менять на более мощный, либо если ФПС вас устраивает можно выкручивать настройки графики. Б) чтобы всё что вы отметили отражалось на мониторе во время игры, нажимайте на интересующий вас пункт – например «нагрузка ГП», и низу в выставьте галочку в пункте «показывать в оверлейном экранном дисплее»:
Таким образом в оверлей можно добавить интересующие вас показатели. Советую добавить туда загрузку ГПУ. Очень удобно наблюдать за нагрузкой ГПУ в играх где вам не хватает процессора. Думаю многих этот показатель удивит.
Далее чтобы статистика всегда выводилась на дисплэй заходим в программу: MSI afterburner on screen display server Эта программа отвечает за отображение показателей мониторинга на экране во время запуска приложений. Для того чтобы программа сама запускалась ставим ON напротив надписи Start with Windows: Также я обвёл белыми кружками пункты которыми можно регулировать размер шрифта, цвет, и расположение на экране.
На этом настройка мониторинга в реальном времени заканчивается. Теперь на вашем экране будет отображаться те параметры которые вы указали.
9) Заходим снова в MSI Afterburner, в Settings, и переходим во вкладку «ОЭД». В ней всё на русском и думаю всё понятно.
10) переходим во вкладку «захват скриншотов» В ней тоже всё просто. Выбираете место куда они будут сохраняться и формат.
Часть третья: Скорость кулера, применение разгона, выключение синхронизации частот шейдерного блока и ГПУ для Geforce:
Где:
1)ВКЛ/ВЫКЛ синхронизации частот 2)Для того чтобы график который вы нарисовали для своего кулера заработал, нужно в окне MSI AB нажать на кнопку User Define(на скрине цифра 2). А чтобы контролировать скорость кулера непосредственно выставив обороты – в окне FAN SpeeD нажмите кнопочку AUTO, после чего на шкале задайте скорость в процентах. 3)Для того чтобы разгон включался после перезагрузки, нажмите кнопку отмеченную на рисунке 3 НЕ ЗАБЫВАЕМ нажимать Apply или ОК когда делаем изменения
Часть четвёртая: создание и применение профилей разгона.
1)для создания профиля нам понадобится выставить желаемые частоты. 2)Разблокировать сохранение профилей нажатием на кнопку 1 После нажатия замок должен открыться, и зажечься должна кнопка Save(на рисунке отмечена 2). 3)Нажать кнопку SAVE и сохранить профиль в один из пяти квадратиков которые начнут мигать. 4)Создаём столько профилей, сколько вам надо. И нажимаем на замок – чтоб ни кто не увалок 5)Заходим в меню Settings и долистываем до закладки «Профили». В ней выбираем профиля для 2D и 3D. Нажимаем ОК.
НЕ ЗАБЫВАЕМ нажимать Apply или ОК когда делаем изменения.
Сразу прошу прощения за большие скрины, и кривой текст у меня нету времени их обрезать. Я описал все функции MSI AB как смог и кАк позволило время. Эта инструкция должна помочь начинающим оверклокерам, и бывалым товарищам в использование всех функций данной программы. Рекомендую всем в Оверлэй вывести нагрузку ГПУ, т. к. очень часто люди на форуме спрашивают хватит ли того или иного процессора для раскрытия потенциала видеокарты.
PS: 1) Вопросы типа: «до каких частот гнать карту, и какое напряжение выставлять?» задавайте в спец форумы В КОНФЕРЕНЦИИ Overclockers.ru. Я на них отвечать не буду. 2) Консультации по поводу MSI AB я тоже давать не буду, т. к. в инструкции всё описано, нужно лишь всё прочитать до конца. 3) Скриншоты находятся на Radical.ru потому что у меня очень маленькое пространство на персональных страницах. Точнее сказать 1,5мб. 4) мониторьте нагрузку ГПУ в реальном времени – это даёт много информации о играх и том чего им не хватает. 5) Всем удачного пользования этой простой, но очень функциональной утилитой.
Помидоры и пряники сюда: https://forums.overclockers.ru/viewtopic.php?p=7757826#p7757826
Разбираемся
Температурный гистерезис в MSI Afterburner — разница между температурой А, при которой произошло изменение количества оборотов вентилятора, и Б, при которой должно произойти следующее изменение.
Простыми словами — например температура видеокарты (GPU) поднялась до 65 градусов. Вентилятор начал крутиться сильнее. Теперь вентилятор изменит температуру только в случае изменения ее более чем на 5 градусов. Именно последнее значение и является температурным гистерезисом, значение которого можно изменить.
Свойства MSI Afterburner, вкладка Кулер. Опция Период обновления скорости кулера (в мс) позволяет указать интервал в миллисекундах проверки температуры для изменения количества оборотов вентилятора. 1000 миллисекунд равно 1 секунде. Например выставить 5000 — означает один раз в 5 секунд проверять изменение температуры для корректировки работы вентилятора.
Учтите, высокая температура видеокарты/процессора уменьшает срок работы. Решение — продумать охлаждение, заменить кулеры, почистить радиаторы. Радикальный и лучший вариант — установить водяное охлаждение (плюс бесшумность).
Внешний вид:
Возможно это только тема оформления. С одной стороны эффектно. С другой — разгон видеокарты — серьезное дело, требует определенного опыта. Поэтому внешний вид можно было сделать попроще и посерьезнее (мое мнение).
На вкладке Кулер внизу присутствует галочка — Форсировать обновление скорости кулера на каждом периоде. Точное значение галочки узнать не удалось, везде одно описание — для лучшей совместимости программного управления вентилятором с некоторыми проблемными драйверами.
FPS monitor
FPS monitor – программа, специально разработанная для мониторинга системы в играх. FPS monitor может выводить подробную информацию о системе прямо на экран поверх любой игры. При этом информация может выводиться как в текстовом виде, так и в виде графиков.
Мониторинг системы в программе FPS monitor может включать в себя самые разные параметры. Например, с его помощью можно отслеживать:
- текущий FPS, минимальный FPS, средний FPS, а также время кадра;
- температуру и загрузку графического процессора, его тактовую частоту и скорость вращения кулеров на видеокарте;
- температуру, загрузку и тактовую частоту центрального процессора по каждому из ядер, скорость вращения кулера на центральном процессоре;
- загрузку оперативной памяти;
- использование интернета;
Отличительной особенностью FPS monitor является то, что данная программа позволяет настроить размещение мониторинга системы на экране. Мониторинг системы можно разместить в любой точке экрана, также его можно разделить на несколько частей и разместить в разных местах.
Большим преимуществом FPS monitor перед MSI Afterburner является то, что данная программа не требует никакой настройки. Для того чтобы воспользоваться мониторингом системы необходимо просто запустить программу FPS monitor, а потом запустить игру.
необходимо отметить, что в отличие от MSI Afterburner, программа FPS monitor является платной. Но, она стоит всего 350 рублей и ее можно использовать в demo-режиме. Единственным ограничением demo-режима является надпись с просьбой активировать программу.
Скачать FPS monitor
MSI Afterburner – программа для настройки кулера видеокарты
Если необходимо настроить кулер видеокарты, то самый простой вариант, это воспользоваться программой MSI Afterburner. Данная программа основана на RivaTuner и включает в себя огромное количество функций для работы с видеокартами.
Подробное перечисление всех возможностей MSI Afterburner может занять много времени, поэтому мы укажем только самые основные и востребованные:
- Управление питанием графического чипа;
- Управление потреблением энергии;
- Управление тактовой частотой графического чипа и видеопамяти;
- Управление кулерами видеокарты;
- Сохранение настроек в профили;
- Мониторинг параметров видеокарты и системы в играх;
- Захват скриншотов и видео;
При этом программа MSI Afterburner позволяет управлять как видеокартами от NVIDIA, так и видеокартами от AMD. Поддерживаются все модели начиная от NVIDIA GeForce 8X00 и AMD Radeon 3000. Также нужно отметить, что у программы нет никакой привязки к производителю. Поэтому вы сможете использовать ее с видеокартами всех производителей, а не только MSI.
Скачать программу можно либо на сайте MSI либо на сайте Guru3d (Beta-версия).
Мониторинг
Если вы бесплатно скачали MSI Afterburner, значит, вы можете отслеживать параметры оборудования даже в играх. Запустите программу на 32- либо 64-битной («Виндовс» 64-бит применяется, если объем ОЗУ больше 4 гигабайт) версии Windows 7, после чего перейдите в раздел настроек, выберите пункт «Мониторинг». В меню «Активные графики мониторинга» отметьте любой график, проставьте отметку около пункта «Показывать в Оверлейном экранном Дисплее». Аналогично выберите все необходимые вам графики (всего представлено около 10 графиков).
Скачайте MSI Afterburner с официального сайта, выполните перечисленные действия, зайдите в раздел «ОЭД». В меню горячих клавиш настройте их конфигурацию по своему вкусу.