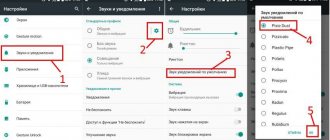Виды разъемов и кабелей
Обычно большой монитор подключается к ноутбуку через один из 3-х разъемов:
- VGA
- DVI
- HDMI
Например, ниже показано наличие VGA-разъема на ноутбуке и на мониторе, через которые оба гаджета соединяются кабелем:
Какой кабель нужен для подключения? В зависимости от выбранного разъема это может быть VGA-, DVI- или HDMI-кабели.
Чаще всего рекомендуют использовать HDMI. Тем не менее, у вас может быть ноутбук старой модели, на котором есть только VGA-порт. Что касается DVI, то он бывает не на всех моделях.
Также можно подключить монитор к ноутбуку с помощью DisplayPort. Это относительно новый интерфейс, присутствующий, как правило, в ноутбуках премиального товарного сегмента. По разъему он схож с HDMI, но не полностью – кабели для подключения разные. Если у вас на ноутбуке есть такой порт, то используйте именно его, так как это, по сути, «прокачанный» вариант HDMI.
Есть ещё способ подключить монитор к ноутбуку через его USB-порт, но об этом мы поговорим ниже. А пока что продемонстрируем, как выглядят все перечисленные разъемы и кабели к ним:
Далее несколько важных нюансов, связанных с наличием/отсутствием тех или иных портов.
- На ноутбуке есть только DVI и VGA – используйте DVI, подключая его к HDMI-порту монитора через переходник
- На мониторе нет HDMI, что делать? Также используйте переходник – но уже HDMI – DVI
- На ноутбуке HDMI, а на мониторе VGA и DVI – аналогично (см.выше)
Почему лучше использовать HDMI и, если первый вариант отсутствует, то DVI? Дело в том, что вход VGA аналоговый и не обеспечивает картинку хорошего качества.
Как вы уже поняли, если входы там и там разные, то нужно использовать переходники, которые можно приобрести в любом магазине электроники – достаточно лишь грамотно сведущему продавцу. Вот так, например, выглядят переходные кабели HDMI-DVI.
Соответственно, есть переходники: HDMI-DisplayPort, HDMI-DVI, DVI-VGA, HDMI-VGA, которые вы легко можете отыскать в интернет-магазинах или в обычных супермаркетах электроники.
Итак, «приоритетные» порты:
- HDMI (мы поставили его на первое место по причине наибольшей распространенности)
- Display Port
- DVI
- VGA
ВНИМАНИЕ!
При подключении через кабель монитор и ноутбук надо отключить от электросети!
Как только вы успешно их «скоммутировали», то на мониторе сразу же появится картинка с рабочего стола вашего ноутбука (после загрузки операционной системы).
Ещё раз – подключать кабель «на горячую» нельзя ни в коем случае! Иначе в ближайшей перспективе вас ждет не удобная работа за широким монитором, а поиск финансов на ремонт оборудования.
Этапы подключения для DisplayPort, HDMI, DVI
Подсоединение монитора для этих типов интерфейсов ничем не отличается от VGA. Достаточно соединить на ноутбуке и мониторе два одинаковых порта, воспользовавшись подходящим к ним кабелем. Устройство после этого определяет дополнительный дисплей и воспроизводит «картинку». Если изменений не произошло, рекомендуется выполнить перезагрузку устройства.
Бывает так, что на мониторе и компьютере нет одинаковых портов, — к примеру, HDMI порт отсутствует на мониторе, а панель ноутбука построена именно с ним. Не стоит отчаиваться, ведь можно найти переходник. Даже в рядовом компьютерном магазине продаются переходники на любой интерфейс: HDMI — VGA, DisplayPort — DVI, DVI — VGA и тому подобное.
А если картинки нет?
Бывает и такое. В этом случае используйте клавиши F1-F12. Пробуйте найти комбинацию через одновременное нажатие клавиши Fn и одной из клавиш с 1-й по 12-ю. На некоторых клавиатурах на нужной клавише нанесен знак «Ноутбук-Монитор» или «Монитор-Монитор». Но не на всех, отчего нужный «шифр» надо подбирать вручную.
Если картинки нет и после этого, то тогда это форс-мажор – видеокарта ноутбука не соответствует возможностям монитора. В этом случае стоит обновить видеодрайвера.
Альтернативный вариант подключения
Существуют специальные программы, позволяющие удаленно управлять компьютером. Используя их, вы можете подключить ноутбук к компьютеру по сети интернет без использования дополнительных кабелей. Одной из самых популярных программ является TeamViewer. После установки вам потребуется только создать аккаунт и выполнить подключение. Подробнее об этом читайте в нашей статье по ссылке ниже.
Подробнее: Как пользоваться TeamViewer
Кроме этого на просторах интернета присутствует еще множество программ для удаленного доступа. Мы предлагаем ознакомиться с полным списком представителей данного софта в статьях по ссылкам ниже.
Подключение через USB-порт
Как мы сказали выше, есть способ подключить монитор к ноутбуку через его порт USB. Этим пользуются в крайних случаях – если кроме этого входа больше ничего нет, или все остальные порты уже используются. Но делать это не рекомендуется, так как сигнал на монитор будет некачественный.
Интересно, что на многих новых моделях ноутбуков отдельные выходы под внешний монитор отсутствуют, а используется специальный порт USB Type-C. В этом случае потребуется переходной кабель USB-C – HDMI.
Почему нельзя подключить монитор кабелем?
Подавляющее число ноутбуков оснащено видео-интерфейсом. Обычно это VGA или DVA. Можно подумать, что достаточно соединить компьютер и соответствующий разъем кабелем. Но это не так. Не забудьте, что такие видеоинтерфейсы представляют собой видеоВЫХОД, то есть сигнал транслируется ОТ ноутбука.
Лишь в некоторых премиальных моделях встречаются видеоВХОДЫ, которые выступают в качестве приемников сигнала. Отдельные ноутбуки также обладают соответствующим переключателем, который располагается около разъема, но такие фишки встречаются довольно редко. Поэтому в большинстве случаев у вас не получится с помощью обычного кабеля передать картинку с ПК на ноутбук.
Корректируем экраны
Подключение прошло успешно? Но это только половина дела! Вполне вероятно, что вам потребуется скорректировать разрешение экрана монитора. Для этого мы кликаем по рабочему столу правой кнопкой мыши и выбираем пункт Разрешение экрана.
ОБРАТИТЕ ВНИМАНИЕ: здесь и далее речь идет про рабочий стол именно ноутбука!
Этот режим поможет поставить и на мониторе и ноутбуке подходящее разрешение.
Далее все внимание на раздел «Несколько экранов». В нем вы выбираете подходящий режим работы с подключенным монитором. Всего их три:
- Дублировать эти экраны – и на ноутбуке и на мониторе рабочий стол одинаковый
- Расширить эти экраны – монитор и ноутбук становятся единым целым, и вы можете курсором перемещать один элемент с экрана монитора на ноутбук, или наоборот.
- Отобразить рабочий стол только на 1-ом (2-м) экране – один экран будет предназначаться для вывода данных, а второй просто не будет виден. Чаще всего данные выводят на мониторе.
Подключение на Windows 10
Как я уже сказал, имеется два способа выбора режима:
- С помощью сочетания клавиш Windows + P
- С помощью окна настроек «Дисплей».
В первом случае перед нами справа откроется панель с выбором режима. Просто сделайте выбор на подходящем вам, кликнув по нему левой кнопкой мыши.
Второй способ немного другой. Нам потребуется зайти в настройки экрана, кликнув на рабочем столе правой кнопкой мыши и выбрав из появившегося контекстного меню пункт «Параметры экрана».
Нужно нажать на него левой кнопкой мыши и перед вами откроется окно.
В области 1 нам необходимо выбрать квадратик, который является нашим монитором в настройках. Чтобы понять под каким номером первый и второй монитор можно нажать на кнопку 2 «Определить». Операционная система покажет большие цифры на каждом из дисплеев, каждая из которых будет определять его идентификационный номер.
Пролистав ниже, вы сможете увидеть те же настройки режимов, что и в первом способе.
Находятся в списке они немного в другом порядке и называются слегка иначе, но смысл остается тот же. Обратитесь ко второй таблице, где названия из данного способа написаны в скобках.
Теперь предлагаю рассмотреть варианты выбора режимов на Windows 7.
Настройка экранов в Windows10
Сегодня многие пользователи активно переходят на Windows 10. В этой ОС настройка тоже не доставляет особого труда. Вам необходимо одновременно нажать на клавиши Fn и вышеупомянутую кнопку с изображением экрана, в результате чего появятся настройки. Вот так это выглядит:
Всего 4 пункта:
- Только экран компьютера – работает только дисплей ноутбука
- Повторяющийся – на мониторе и ноутбуке идентичное изображение
- Расширить – экран монитора и ноутбука становится единым целым
- Только второй экран – работает только монитор (он становится «увеличенным» дисплеем ноутбука, тогда как на самом ноутбуке экран гаснет).
Итак, вот основные моменты, которые необходимо иметь в виду при подключении внешнего монитора к ноутбуку. Ничего сложного – используйте внешний экран для удобной работы или просмотра контента!
Изменяем параметры нескольких экранов в Windows 7
В Windows 7 точно так же можно вызвать меню нажатием сочетания клавиш WinWin + P. Выглядит оно вот так:
Можно открыть более расширенные настройки. Для этого нажмите правой кнопкой мыши по рабочему столу и выберите «Разрешение экрана».
Мы увидим, что отображается два экрана. Монитор и непосредственно экран ноутбука. Их можно определить, нажав на соответствующую кнопку. Так же выбрав определенный экран, можно сменить его разрешение и ориентацию. Или изменить режим работы двух экранов.
Этой информации достаточно, чтобы вы смогли подключить свой монитор к ноутбуку и наслаждаться изображением на большом экране. За монитором работать, играть в игры, или смотреть фильмы намного удобнее. А отключив ноутбук от монитора, можно переместится на диван, или отправится в ближайшее кафе и продолжить работать за чашечкой чая. Полная свобода!
Если не можете определится с интерфейсом подключения, или у вас появились другие вопросы, то оставляйте их в комментариях. Только обязательно пишите модель ноутбука и монитора.
Выбор кабелей и переходников для подключения
Перед тем как приобрести шнур для вспомогательного оборудования, необходимо выяснить тип разъема. На современных аппаратах, как правило, встречаются HDMI, но есть и другие. Кроме самого разъема учитываются различные показатели. Чтобы передавать картинку высокого качества с чистым звуком, следует выбирать современные версии и спецификации кабеля.
Это позволит передавать картинки и документы, а также транслировать фильмы и игры без подвисаний и других проблем.
Отдельно выделяется USB, также способный провести соединение компьютера с экраном. Провод данного типа также позволит передавать сведения на другие электронные гаджеты. В ситуации, когда требуется подключить два монитора к одному ПК, следует воспользоваться удлинителями, разветвителями или переходниками.
Интересно для прочтения: «Что лучше для дома и офиса — большой монитор или телевизор? Делаем правильный выбор из 2 вариантов»