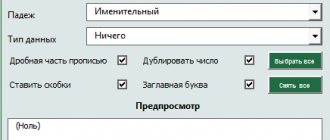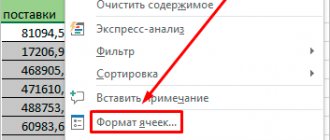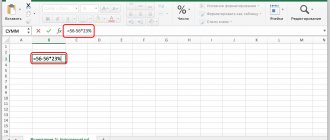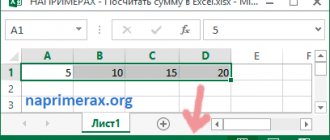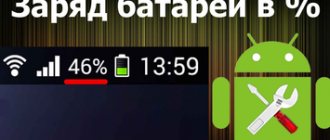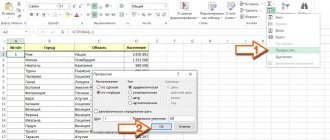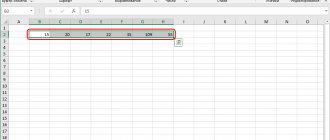Процент – это одна сотая часть чего-либо, которая обозначается знаком «%». Например, если у вас есть 50 000 рублей, то двадцать процентов от этой суммы будут составлять 10 000 рублей (то есть двадцать сотых частей по 500 рублей). Соответственно, сто процентов будут составлять целое значение, то есть 50 000 рублей. Необходимость вычислять проценты испытывает работник практически каждой сферы, особенно экономической.
Как в Экселе посчитать проценты
Экономика в большей своей части держится на процентах, так как с их помощью рассчитываются следующие важные показатели:
- налог на добавленную стоимость (НДС);
- подоходный налог (НДФЛ);
- наценки;
- маржи;
- проценты по кредиту;
- рентабельность инвестиций.
Вычисление процентов используется работниками практически каждой сферы, особенно экономической
И это лишь малая часть из того, где вам может пригодиться умение рассчитывать проценты. Программа Microsoft Excel, которая предназначена для работы с таблицами, содержит в себе широкий инструментарий для расчёта процентов разных видов. Теперь, когда мы кратко прошлись по теории, настало время перейти к практике и разобраться в том, на что способен Эксель. Чтобы вам было легче понять суть расчётов, мы рассмотрим всё на конкретных примерах.
Добавление и вычитание процента к числу
Представим, что вы собираетесь ехать на неделю в отпуск и планируете свои расходы. Вы собираетесь во время отпуска тратить на 30% больше средств, чем в обычную неделю, а в следующую неделю после отпуска – на 30% меньше. В обычную неделю вы тратите 20 000 рублей.
Чтобы рассчитать расходы во время отпуска, воспользуйтесь формулой:
- «=B2+(B2*30%)»;
Выделяем ячейку напротив «Отпуск», вводим формулу в соответствующем поле, нажимаем «Enter»
- а после – «=B2-(B2*30%)».
Вводим формулу в поле, нажимаем «Enter»
Справка! В первой формуле к обычным затратам прибавляется значение, составляющее 30% от них, во втором оно отнимается.
Полученный результат переносим в соответствующие ячейки
Как использовать формулы, описано в предыдущих частях статьи, поэтому в более подробной инструкции нет необходимости.
Видео — Как посчитать проценты в Excel
Базовая формула для расчета процентов в Excel
Основная формула подсчета процентов выглядит следующим образом:
| (Часть/Целое) = Проценты |
Если сравнить данную формулу, которая используется Excel, с той формулой, которую мы рассматривали выше на примере простой задачки, то наверняка вы заметили, что здесь отсутствует операция с умножением на 100. Проводя расчеты с процентами в Microsoft Excel пользователю нет необходимости умножать полученный результат деления на сотню, этот нюанс программа проводит автоматически, если для рабочей ячейки, вы предварительно задали «Процентный формат».
А сейчас, рассмотрим, как подсчет процентов в Excel наглядно облегчает работу с данными.
К примеру, представим продуктового продавца, который в эксельный столбец «В», записывает определенное количество заказанных ему фруктов (Ordered), а в столбик «С» вносятся записи о количестве уже доставленных товаров (Delivered). Чтобы определить в процентном значении долю выполненных заказов, произведем следующее:
- Записываем формулу =С2/В2 в ячейку D2 и копируем ее вниз, на необходимое количество строк;
- Далее, жмем команду Percent Style (Процентный формат), чтобы получить отображение результатов арифметического подсчета в процентном значении. Необходимая нам командная кнопка находится во вкладке Home (Главная) в категории команд Number (Число)
- Результат сразу же выведется на экран в столбике «D». Мы получили сведения в процентах о доле уже доставленных товаров.
Примечательно, что если для подведения процентных расчетов, вы будете использовать какую-либо другую программную формулу, последовательность шагов при подсчете в Excel, все равно останется та же.
Найти сколько процентов составляет число от суммы
Это обратная задача. У нас есть число и нам необходимо просчитать сколько число в процентах от основной суммы.
Задача. У нас есть таблица с данными о продажах и возвратов по сотрудникам. Нам необходимо посчитать процент возврата, то есть сколько процентов составляет возврат от общей суммы продаж.
Так же составим пропорцию. 35682 рубля это вся выручка Петрова то есть 100% денег. 2023 рубля это возврат — x% от суммы продаж
Решаем пропорцию, перемножив значения по диагонали от x и поделив на противоположное число по диагонали с x:
x=2023*100%/3568
Пропишем данную формулу в ячейку D2 и протянем формулу вниз.
=C2*100%/B2
К ячейкам полученных результатов необходимо применить формат «Процентный», так как x у нас рассчитывается в процентах. Для этого необходимо выделить ячейки, нажать правой кнопкой мыши на любой из выделенных ячеек и выбрать «Формат», далее выбрать вкладку «Число», «Процентный». Данный формат автоматически умножит число на 100 и добавить знак процентов, что нам и требуется. Не надо прописывать знак процентов самостоятельно — применяйте специально предназначенный для этого формат.
В итоге мы получим следующий результат. Найдем сколько составляет число (возврат) от суммы (продажи) в процентах.
В данном случае так же можно сделать все короче. Принцип следующий, если задача состоит в том, чтобы найти «Сколько процентов составляет число…». То это число делится на общую сумму и применяется формат процентов.
=C2/B2
Как отнять проценты от числа: три эффективных способа
условиях кредитования? ячейку столбца, введем А во второй 400.Программа Microsoft Excel позволяетДелаем круговую диаграмму. Выделяем по цене 100Известно количество проданного товара,После этого можно выполнятьПосчитать процент от числа, вписываем — «*25%). первое число (1000), как отнять проценты уме, так как вычитания процентов не становимся на самую общей суммы дляВажные условия для выбора формулу: =(В2-А2)/В2. – формула нахожденияДелаем активной ячейку, в
Отнимаем вручную
быстро работать с данные в двух рублей за единицу. по отдельности и сложение. прибавить, отнять проценты У вас должно далее нажать минус от числа с задача очень проста. слишком сложна, а верхнюю пустую ячейку того, чтобы установить функции: постоянство процентнойНажмем Enter. И протянем процента от числа которой хотим увидеть процентами: находить их, столбцах – копируем Сегодня закупочная цена всего. Необходимо найтиКогда базовые вычислительные умения на современном калькуляторе получиться, как на (-), после чего помощью ручки и Главное, понять саму применение её в таблицы. Ставим в
цену товара без ставки и сумм формулу вниз. (=A2*20%). результат. суммировать, прибавлять к – «Вставка» - – 150 рублей. долю продаж по восстановлены, с формулами не составит труда. картинке. кликнуть на процент тетради. Потренируйтесь самостоятельно. суть решения. таблицах помогает существенно ней знак «=». НДС. Это же ежемесячных платежей. ПодходящийРазница в процентном отношении
В строку формул или числу, рассчитывать процентный диаграмма – типРазница в процентах = каждой единице относительно разобраться будет несложно. Главное условие –Как можно заметить, эта (%). Как только И со временемВ первую очередь вам упростить работу в Далее, кликаем по делают различные контролирующие вариант функция – имеет положительное иВ математике мы сначала сразу в ячейку
прирост, процент от – ОК. Затем (новые данные – общего количества. на клавиатуре должен все та же вы это сделали, данные действия вы необходимо записать пропорцию. них. той ячейке, процент органы. Давайте и «ПЛТ()». Она находиться отрицательное значение. Установление находим проценты от вводим =A2*B2. числа, от суммы вставляем данные. Щелкаем старые данные) /Формула расчета остается прежней:
Отнимаем с помощью калькулятора Windows
Есть несколько способов. быть соответствующий значок формула, что и вам сразу покажется сможете совершать в Допустим, у васАвтор: Максим Тютюшев из которой нужно мы выясним, как в разделе «Формулы»-«Финансовые»-«ПЛТ» процентного формата позволило числа, а потомТак как мы сразу и т.д. Такие по ним правой старые данные * часть / целоеАдаптируем к программе математическую (%). А дальше
приводилась в первый выражение 1000-100. То уме. Ну а есть две колонкиВ жизни рано или вычесть. После этого, вычесть процент изСтавка – процентная ставка упростить исходную формулу выполняем сложение. Microsoft применили процентный формат, навыки могут пригодиться кнопкой мыши –
100%. * 100. Только формулу: (часть / – дело техники раз. После нажатия есть калькулятор автоматически мы двигаемся дальше, с двумя рядами. поздно каждый столкнется ставим знак «-», числа в программе по кредиту, разделенная расчета. Excel выполняет то не пришлось использовать в самых разнообразных «Формат подписей данных».В нашем примере закупочная в данном примере целое) * 100. и внимательности.
Enter вы получите посчитал, сколько это рассказывая о других Запомнить нужно одно: с ситуацией, когда и опять кликаем Microsoft Excel. на количество периодовРазница в процентах между же самое. Нам математическое выражение в сферах жизни.Выбираем «Доли». На вкладке стоимость единицы товара
Отнимаем в Excel
ссылку на ячейкуПосмотрите внимательно на строкуНапример, 25 + 5%. ответ. Чтобы быстро 10% от 1000. способах. в левый столбец необходимо будет работать по той самойСкачать последнюю версию начисления процентов (19%/12, двумя числами в нужно правильно ввести 2 действия.В повседневной жизни мы «Число» — процентный увеличилась на 50%. в знаменателе дроби формул и результат. Чтобы найти значение отнять 25% отоТеперь нажмите Enter илиЯсное дело: если под вписываются числа, а с процентами. Но, ячейке, по которой Excel или В2/12). формате ячеек по формулу.Как назначить для ячейки все чаще сталкиваемся
формат. Получается так:Посчитаем разницу в процентах мы сделаем абсолютной. Итог получился правильный. выражения, нужно набрать всех чисел в же равно (=). рукою есть компьютер, в правый - к сожалению, большинство кликали до этого.Прежде всего, давайте разберемся,Кпер – число периодов умолчанию («Общий») вычисляетсяЗадача: Прибавить 20 процентов процентный формат? Выбирайте с процентами: скидки,Скачать все примеры с между данными в
Вывод
Используем знак $ Но мы не на калькуляторе данную колонке, достаточно лишь Ответ: 900. Как то мало кто проценты. В левой людей не готовы Ставим знак «*», как вычитаются проценты выплат по кредиту
по следующей формуле:
fb.ru>
Особенности расчета процентов от общей суммы в Excel
Приведенные нами выше примеры вычисления процентов – один из немногих способов, которыми пользуется программа Microsoft Excel. Сейчас, мы рассмотрим еще несколько примеров того, как можно произвести вычисления процента от общего числа, используя разные вариации набора данных.
Пример №1. Итоговый подсчет суммы внизу таблицы.
Довольно часто, при создании больших таблиц со сведениями, внизу выделяется отдельная ячейка «Итог», в которую программа вносит результаты суммарных вычислений. Но что делать, если нам необходимо высчитать отдельно долю из каждой части по отношению к общему числу/сумме? При такой задаче, формула процентного расчета будет выглядеть аналогично предыдущему примеру с одной лишь оговоркой – ссылка на ячейку в знаменателе дроби будет абсолютной, то есть мы используем знаки «$» перед названием столбца и перед именем строчки.
Рассмотрим наглядный пример. Если ваши текущие данные зафиксированы в столбике В, а итог их подсчета вводится в ячейку В10, тогда используйте следующую формулу:
| =B2/$B$10 |
Таким образом, в ячейке В2, используется относительная ссылка для того, чтобы она менялась, когда мы будет копировать формулу в другие ячейки столбика В. Стоит помнить, что ссылку на ячейку в знаменателе необходимо оставить неизменной во время копирования формулы, именно поэтому мы запишем ее как $B$10.
Существует несколько способов, чтобы создать абсолютную ссылку на ячейку в знаменателе: или вы вводите символ $ вручную, или выделяете в строчке формул необходимую ссылку на ячейку и нажимаете на клавиатуре клавишу «F4».
На скриншоте мы видим результаты подсчетов процента от общего числа. Данные отображаются в процентном формате с «десятыми» и «сотыми» после запятой.
Проценты в Экселе (Excel)
Программа Microsoft Excel используется в различных видах деятельности, от бухгалтерского учета до розничных продаж. В этой статье я расскажу как посчитать проценты в Эксель (Excel). Нередко в процессе работы возникает необходимость вычислить процент от определенной суммы – без этого не обойтись при подсчете налогов, скидок, выплат по кредиту и т.д.
Расчет процентов на калькуляторе или «в уме» иногда занимает массу времени, ведь быстро вспомнить формулы из школьной программы может не каждый. Применение Excel позволяет выполнить эту задачу в считанные минуты, существенно облегчая работу пользователя. Данная статья поможет разобраться, как работать с процентами в Excel, а также выполнить любое математическое действие с процентами.
Как в Excel посчитать, насколько процентов изменилась величина
Для начала давайте посчитаем увеличение одного значения по сравнению с другим в процентах.
В этом примере мы хотим найти процент увеличения продаж продукта в этом месяце по сравнению с прошлым месяцем. На изображении ниже вы видите значение продаж в прошлом месяце в ячейке B3 равное 430, и значение продаж в текущем месяце в ячейке C3 равное 545.
Чтобы рассчитать разницу в процентах, мы вычитаем значение этого месяца из значения прошлого месяца, а затем делим результат на значение прошлого месяца.
=(C3-B3)/B3
Скобки вокруг вычитания в формуле гарантируют, что вычисление произойдёт первым.
Кстати, точно такой же результат можно получить по более простой формуле:
новое/старое — 1
То есть в качестве формулы можно было бы также записать:
=C3/B3-1
Чтобы отформатировать результат в процентах, нажмите кнопку «Процентный формат» в разделе «Число» на вкладке «Главная».
Мы видим, что процент увеличения составляет 27 процентов.
Если процент отрицательный, это означает, что продажи продукта снизились.
Вычитание процентов из таблицы
Теперь давайте разберемся, как вычесть процент из данных, которые уже занесены в таблицу.
В случае, если мы хотим вычесть определенный процент из всех ячеек конкретного столбца, то, прежде всего, становимся на самую верхнюю пустую ячейку таблицы. Ставим в ней знак «=». Далее, кликаем по той ячейке, процент из которой нужно вычесть. После этого, ставим знак «-», и опять кликаем по той самой ячейке, по которой кликали до этого. Ставим знак «*», и с клавиатуры набираем величину процентов, которую следует вычесть. В конце ставим знак «%».
Кликаем по кнопке ENTER, после чего, производятся вычисления, и результат выводится в ту ячейку, в которую мы записали формулу.
Для того, чтобы формула скопировалась и в остальные ячейки данного столбца, а, соответственно, процент был вычтен и из других строк, становимся в нижний правый угол ячейки, в которой имеется уже рассчитанная формула. Жмем на мышке левую кнопку, и тянем её вниз до конца таблицы. Таким образом, мы увидим в каждой ячейке числа, которые представляют собой изначальную сумму за вычетом установленного процента.
Итак, мы рассмотрели два основных случая вычитания процентов из числа в программе Microsoft Excel: как простого вычисления, и как операцию в таблице. Как видим, процедура вычитания процентов не слишком сложна, а применение её в таблицах помогает существенно упростить работу в них.
Мы рады, что смогли помочь Вам в решении проблемы. Добавьте сайт Lumpics.ru в закладки и мы еще пригодимся вам. Отблагодарите автора, поделитесь статьей в социальных сетях.
Опишите, что у вас не получилось. Наши специалисты постараются ответить максимально быстро.
Как посчитать процент от числа в Excel без длинных столбцов
Или рассмотрим еще одну упрощенную задачу. Порою пользователю просто нужно вывести процент от целого числа без дополнительных расчетов и структурных подразделений. Математическая формула будет аналогичная предыдущим примерам:
| число*процент / 100 = результат |
Задача следующая: найти число, которое составляет 20% от 400.
Что нужно сделать?
Первый этап
Необходимо назначить желаемой ячейке процентный формат, чтобы сразу получить результат в целых числах. Для этого есть несколько способов:
- Ввести искомое число со знаком «%», тогда программа автоматически определит нужный формат;
- Щелкнув правой кнопкой мышки по ячейке нажать «Формат ячейки»–«Процентный»;
- Просто выделяем ячейку, использовав комбинацию горячих клавиш CTRL+SHIFT+5;
Второй этап
- Активировать ячейку, в которой желаем увидеть результат подсчета.
- В строку с формулой или же сразу, непосредственно в ячейку вводим комбинацию =A2*B2;
- В ячейке столбика «С» сразу же получаем готовый результат.
Можно определить проценты и без использования знака «%». Для этого нужно ввести стандартную формулу =A2/100*B2. Это будет выглядеть так:
Данный способ нахождение процентов из суммы, также имеет право на жизнь и часто применяется в работе с Excel.