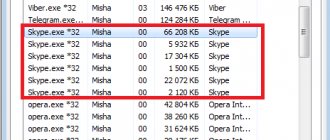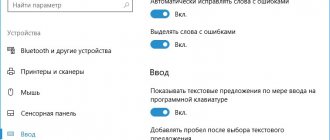За что отвечает клавиша Fn на ноутбуке и где находится
Клавиша Fn – это кнопка на клавиатуре ноутбука, зажимая которую, можно активировать дополнительные функции других клавиш.
Другими словами, на клавиатуре имеются клавиши, выполняющие не одну, а две функции. Чтобы активировать вторую, должна быть задействована кнопка Fn.
Необходимо отметить, что эта клавиша имеется исключительно на клавиатуре ноутбуков, нетбуков и прочих их разновидностей. Дело в том, что клавиатура настольного компьютера довольно широкая и имеет в некоторых случаях больше возможностей – панели с клавишами, отвечающие за дополнительный функционал. Чаще всего есть клавиша, нажав на которую включилось проигрывание музыки.
Ноутбуки очень компактные устройства, что сказалось и на размерах клавиатуры. Чтобы вместить дополнительные опции, такие как включение музыки, изменение громкости, и т. д. разработчики внедрили клавишу Fn, а данные функции встроили, как вторую функцию в существующие кнопки. (Читать: Принцип работы клавиатуры)
Суть и причины неисправности
Для расширения функциональности клавиатуры на ноутбуках и ПК применяется кнопка Fn. При ее нажатии и удерживании в сработанном состоянии клавиши с F1 до F12 выполняют иные функции. С их помощью можно менять громкость, переводить устройство в спящий режим, делать перемотку, переходить к следующему файлу и так далее.
Но бывают ситуации, когда клавиша Fn работает на ноутбуке или клавиатуре ПК наоборот. Причины могут быть различными:
- неправильные настройки БИОС;
- отсутствие необходимых драйверов;
- сбои в работе оборудования.
Как правило, неисправность можно исправить самостоятельно без обращения в сервисный центр или покупки нового оборудования, рассмотрим ниже.
Где находится клавиша Fn на клавиатуре ноутбука
В 90% случаев функциональная клавиша Fn располагается с левой стороны клавиатуры. Рядом с ней прижились такие клавиши, как Ctrl и Windows. Иногда встраивается до клавиши Ctrl. Такая расположение характерно для ноутбуков HP, Asus, Acer, Lenovo, LG, Samsung и других.
Стоит отметить, что встроили клавишу Fn в таком месте не просто так. Разработчики знают, что делают, когда вопрос касается удобности и доступности. В данном случае до кнопки очень легко добраться как зрячему человеку, так и при «слепой печати».
Назначение клавиши – что она делает и зачем нужна
Мы выяснили, что клавиша Fn позволяет включить дополнительные опции ноутбука. Полное название этой кнопки – Function – комбинационная клавиша, работающая исключительно с другими кнопками. Чаще всего, дополнительные функции встраивают в набор клавиш F1-F12, расположенных вверху клавиатуры.
На клавишах F1-F12 (не на всех) и других кнопках будут нарисованы эмблемки, обозначающие ту или иную опцию. Чтобы ее активировать, одновременно зажимаем Fn + клавишу с функцией.
Чаще всего встроены следующие функции:
- Настройка яркости экрана.
- Проецирование на второй экран (нужно подключить второй монитор).
- Уменьшение и увеличение звука.
- Включение, пауза и перемещение между треками в плеере.
- Включение режима полет и отключение Wi-Fi.
- Активация и деактивация
- Активация или выключение тачпада.
- Включение режима сна или гибернации.
И многое другое. На каждой модели ноутбука в контроллер клавиатуры могут быть встроены разные возможности.
Хочу отметить, что я клавишей Fn не пользуюсь вообще. У меня на ноутбуке HP стоит Windows 10 и мне достаточно просто нажать на клавиши от F1 до F12, чтобы активировать опцию. То есть, в моем случае, встроенные функции являются основными на клавишах, а не сами F1-F12.
Почему это происходит? Все дело в том, что клавиша Fn работает наоборот. Для исправления данной небольшой проблемы необходимо нажать кнопочку Fn Lock, если она имеется.
Вдобавок зайдите в BIOS и найдите там на вкладке Configuration опцию Hotkey Mode и включите его, или наоборот выключите.
Нужны ли драйвера для клавиши Fn? Нет, не нужны. После переустановки системы автоматически устанавливаются драйвера для клавиатуры. Вы можете их лишь обновить. А клавиша будет работать в любом случае.
Какие сочетания клавиши Fn существуют
Помимо того, что с помощью Function возможно активировать дополнительные возможности системы, возможно, у вас сработают следующие комбинации:
- Стрелочка вверх + Fn – повысить громкость.
- Стрелка вниз + Fn – понизить громкость.
- Стрелочка вправо + Fn – увеличить яркость экрана.
- Стрелка влево + Fn – уменьшить яркость экрана.
- Home + Fn – включение воспроизведения музыки.
- Pg Up + Fn – выключить воспроизведение.
- Pg Dn + Fn – перемотка музыки назад.
- End + Fn – перемотка музыки вперед.
Возможно, есть и другие комбинации. Проверьте самостоятельно на своем ноутбуке.
Сочетание клавиш с Fn
Комбинации клавиш вместе с кнопкой Fn на разных моделях ноутбуков немного отличаются, но в целом сочетания одинаковы. Я расскажу комбинации клавиш на примере ноутбука Lenovo. Вот что мы получим, если будем удерживать функциональную кнопку Fn и любую другую клавишу быстрого доступа:
- Fn+F1 — Активируется режим сна в ноутбуке.
- Fn+F2 — Включается или отключается экран.
- Fn+F3 — переключение экрана в режим проектора.
- Fn+F4 — Дополнительные возможности монитора.
- Fn+F5 — Включение или отключение Bluetooth и других сетевых модулей.
- Fn+F6 — Деактивировать сенсорный ввод на ноутбуке.
- Fn+F9, Fn+F10, Fn+F11, Fn+F12 — Управление видеопроигрывателем.
- Fn+Home — Пауза в музыкальном проигрывателе.
- Fn+Insert — Активация или деактивация Scroll Lock.
- Fn+вверх/вниз — Настройка яркости монитора.
- Fn+влево/вправо — регулировка общей громкости ноутбука.
Знание всех этих простых комбинаций позволит вам значительно сэкономить время и появится возможность без усилий управлять компьютером, без мыши.
Как включить или отключить клавишу Fn
На большинстве ноутбуков кнопка Fn уже включена и каких-либо дополнительных действий совершать не нужно. Поскольку клавиша по умолчанию включена, вы можете ее отключить, но это возможно не всегда.
Некоторые модели ноутбуков позволяют отключить Fn клавишу с помощью комбинации. Другими словами, вы зажимаете Fn и ту кнопку, которая отвечает за выключение Function.
Второй способ. Отключить Fn клавишу через BIOS. Вот, что для этого необходимо сделать:
- Перезагружаем ноутбук и быстро нажимаем на клавишу, отвечающую за вход в БИОС (F2, F10, F8, Del и т. д.).
- Зайдите в раздел System Configuration. (переключаемся стрелками).
- Найдите опцию Action Keys Mode.
- Для выключения переведите ее в положение Disabled, а для включения ставим в положение Enabled.
- Выходим из BIOS, нажав по клавише F10, сохраняя при этом изменения.
Использование сочетания FN + ESC
В многих ноутбуках пользователь может в ходе использования системы «заблокировать» ли «разблокировать» Fn, подобно как Caps Lock. Это позволяет быстро переключать действие функциональных клавиш.
Чтобы это сделать, достаточно нажать комбинацию FN + ESC. Клавиша FN автоматически заблокируется в положении «постоянно включенной». Поэтому теперь для активации альтернативных функций не нужно будет нажимать никаких комбинаций с FN, само использование F1- F12 вызовет назначенную им мультимедийную операцию.
Повторное нажатие этой комбинации приведет к «разблокировке» FN.Таким образом, F1 – F12 снова будут выполнять свою предыдущую роль. Теперь, например, для увеличения громкости нужно удерживать FN.
Если не работает клавиша Fn на ноутбуке – как поступить
Есть несколько вариантов, почему функциональная клавиша Fn на клавиатуре вдруг перестала работать. Сейчас мы их рассмотрим.
- Выход из строя. Не редкость, когда какая-то клавиша на клавиатуре ломается и не работает. Чаще всего это бывает при ударах или повреждениях шлейфа. Во втором случае одной клавишей вы точно не ограничитесь.
- Драйвера. Довольно редкая причина, но это только по моему мнению. Никогда такого не было, чтобы клавиатура не работала из-за неправильной установки драйверов. Но, в любом случае, попробовать исправить проблему стоит. Для этого в диспетчере устройств откройте раздел «Клавиатуры» и удалите все драйвера. Затем перезапустите ноутбук. Если драйвера заново не установились используйте для инсталляции Driver Pack Solution.
- Она отключена. Может вы делаете что-то не так? Возможно, что клавиша попросту отключена комбинацией или в BIOS. Попробуйте перепроверить все.
Это интересно: Какую выбрать клавиатуру для ПК
В данной статье мы рассмотрели, что такое клавиша Fn, где она находится, почему не работает и какие функции выполняет, а также, как ее включить или отключить. Если эта информация была для вас полезной, не забывайте оставлять положительные комментарии и делиться в социальных сетях.
Устранение проблемы
Если все остальные клавиши клавиатуры работают исправно, то ремонт выполняется в следующем порядке:
- Проверка наличия программных причин.
- Проверка наличия аппаратных причин.
А первым делом стоит проверить отсутствие переключателя Fn-Lock (встречается в старых ноутбуках, выпущенных преимущественно до 2007 года).
Если такового нет, то клавиша должна работать по умолчанию сразу после входа в Windows.
Устранение программных неисправностей
Для быстрой проверки работоспособности клавиатуры можно воспользоваться программой Keyboard Test (бесплатная). Доступна как для 32-битных, так и 64-битных систем. Совместима даже с Windows 98. После запуска лишь потребуется выбрать тип клавиатуры, а далее – поочередно нажать каждую клавишу. Если работают все, кроме Fn, то причина либо в отсутствии драйвера, либо в настройках BIOS.
Для входа в BIOS/UEFI в момент включения ноутбука необходимо нажать клавишу F2 или Del.
- Как зайти в BIOS ноутбука Lenovo
- Как зайти в BIOS на ноутбуке ASUS
В 90% случаев требуемая настройка находится в разделе «Configuration» (HotKeys или Keyboard Settings). Переключатель необходимо перевести в режим Enable, далее – сохранить настройки (нажав F10) и перезагрузить ноутбук.
Если в BIOS настройки Fn нет или там уже стоял параметр Enable, то далее следует выполнить установку драйвера. Скачивать его следует с официального сайта производителя устройства. Для разных моделей наименование пакета ПО разнится:
- ASUS: ATKPackage;
- HP: HP Quick Launch;
- Acer: Quick Access;
- Lenovo: Lenovo Energy Management;
- Dell: Dell Function Key;
- Sony: Notebook Utilites.
После установки драйверов ноутбук обязательно необходимо перезагрузить! Если в комплекте с ноутбуком поставлялся DVD-диск, то требуемое ПО может присутствовать на нём (пригодится, если отсутствует доступ в интернет).
Кстати, в Windows 10 большинство драйверов для клавиатур ноутбуков уже предустановлено и там всё работает по умолчанию после установки операционной системы. ПО же требуется устанавливать только при использовании старых устройств, поддержка от производителя которых уже не производится (выпущенные до 2012 года или более старые).
После установки драйвера желательно проверить, добавлен ли он в автозагрузку. Удобней всего для этого использовать C&Cleaner (бесплатная утилита для комплексного обслуживания системы). После запуска программы необходимо перейти во вкладку «Сервис», далее выбрать пункт «Автозагрузка».
В строке с программой, отвечающей за работу кнопки Fn, автозапуск должен быть включен (выбрано «Да»).